10 formas de optimizar y agilizar tus tareas en Outlook
Outlook es una herramienta muy utilizada, pero también puede resultar frustrante debido a sus opciones y herramientas poco flexibles. En este artículo, te mostraré 10 maneras de optimizar y agilizar algunas tareas comunes en Outlook.

Estoy utilizando Outlook 2016 en Windows 10, pero la mayoría de estos consejos funcionarán en versiones anteriores. No se necesita ningún archivo de demostración.
Nota: Este artículo también está disponible en formato PDF gratuito: 50 consejos para acelerar tu trabajo en Microsoft Office.
- 1: Adjunta un archivo de forma rápida
- 2: Crea un nuevo elemento con contenido existente
- 3: Nunca escribas el mismo correo dos veces
- 4: Aplica rápidamente múltiples etiquetas
- 5: Reduce los correos en copia
- 6: Nunca pierdas otro correo electrónico
- 7: Accede a elementos de Outlook... sin abrir Outlook
- 8: Limpieza rápida
- 9: Utiliza Pasos Rápidos para mover mensajes
- 10: Abre ventanas separadas
1: Adjunta un archivo de forma rápida
Adjuntar un archivo a un correo electrónico puede implicar muchas acciones en tu estructura de carpetas. Afortunadamente, existen varias formas de evitar este laberinto. Primero, si estás utilizando Outlook 2016 y has tenido el archivo abierto recientemente, puedes seleccionar ese archivo desde la lista desplegable "Adjuntar archivo", como se muestra en la Figura A.
Figura A
Utiliza la lista desplegable "Adjuntar archivo" para adjuntar rápidamente un archivo recientemente abierto a un correo electrónico.
La segunda forma es utilizar el Explorador de archivos de Windows. Simplemente haz clic derecho en el archivo, selecciona "Enviar a" y elige "Correo destinatario", como se muestra en la Figura B. Windows abrirá un nuevo mensaje de correo electrónico con el archivo adjunto, ya sea que Outlook esté abierto o no.
Figura B
Utiliza el Explorador de archivos de Windows para adjuntar un archivo.
Existe una tercera forma: si Outlook no está maximizado, puedes arrastrar el archivo desde el Explorador de archivos de Windows hasta la bandeja de entrada para abrir un nuevo mensaje de correo electrónico con el archivo adjunto. Con Outlook maximizado, arrastra el archivo hasta el icono de la barra de tareas, que mostrará Outlook. En este punto, simplemente arrastra el archivo a la bandeja de entrada.
 Cómo escanear documentos directamente a Google Drive
Cómo escanear documentos directamente a Google Drive2: Crea un nuevo elemento con contenido existente
Al copiar contenido en el Portapapeles, puedes evitar el proceso de crear un nuevo elemento desde cero. Por ejemplo, digamos que quieres crear un nuevo mensaje de correo electrónico utilizando el contenido de un documento de Word. Primero, presiona Ctrl+C para copiar el contenido al Portapapeles. Luego, en Outlook, selecciona la ventana de Correo y presiona Ctrl+V. Outlook abrirá un nuevo mensaje de correo electrónico con el contenido copiado en el cuerpo del mensaje. Esto funciona también con otros elementos. Para crear una cita, abre el Calendario; para crear un contacto, abre Personas, y así sucesivamente.
Esto funciona de manera diferente si estás empezando con un elemento de Outlook. Por ejemplo, si tienes información de una cita en un correo electrónico, arrastra ese correo electrónico hacia el ícono del Calendario para abrir una nueva ventana de cita, con el contenido del correo electrónico incluido. Arrastra un correo electrónico hacia Personas para crear un nuevo contacto utilizando la información del remitente. Arrastra cualquier elemento hacia un ícono y verifica qué sucede, podrías descubrir un excelente atajo.
3: Nunca escribas el mismo correo dos veces
Si envías el mismo mensaje con regularidad, puedes ahorrar tiempo creando una plantilla que contenga el contenido necesario. Puedes incluir formatos, imágenes, tablas e incluso adjuntar un archivo a la plantilla.
Para crear una plantilla, abre un nuevo mensaje, introduce y formatea el contenido deseado. Antes de enviarlo cada vez, puedes editar el contenido, por lo que incluye todo lo que puedas necesitar en la plantilla y elimina las partes innecesarias más adelante.
Cuando el mensaje esté completo, haz clic en la ficha "Archivo" y elige "Guardar como". En el cuadro de diálogo resultante, elige "Plantilla de Outlook" en el tipo de archivo, ingresa un nombre de archivo, como se muestra en la Figura C, y haz clic en "Guardar". Outlook sabe dónde guardar el archivo de la plantilla para acceder fácilmente más adelante; no recomiendo cambiar la ubicación predeterminada a menos que tengas una razón específica para hacerlo.
Figura C
Guarda un mensaje de correo electrónico como una plantilla.
Para usar la plantilla, haz clic en la pestaña "Inicio" y luego selecciona "Más elementos" en el menú "Nuevo" (en el grupo "Nuevo"). A continuación, selecciona "Elegir formulario". En el cuadro de diálogo resultante, elige "Plantillas de usuario del sistema de archivos" desde el menú desplegable "Buscar en" para abrir la carpeta predeterminada de plantillas de usuario. Selecciona la plantilla y haz clic en "Abrir". Realiza los cambios que desees, identifica a los destinatarios y envía el mensaje. Outlook no guardará los cambios que realices en la plantilla en este momento. Si quieres aprender cómo combinar plantillas con macros para hacerlas aún más eficientes, lee Cómo combinar plantillas de Outlook con macros para eliminar tareas repetitivas.
 Cómo optimizar tus macros de Excel para que corran más rápido
Cómo optimizar tus macros de Excel para que corran más rápido4: Aplica rápidamente múltiples etiquetas
Puedes etiquetar o quitar la etiqueta de varios mensajes al mismo tiempo. Simplemente selecciona varios mensajes manteniendo presionada la tecla Shift o Ctrl y haciendo clic en los mensajes que deseas etiquetar. Con todos los mensajes seleccionados, presiona Insertar. Esto añadirá o quitará las etiquetas según corresponda.
5: Reduce los correos en copia
Algunas veces, los remitentes nos envían mensajes en copia para mantenernos informados. Estos mensajes suelen tener baja prioridad y pueden abarrotar innecesariamente la bandeja de entrada, lo cual es algo molesto. Puedes configurar una regla para mover todos los mensajes en los que estés en copia, pero no en el campo "Para", a una carpeta separada para revisarlos más tarde.
Primero, crea una nueva carpeta haciendo clic derecho en tu cuenta y eligiendo "Nueva Carpeta". Ingresa un nuevo nombre, como "Bandeja de Entrada - cc". Para configurar la regla, sigue estos pasos:
- Haz clic en la pestaña "Inicio" y selecciona "Crear regla" del menú "Reglas" (en el grupo "Mover"). Si Outlook no te permite seleccionar esta opción, elige una carpeta diferente, una que contenga mensajes.
- En el cuadro de diálogo resultante, haz clic en "Opciones avanzadas".
- En la lista del paso 1, selecciona "Donde mi nombre no esté en el campo 'Para'". También puedes seleccionar "Donde mi nombre esté en el campo 'cc'". Luego, haz clic en "Siguiente". Incluir ambas opciones podría ser excesivo, pero si recibes muchos correos de listas, también querrás seleccionar la segunda opción. De lo contrario, esos correos también se moverán a la carpeta "Bandeja de Entrada - cc".
- En la siguiente lista, marca la casilla "Moverlo a la carpeta especificada".
- En la parte inferior de la ventana, haz clic en el enlace "especificada", selecciona la nueva carpeta donde deseas almacenar estos mensajes (Figura D) y haz clic en "Aceptar".
- Haz clic en "Siguiente" dos veces e ingresa un nombre significativo para la nueva regla, o utiliza el nombre predeterminado si te parece adecuado.
- Si deseas mover los mensajes existentes de inmediato, marca la casilla "Ejecutar esta regla ahora en los mensajes que ya están en la Bandeja de Entrada".
- Finalmente, haz clic en "Finalizar".
Figura D
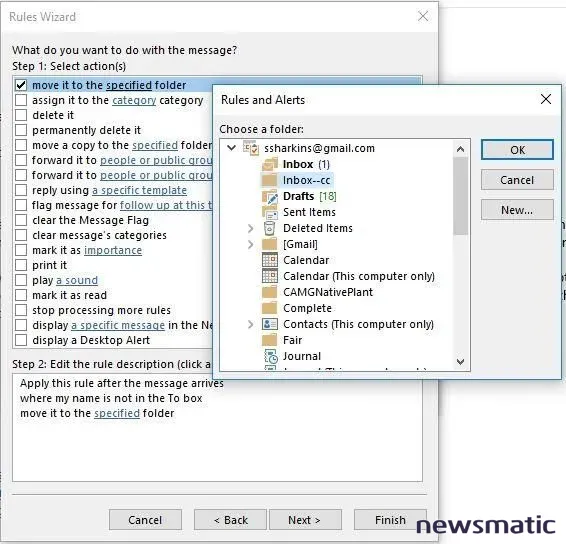
Selecciona la carpeta.
Outlook automáticamente omitirá tu Bandeja de Entrada y moverá los correos electrónicos en los que estés en copia, pero no en el campo "Para", a la nueva carpeta "Bandeja de Entrada - cc". Como resultado, tendrás una Bandeja de Entrada con menos mensajes de baja prioridad que revisar.
6: Nunca pierdas otro correo electrónico
¿Pasas tiempo buscando mensajes importantes? Puedes intentar buscar utilizando una cadena de búsqueda o ordenar por columnas, pero hay una forma más rápida y mucho más fácil: las carpetas de búsqueda. Crea una carpeta de búsqueda haciendo clic derecho en "Carpetas de búsqueda" (al final de la lista de carpetas) y eligiendo "Nueva carpeta de búsqueda". Luego, ingresa los criterios apropiados para identificar los correos electrónicos a los que necesitas acceder rápidamente. Puedes utilizar fechas, nombres de proyectos o el nombre de tu jefe. La carpeta de búsqueda contendrá accesos directos a todos los mensajes que cumplan con los criterios especificados. Ya no tendrás que buscar, todo estará justo donde lo necesitas. Para un excelente ejemplo del mundo real, lee "Filtrar todos los correos enviados y recibidos en el día actual" en Office Q&A: Tres formas de buscar mensajes en Outlook.
 Microsoft revoluciona las transacciones automatizadas con blockchain y el Coco Framework
Microsoft revoluciona las transacciones automatizadas con blockchain y el Coco Framework7: Accede a elementos de Outlook... sin abrir Outlook
La única forma en que puedo trabajar sin interrupciones es cerrando Outlook, lo cual me hace sentir un poco vulnerable. Al arrastrar los elementos al escritorio, tengo acceso rápido a ellos. Simplemente restaura Outlook y arrastra un correo electrónico, cita, nota, elemento, contacto, cualquier elemento de Outlook, al escritorio. Cuando necesites revisar su contenido, haz doble clic para verlo sin abrir Outlook. Esto es algo que me encanta.
8: Limpieza rápida
Este consejo es fácil de implementar pero a menudo se pasa por alto. La opción de "Limpieza" elimina rápidamente los mensajes redundantes de una conversación, de una carpeta o de una carpeta y sus subcarpetas. Ejecutar esta función es una forma rápida de eliminar mensajes innecesarios de tu Bandeja de Entrada y carpetas, ya que borra los mensajes que se citan en mensajes posteriores. Para utilizar esta función, elige una de sus opciones desde el menú desplegable "Limpieza" en el grupo "Eliminar" de la pestaña "Inicio". Haz clic en el botón "Configuración" para personalizar esta opción según tus necesidades.
9: Utiliza Pasos Rápidos para mover mensajes
Si mueves varios mensajes regularmente a la misma carpeta, los Pasos Rápidos pueden ser más rápidos y precisos que arrastrarlos. Es fácil colocar los mensajes en la carpeta incorrecta al arrastrarlos. Puedes crear fácilmente un Paso Rápido que mueva los mensajes seleccionados a una carpeta previamente especificada. Para ello, sigue los siguientes pasos:
- Haz clic en el iniciador de Pasos Rápidos.
- En el cuadro de diálogo resultante, elige "Mover a carpeta" en el menú desplegable "Nuevo".
- Ingresa un nombre y luego elige la carpeta deseada en el menú desplegable "Mover a carpeta". Si la carpeta no está visible, haz clic en "Otra carpeta" para mostrar una lista completa de carpetas. Elige la carpeta y haz clic en "Aceptar".
- Para asignar un acceso directo al Paso Rápido, haz clic en "Opciones". En el menú desplegable "Tecla de acceso rápido", selecciona una combinación de teclas (Figura E) y haz clic en "Guardar".
- Haz clic en "Aceptar" para volver a Outlook.
Figura E
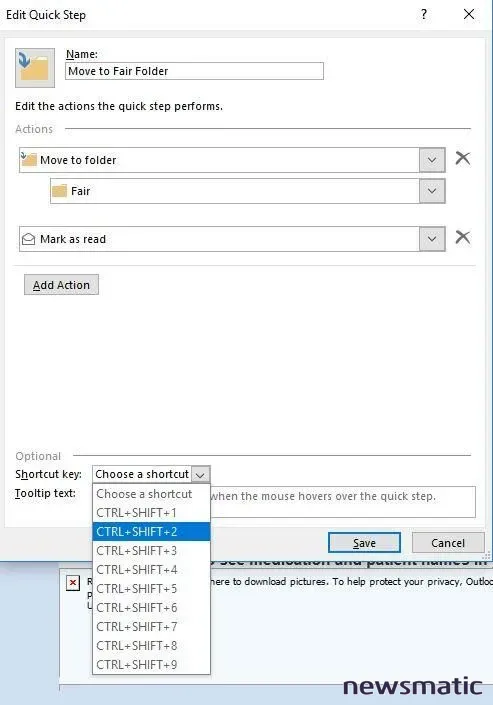
Asigna una combinación de teclas.
Para utilizar el Paso Rápido, selecciona los mensajes que deseas mover a la carpeta deseada. Luego, haz clic en "Mover a
Figura F
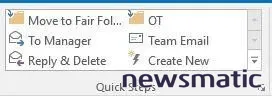
 Cómo desactivar la creación de archivos .DS_Store en Mac
Cómo desactivar la creación de archivos .DS_Store en MacHaz clic en Pasos Rápidos.
10: Abre ventanas separadas
Si cambias entre ventanas (y carpetas) con frecuencia, te resultará más rápido trabajar con cada una en su propia instancia. Esto reduce la necesidad de hacer clic en el panel de navegación para ir y venir entre las ventanas. Para abrir cualquier ventana de Outlook por separado, haz clic derecho en su acceso directo en el panel de navegación y selecciona "Abrir en una nueva ventana". Puedes abrir cualquier ventana de Outlook por separado, y eso es lo que hace que este consejo sea tan valioso. Es posible trabajar con varias ventanas y utilizar la barra de tareas para ir y venir entre ellas, volviendo al punto donde dejaste de trabajar en esa ventana. Por lo general, arrastro las nuevas ventanas a otro monitor. Para cerrar una ventana, simplemente haz clic en el botón de cierre (X) en la esquina derecha de la barra de título de esa ventana.
En Newsmatic nos especializamos en tecnología de vanguardia, contamos con los artículos mas novedosos sobre Software, allí encontraras muchos artículos similares a 10 formas de optimizar y agilizar tus tareas en Outlook , tenemos lo ultimo en tecnología 2023.

Artículos Relacionados