Cómo aprovechar el nuevo Centro de Seguridad de Windows Defender
En el artículo sobre cómo aprovechar el nuevo Windows Defender Security Center, te mostré una de las nuevas características de la Actualización de Creadores: el Windows Defender Security Center. Una actualización dramática del antiguo Windows Defender, la nueva interfaz de esta herramienta ofrece varias herramientas mejoradas y reempaquetadas, así como un nuevo componente llamado Device Performance & Health. Aunque cubrí las características de este nuevo componente, solo mencioné brevemente la opción de "Fresh Start" que aparece en la parte inferior de la página de Device Performance & Health, como se muestra en Figura A.

Figura A
La función Fresh Start se encuentra en la página de Device Performance & Health.
Echemos un vistazo más detallado al procedimiento de Fresh Start.
Resumen
La función Fresh Start básicamente realiza una instalación limpia de Windows 10 manteniendo tus datos intactos. Más específicamente, cuando eliges Fresh Start, encontrará y respaldará todos tus datos, configuraciones y aplicaciones nativas. Posteriormente, eliminará la mayoría de las aplicaciones de tu sistema e instalará una copia fresca de la versión más reciente de Windows 10, que se descarga del sitio de Microsoft en lugar de recuperar una copia antigua desde una partición de restauración.
La operación luego restaurará los datos, configuraciones y las aplicaciones de la tienda de Windows que se instalaron con Windows 10 por Microsoft o el fabricante de la computadora. Es probable que se eliminen la mayoría de las aplicaciones instaladas en tu sistema. Cuando tu PC se reinicie, inicia sesión con el mismo nombre de usuario y contraseña y podrás encontrar todos tus datos tal como los dejaste.
Ahora tendrás que reinstalar las aplicaciones que uses regularmente. Esto puede parecer un poco molesto, pero todas esas aplicaciones que nunca usaste, como el bloatware de terceros que venía preinstalado en tu sistema por el fabricante y que solo ocupaba espacio, desaparecerán.
Realizar una copia de seguridad, tal vez?
Aunque Fresh Start está diseñado para mantener tus datos intactos durante todo el procedimiento, es posible que desees tener la tranquilidad de hacer tu propia copia de seguridad. Lo mejor que puedes hacer es crear una Imagen del Sistema. Puedes encontrar instrucciones detalladas en cómo revivir tu instalación de Windows 10 con la recuperación de imagen del sistema.
 Microsoft Cortana: La guía completa para aprovechar al máximo este asistente digital personal
Microsoft Cortana: La guía completa para aprovechar al máximo este asistente digital personalEmpezar
Para comenzar a usar la función Fresh Start, inicia Windows Defender Security Center y accede a la página de Device Performance & Health. Luego, haz clic en "Información adicional" para abrir la página de Fresh Start, como se muestra en Figura B, y haz clic en "Comenzar".
Figura B
Cuando veas la página de Fresh Start, haz clic en "Comenzar".
A continuación, verás un cuadro de diálogo de Control de Cuenta de Usuario, similar al que se muestra en Figura C. Solo haz clic en "Sí" para continuar.
Figura C
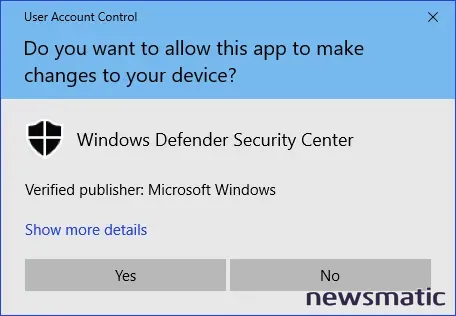
Tendrás que seguir el proceso a través de un Control de Cuenta de Usuario.
El procedimiento
Después de superar el Control de Cuenta de Usuario, aparecerá la pantalla de inicio de Fresh Start, como se muestra en Figura D. Esta pantalla proporciona una breve descripción de lo que hará el procedimiento de Fresh Start. También obtendrás una idea general de cuánto tiempo llevará completar el procedimiento. Aunque el mensaje dice que tomará 20 minutos o más, a mi sistema le llevó casi una hora completarlo. Haz clic en "Siguiente" para continuar.
Figura D
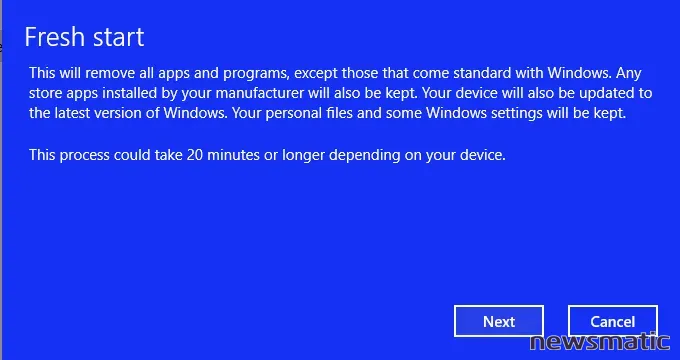
El proceso podría tomar un poco más de 20 minutos.
Fresh Start comenzará un análisis del software en tu sistema que se eliminará, mostrando la pantalla que se muestra en Figura E.
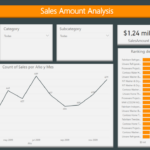 Cómo agregar una imagen de fondo a tus informes en Microsoft Power BI
Cómo agregar una imagen de fondo a tus informes en Microsoft Power BIFigura E
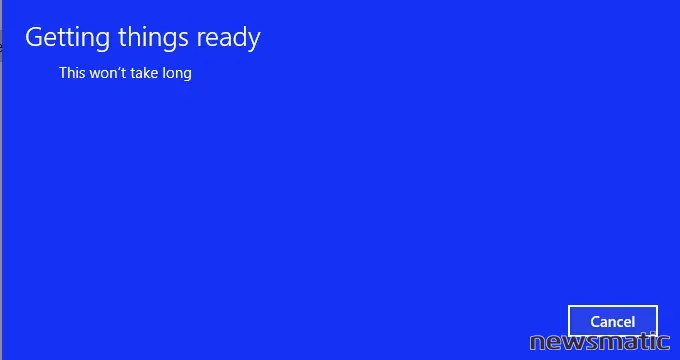
Fresh Start comenzará un análisis del software en tu sistema.
Cuando Fresh Start complete el análisis, se mostrará la pantalla que se muestra en Figura F, que enumera todas las aplicaciones que se eliminarán. En mi sistema de ejemplo, Fresh Start dijo que eliminaría varias aplicaciones. Si bien algunas de estas son aplicaciones que uso todo el tiempo, muchas de ellas son aplicaciones basura que nunca uso, como las que vinieron preinstaladas en esta computadora portátil cuando la compré.
Figura F
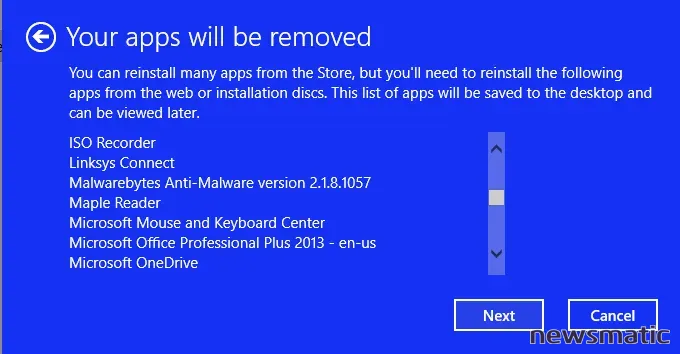
Verás una lista de las aplicaciones que se eliminarán.
Puedes pensar en anotar todas las aplicaciones de esta lista, pero no es necesario. Fresh Start guardará esta lista de aplicaciones y creará un archivo en el escritorio de tu nueva instalación de Windows 10 limpia. Sin embargo, deberías tomarte un tiempo para revisar esta lista y asegurarte de tener todos los medios de instalación y las claves de licencia que necesitarás para reinstalar cualquier software eliminado una vez que Windows se reinicie.
Cuando hagas clic en "Siguiente", es posible que veas la pantalla que se muestra en Figura G. Si has actualizado recientemente tu sistema desde una versión anterior del sistema operativo a Windows 10, aparecerá esta pantalla. Te informa que realizar un procedimiento de Fresh Start te impedirá volver a la versión anterior de Windows.
Figura G
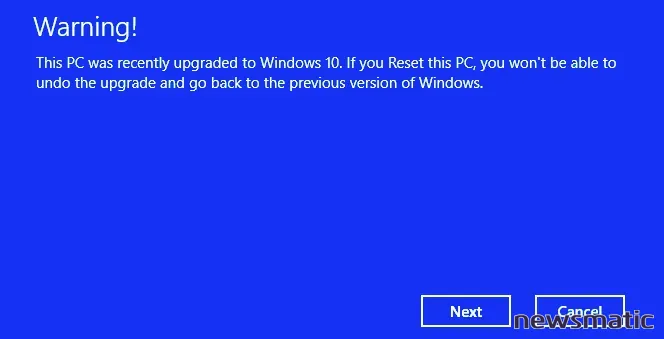
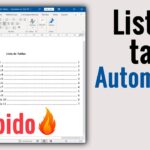 Cómo generar una lista de tablas en Word
Cómo generar una lista de tablas en WordSi has actualizado recientemente tu sistema desde una versión anterior del sistema operativo a Windows 10, verás esta pantalla.
Luego verás la pantalla "Empecemos", como se muestra en Figura H. Solo haz clic en "Comenzar" y comenzarás el procedimiento.
Figura H
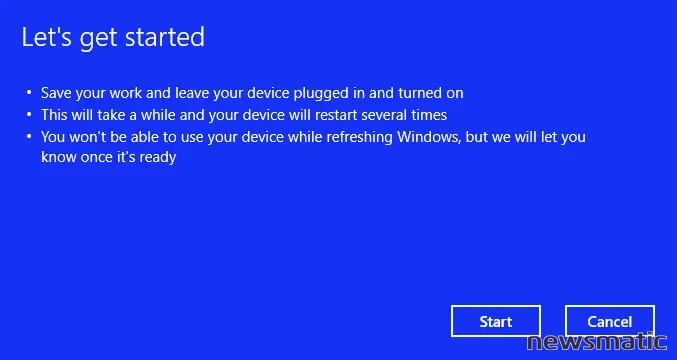
Haz clic en "Comenzar" para comenzar.
Ahora tu sistema comenzará la etapa inicial de la operación de refresco. A medida que avance esta etapa, verás un contador de porcentaje, como se muestra en Figura I.
Figura I
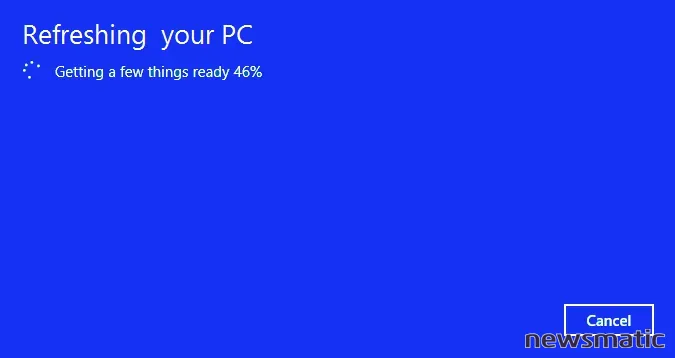
Fresh Start comenzará las etapas iniciales de la operación de refresco.
Una vez que se complete esta etapa inicial, tu sistema se reiniciará por primera vez (Figura J). A lo largo del resto de la operación de refresco, tu sistema se reiniciará varias veces.
Figura J
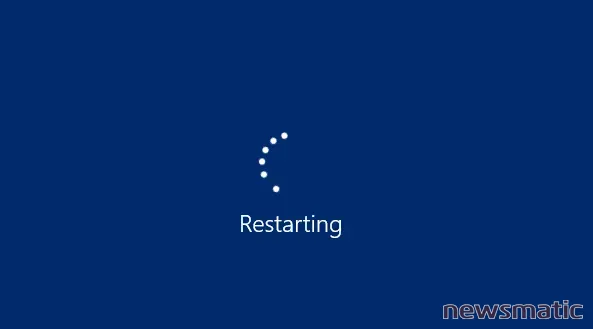
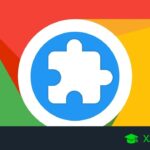 7 extensiones de Twitter para mejorar tu experiencia en Chrome
7 extensiones de Twitter para mejorar tu experiencia en ChromeTu sistema se reiniciará varias veces.
Un sistema renovado
Después de que la operación de refresco se reinicie por última vez, aparecerá la pantalla de inicio de sesión. Cuando inicies sesión, Windows 10 completará el procedimiento de instalación mientras muestra las conocidas pantallas de instalación que se muestran en Figura K.
Figura K
Durante esta parte de la operación, verás las pantallas de instalación estándar de Windows 10.
Una vez que todo esté completo, verás el escritorio en tu sistema renovado, que incluye un ícono de Microsoft Edge titulado "Aplicaciones eliminadas" (Figura L).
Figura L
En tu escritorio, encontrarás un ícono de Microsoft Edge titulado "Aplicaciones eliminadas".
Haz doble clic en ese ícono para ver una lista completa de todas las aplicaciones que fueron eliminadas por la operación de refresco, como se muestra en Figura M. Luego, puedes reinstalar cualquiera de esas aplicaciones que desees volver a poner en tu sistema. Todos tus datos estarán exactamente donde los dejaste.
Figura M
El archivo te proporcionará una lista detallada de las aplicaciones eliminadas.
Si llegas a perder el archivo de "Aplicaciones eliminadas" en tu escritorio, no te preocupes. Encontrarás una copia de seguridad del archivo en la página de Fresh Start en Windows Defender Security Center, como se muestra en Figura N.
Figura N
Se puede encontrar una copia de la lista en la página de Fresh Start.
Más guías de Windows
- Cómo trabajar más rápido haciendo del tecla de Windows un hábito
- Cómo aprovechar el nuevo Windows Defender Security Center
- Cómo dar color a Windows 10 en la Actualización de Creadores
- Cómo usar la nueva función Mostrar lista de aplicaciones en el menú de inicio en Windows 10 Actualización de Creadores
¿Qué opinas?
¿Has probado la función Fresh Start? ¿Cuál fue tu experiencia? Comparte tus pensamientos y consejos con otros miembros de Newsmatic.
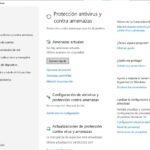 10 consejos útiles para configurar Windows 10 y optimizar su funcionamiento
10 consejos útiles para configurar Windows 10 y optimizar su funcionamientoEn Newsmatic nos especializamos en tecnología de vanguardia, contamos con los artículos mas novedosos sobre Software, allí encontraras muchos artículos similares a Cómo aprovechar el nuevo Centro de Seguridad de Windows Defender , tenemos lo ultimo en tecnología 2023.

Artículos Relacionados