10 consejos útiles para configurar Windows 10 y optimizar su funcionamiento
La configuración predeterminada de Microsoft Windows 10 es adecuada para la mayoría de las situaciones, pero para muchos de nosotros siempre hay algunos ajustes que se pueden y se deben hacer. Y al igual que con todas las versiones anteriores de Windows, a veces puede ser difícil localizar la configuración de Windows 10 porque se encuentra en lo más profundo de las pantallas, paneles de control y menús.

Navegar por este laberinto de configuraciones, características y ajustes de aplicaciones puede ser un gran inconveniente si no tienes alguna guía. Esta lista de 10 consejos más para Windows 10 puede ayudarte a tener un control sobre tu instalación para que puedas hacer que funcione como quieres, como debería ser.
Nota: Este artículo, junto con nuestro conjunto anterior de consejos, está disponible como descarga gratuita en formato PDF.
- 1. Evaluando el uso del disco duro
- 2. Moviendo aplicaciones
- 3. Restringiendo usuarios
- 4. Ajustando vistas
- 5. Habilitando el desplazamiento en segundo plano
- 6. Cambiando las notificaciones
- 7. Verificando la privacidad
- 8. Optimizando OneDrive
- 9. Eliminando el aviso de instalación de Office
- 10. Cambiando los dispositivos de reproducción
- También puedes ver...
- Tus pensamientos
1. Evaluando el uso del disco duro
El almacenamiento del disco duro ya no es tan limitado como solía ser, pero sigue siendo una buena idea saber cuánto espacio te queda en tus discos y qué archivos están ocupando más espacio. En Windows 10, puedes encontrar esa información navegando a la configuración adecuada.
Haz clic en el icono de Notificaciones en la esquina inferior derecha del escritorio de Windows 10, luego haz clic en el botón "Todas las Configuraciones", selecciona "Sistema" y luego haz clic en "Almacenamiento" en el panel de navegación. Haz clic en la unidad que deseas examinar y deberías ver algo similar a Figura A.
Con esta información, puedes ver si hay archivos que están ocupando más espacio del que deberían o del que puedes permitirte. Por ejemplo, tal vez sea hora de archivar todas las fotos de "lo que comí para el almuerzo" en un medio de almacenamiento diferente. O tal vez tu colección de música está empezando a crecer más de lo que tu capacidad permite. Sea cual sea el problema, esta herramienta te mostrará qué necesita ser movido. Solo haz clic en una sección y podrás mover o eliminar los archivos en exceso para recuperar el espacio necesario.
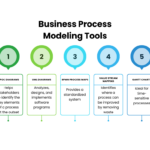 3 herramientas web para modelar sistemas y mejorar la toma de decisiones
3 herramientas web para modelar sistemas y mejorar la toma de decisiones2. Moviendo aplicaciones
Si descubres que te estás quedando sin espacio en una unidad, puedes intentar mover aplicaciones a otra ubicación mediante la función "Mover Aplicaciones". Haz clic en el icono de Notificaciones en la esquina inferior derecha del escritorio de Windows 10, luego haz clic en el botón "Todas las Configuraciones", selecciona "Sistema" y luego haz clic en "Aplicaciones y características". Haz clic en la aplicación que deseas mover (Figura B).
Este consejo es particularmente útil para las computadoras modernas que a menudo vienen con dos unidades de almacenamiento: una unidad de estado sólido (SSD) de menor capacidad, designada como la unidad del sistema, y un disco duro mecánico estándar de mayor capacidad, designado como la unidad de aplicaciones. La unidad de instalación predeterminada para muchas aplicaciones suele ser la unidad del sistema, pero en la configuración de doble unidad, la unidad secundaria de mayor capacidad es la opción correcta, lo que significa que tendrás que mover aplicaciones de vez en cuando.
3. Restringiendo usuarios
Otra forma en que puedes ahorrar espacio de almacenamiento en tu disco duro es estableciendo límites de datos para cada usuario de tu PC. Puedes establecer los límites abriendo el Explorador de Windows, haciendo clic derecho en la unidad con la que deseas trabajar y luego seleccionando Propiedades. En esa pantalla, selecciona la pestaña "Cuota" y luego haz clic en el botón "Mostrar Configuración de Cuota", como se muestra en Figura C. Simplemente selecciona la casilla "Habilitar Administración de Cuotas" y ajusta la configuración según tus preferencias.
4. Ajustando vistas
Con la configuración predeterminada, el Explorador de Archivos se abrirá en el menú de Acceso Rápido. Para cambiar ese comportamiento, abre el Explorador de Archivos y haz clic en la pestaña "Archivo" en la esquina superior izquierda. Haz clic en la opción "Opciones de Carpeta y Búsqueda" y luego haz clic en el botón hacia abajo en el cuadro "Abrir el Explorador de Archivos a" para ver una lista de posibilidades (Figura D). Aquí también puedes realizar cambios en los archivos que se muestran en el menú de Acceso Rápido.
5. Habilitando el desplazamiento en segundo plano
Una de mis modificaciones favoritas en Windows 10 es habilitar el desplazamiento en segundo plano para las ventanas de programas que no estén en foco. Por ejemplo, a veces necesito desplazarme por una página web en mi navegador mientras escribo en Word. Al habilitar el desplazamiento en segundo plano, todo lo que tengo que hacer es colocar el puntero del mouse sobre la ventana del navegador y usar la rueda de desplazamiento.
Para activar el desplazamiento en segundo plano, haz clic en el icono de Notificaciones en la esquina inferior derecha del escritorio de Windows 10, luego haz clic en el botón "Todas las Configuraciones", selecciona "Dispositivos" y luego haz clic en "Mouse y Touchpad" en la ventana de navegación. Cambia el botón del deslizador a "Encendido" para la configuración "Desplazar Ventana Inactiva Cuando Paso el Ratón por Encima" (Figura E).
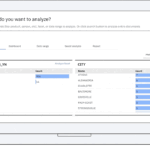 IBM Watson: El líder en análisis de datos y procesamiento cognitivo
IBM Watson: El líder en análisis de datos y procesamiento cognitivo6. Cambiando las notificaciones
El Centro de Acción de Windows 10 es una buena idea, pero la configuración predeterminada puede enviar una cantidad abrumadora de notificaciones. Puedes ajustar qué aplicaciones te envían notificaciones y así guardar tu cordura en el proceso.
Haz clic en el icono de Notificaciones, luego haz clic en el botón "Todas las Configuraciones", selecciona "Sistema" y luego haz clic en "Notificaciones y Acciones". Desplázate hacia abajo en la página para ajustar la configuración de notificaciones según tus necesidades específicas (Figura F).
7. Verificando la privacidad
Windows 10 tiene la reputación, precisa o no, de invadir la privacidad del usuario. Microsoft es consciente de esta percepción y ha tomado medidas para mitigarla. Si deseas ver qué información privada sobre ti está actualmente almacenada en la nube, abre tu navegador y dirígete a account.microsoft.com/privacy y revisa el panel gratuito que se encuentra allí. Puedes ver el historial de navegación, el historial de búsqueda, las entradas del bloc de notas de Cortana y mucho más. También puedes purgar la información si lo deseas (Figura G).
Si decides que no quieres que toda esta información privada esté flotando alrededor, puedes hacer clic en los botones en el panel debajo de cada categoría y eliminar la información. Por ejemplo, no quiero o necesito información de ubicación almacenada en la nube, ya que no utilizo Cortana. Así que me tomé un momento para eliminar esa información de la nube.
Este también es un buen lugar para ir si quieres reiniciar Cortana porque te conoce demasiado bien o si el "tú" que conoce no es el "tú" que quieres que conozca. Los asistentes digitales personales como Cortana funcionan bien solo cuando los datos que han recopilado son precisos, a veces simplemente necesitas empezar de nuevo.
8. Optimizando OneDrive
Soy un gran fan de OneDrive. Lo uso para almacenar mis tareas de escritura para poder acceder a ellas desde cualquier lugar. Sin embargo, realmente no necesito sincronizar cada archivo en todos los dispositivos todo el tiempo. Puedes optimizar la configuración cambiando qué archivos y carpetas se sincronizan.
 Cómo utilizar el campo {StyleRef} de Word para repetir contenido condicional en documentos
Cómo utilizar el campo {StyleRef} de Word para repetir contenido condicional en documentosHaz clic derecho en el icono de OneDrive en la bandeja del sistema de Windows 10 y selecciona la opción "Configuración". En la pestaña "Cuenta", haz clic en "Seleccionar Carpetas" para obtener una lista de las carpetas que se están sincronizando en este momento, como se muestra en Figura H.
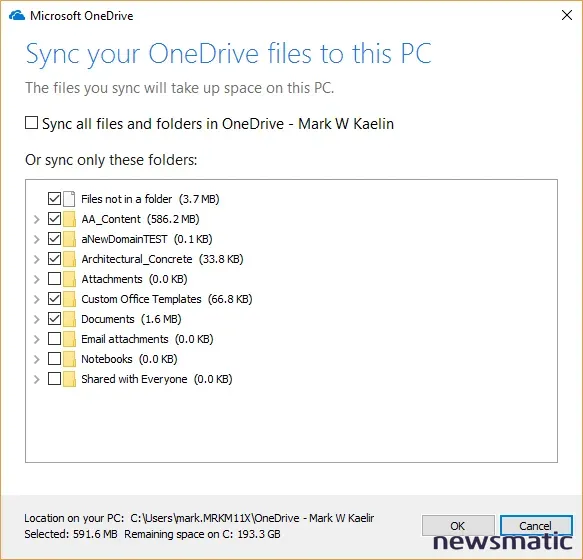
9. Eliminando el aviso de instalación de Office
La mayoría de los usuarios están familiarizados con el aviso "¿Quieres probar Microsoft Office?" que es tan típico en las instalaciones de Windows 10 en nuevas PCs. Sin embargo, después de una docena de recordatorios, a la mayoría de nosotros realmente nos gustaría que nuestras PCs dejen de mencionarlo. Es fácil hacer que eso suceda.
Haz clic en el menú Inicio en la esquina inferior izquierda del escritorio de Windows 10 y navega hasta el acceso directo de la aplicación "Obtener Office" en el menú "Todas las Aplicaciones". Haz clic derecho en el icono y elige "Desinstalar" para eliminar la aplicación y, por extensión, el aviso (Figura I).
10. Cambiando los dispositivos de reproducción
Dependiendo de dónde te encuentres y lo que estés haciendo, es posible que tengas motivos para cambiar tu dispositivo de reproducción predeterminado, desde los altavoces internos a los altavoces externos, o tal vez a los auriculares. Me gusta configurar mis dispositivos de reproducción para que cambien dependiendo de lo que esté conectado a la PC, por ejemplo, altavoces internos a menos que se conecten los auriculares.
Para cambiar los dispositivos de reproducción predeterminados, haz clic derecho en el icono de altavoz en la barra de tareas del sistema y selecciona "Dispositivos de Reproducción". Deberías ver una pantalla similar a Figura J. Desde esta pantalla, puedes elegir tus dispositivos predeterminados y configurar la salida según tu configuración. Por ejemplo, mis auriculares para juegos son compatibles con sonido envolvente 7.1, así que quiero asegurarme de aprovechar al máximo esa característica.
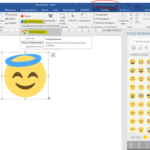 Cómo descargar e instalar Emoji Keyboard en Word para agregar emojis a tus documentos
Cómo descargar e instalar Emoji Keyboard en Word para agregar emojis a tus documentos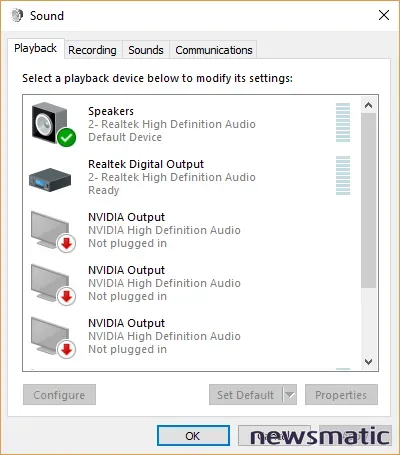
También puedes ver...
- Introducción al Paquete de Windows 10 (Academia Newsmatic)
- Windows 10: Prepárate para PCs con "batería más allá de todo el día" (Newsmatic)
- Cómo activar o desactivar la hibernación en Windows 10 (Newsmatic)
- Cómo solucionar problemas de hardware en Windows 10 con las vistas del Administrador de Dispositivos (Newsmatic)
- Actualización de Windows 10 Creators: Cinco nuevas características para probar (Video Newsmatic)
- Iniciar en Modo Seguro y usar otras configuraciones de inicio avanzadas (ZDNet)
Tus pensamientos
¿Has estado tratando de averiguar cómo cambiar una configuración en Windows 10? Quizás tus compañeros de Newsmatic puedan ayudarte. Publica tu consulta en el hilo de discusión a continuación.
En Newsmatic nos especializamos en tecnología de vanguardia, contamos con los artículos mas novedosos sobre Software, allí encontraras muchos artículos similares a 10 consejos útiles para configurar Windows 10 y optimizar su funcionamiento , tenemos lo ultimo en tecnología 2023.

Artículos Relacionados