Cómo agregar una condición para clasificar utilizando una tabla dinámica en Excel
Los datos de clasificación son comunes cuando quieres representar la relación de un valor con otros dentro de un grupo. Utilizarás las funciones de clasificación de Microsoft Excel para clasificar calificaciones, estadísticas deportivas, ventas, y más. Es una tarea común y gracias a las funciones de clasificación de Excel, una tarea fácil. Sin embargo, agregar una condición a la clasificación puede dejarte rascándote la cabeza porque Excel no ofrece una función RANKIF(). Si intentas buscar soluciones en internet, encontrarás muchas expresiones complicadas que son innecesariamente difíciles de mantener. En cambio, te mostraré cómo obtener una clasificación condicional o agrupada utilizando una PivotTable de Excel.

Estoy utilizando Microsoft 365 en un sistema Windows 10 de 64 bits. Puedes usar la función RANK() de Excel en cualquier versión. RANK.AVG y RANK.EQ() se agregaron a Excel 2010 (.xlsx). Incluyo archivos de demostración tanto para los formatos .xlsx como .xls, pero solo RANK() funcionará en versiones anteriores a Excel 2010. Excel para la web admite las tres funciones de clasificación.
Si no estás familiarizado con las tres funciones de clasificación de Excel, considera leer Cómo calcular la clasificación en una hoja de Excel.
¿Qué es la función RANK.EQ() de Excel?
La función RANK.EQ() de Excel devuelve la clasificación de un valor numérico dentro de una lista de otros valores numéricos y utiliza la siguiente sintaxis:
RANK.EQ(número, ref, [orden])
El primer argumento, número, es obligatorio y representa el valor que deseas clasificar, ref es obligatorio y se refiere al rango de valores con los que estás comparando el número, y orden es opcional y representa cómo se clasificará el número.
 Enseñanza y Aprendizaje con Microsoft: Herramientas y Lecciones para Profesores de todos los Niveles
Enseñanza y Aprendizaje con Microsoft: Herramientas y Lecciones para Profesores de todos los NivelesLa hoja sencilla en la Figura A tiene un valor duplicado; probablemente no encontrarías valores duplicados en este tipo de datos, pero lo hice a propósito para que puedas ver cómo RANK.EQ() maneja los duplicados. Puedes notar que es una función de matriz porque solo hay una función (H3) y Excel aplica un borde azul al conjunto resultante spill. Además, la función utiliza referencias estructuradas porque los datos originales están formateados como un objeto de Tabla.
Figura A
Incluí esta sección porque en realidad no la utilizaremos para calcular una clasificación condicional. En cambio, dejaremos que una PivotTable de Excel se encargue del cálculo. Menciono esto para que no pierdas mucho tiempo tratando de escribir una expresión compleja innecesariamente.
Cómo agregar una condición a la clasificación utilizando una PivotTable en Excel
Una clasificación simple es fácil de calcular, pero a veces querrás agregar una condición. Por ejemplo, utilizando los datos de demostración, es posible que desees calcular la clasificación para cada persona, en lugar de una clasificación general para cada comisión. En este caso, en realidad estás clasificando a un grupo, es decir, a cada persona. La condición es la persona.
Primero, vamos a insertar una PivotTable de Excel en la misma hoja de la siguiente manera:
- Haz clic en cualquier lugar dentro de la Tabla de Comisiones (B2:F13).
- Haz clic en la pestaña Insertar.
- En el grupo Tablas, haz clic en PivotTable.
- En el cuadro de diálogo resultante, haz clic en Hoja de Cálculo Existente.
- Haz clic dentro del control de Ubicación y escribe J2 (Figura B) y haz clic en Aceptar. De esta manera, se ubicará la esquina superior izquierda del marco de la PivotTable (vacío) en la celda J2.
Figura B
 Guía de Examen de Certificación Lotus Notes: Desarrollo de Aplicaciones y Administración del Sistema
Guía de Examen de Certificación Lotus Notes: Desarrollo de Aplicaciones y Administración del Sistema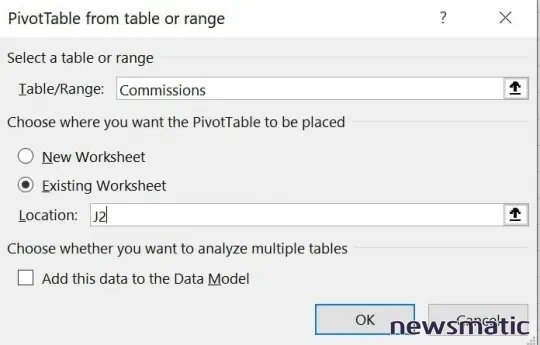
Si Excel no muestra el panel Campos de la PivotTable, haz clic derecho en el marco vacío y elige Campos de la PivotTable en el submenu resultante. Es hora de construir la PivotTable:
- Arrastra el campo Personal de la lista superior al control de Filas.
- Arrastra el campo Comisión de la lista superior al control de Valores, dos veces. (Sí, dije dos veces). De esta manera, se agregará un campo a la lista de Columnas. No te preocupes por eso.
- Haz clic en el menú desplegable del segundo campo Suma de Comisiones en el control de Valores y elige Configuración del Campo de Valor de la lista.
- Nombra el nuevo campo como Clasificaciones.
- Haz clic en la pestaña Mostrar Valores Como.
- Del menú, elige Clasificar de menor a mayor (Figura C) y haz clic en Aceptar.
Figura C
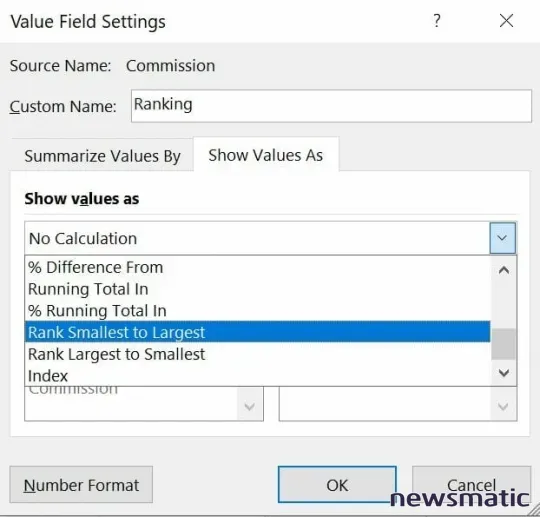
Figura D
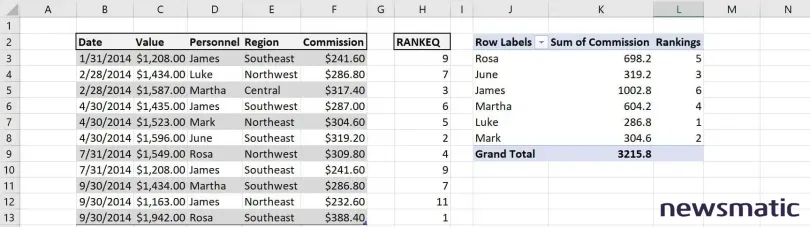
 Cómo gestionar eficazmente grandes volúmenes de correo electrónico
Cómo gestionar eficazmente grandes volúmenes de correo electrónicoFigura D muestra la PivotTable resultante. Como puedes ver, la columna de Clasificación que acabas de agregar muestra la clasificación para cada persona, donde cada persona es un grupo. Hay seis personas en el conjunto de datos original, por lo que hay seis registros y una clasificación del 1 al 6. Lo único que pierdes es la clasificación duplicada que viste anteriormente (Figura B), pero no es relevante. Si dos de las personas tuvieran las mismas comisiones totales, la función RANK() de Excel las evaluaría como un empate.
Además, como elegí de menor a mayor, notarás que los valores de clasificación están invertidos de lo que podrías esperar: 1 representa la clasificación más baja. Debes saber que ambas formas están disponibles para ti. Para clasificar al personal donde 1 representa la clasificación más alta, utiliza la opción Clasificar de mayor a menor (Figura C).
Es fácil obtener una clasificación directa utilizando una de las funciones de clasificación de Excel. Es más fácil obtener una clasificación condicional utilizando una PivotTable de Excel.
Mantente atento
Si no puedes ordenar los datos originales, puede ser difícil encontrar las comisiones de mayor clasificación. En un artículo futuro, te mostraré cómo utilizar la función de formato condicional de Excel para resaltar los tres valores de clasificación más altos.
 Integración de StarOffice: calendarios
Integración de StarOffice: calendariosEn Newsmatic nos especializamos en tecnología de vanguardia, contamos con los artículos mas novedosos sobre Software, allí encontraras muchos artículos similares a Cómo agregar una condición para clasificar utilizando una tabla dinámica en Excel , tenemos lo ultimo en tecnología 2023.

Artículos Relacionados