Explora las bondades de la barra de herramientas Ribbon en el Explorador de archivos de Windows 10
Si han pasado de largo Windows 8.x y han actualizado a Windows 10 desde Windows 7 o Windows XP, es posible que se sientan un poco desorientados al realizar tareas de gestión de archivos. Para empezar, el nombre de la herramienta ha cambiado de Windows Explorer a File Explorer, y la interfaz de usuario ha sufrido pequeños cambios, mostrando una barra de herramientas Ribbon en lugar de un menú desplegable tradicional.
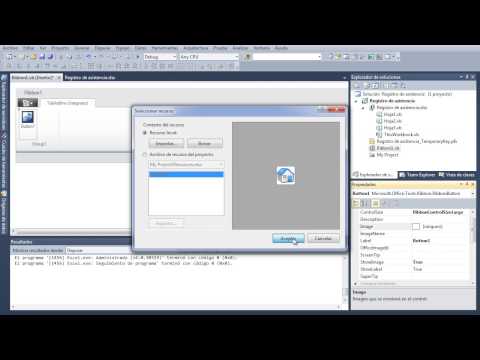
Cuando me encontré por primera vez con la barra de herramientas Ribbon de File Explorer, me sentí un poco desconcertado pensando que tendría que aprender muchas cosas nuevas. Sin embargo, una vez que me acostumbré, descubrí que realmente me gusta esta nueva interfaz. Ahora puedo decir con confianza que, una vez que te acostumbras a la barra de herramientas Ribbon, te preguntarás cómo te las arreglaste sin ella. Es realmente un sistema de navegación mucho más eficiente.
Para ayudarte a comenzar, echemos un vistazo a algunas de las principales características de la barra de herramientas Ribbon de File Explorer.
Visión general
La barra de herramientas Ribbon de File Explorer contiene un menú y un conjunto de pestañas principales que siempre están visibles, junto con pestañas contextuales que aparecen según el tipo de objeto que hayas seleccionado, como una ubicación, una carpeta o un archivo, y proporcionan comandos relacionados. Este sistema de pestañas principales y contextuales está diseñado para mostrar fácilmente cerca de 200 comandos diferentes de gestión de archivos. La mayoría de estos comandos han existido siempre en Windows Explorer, pero estaban ocultos en numerosos menús anidados, ventanas emergentes, cuadros de diálogo o menús contextuales al hacer clic derecho.
La barra de herramientas Ribbon de File Explorer (Figura A) incluye el menú Archivo y tres pestañas principales llamadas Inicio, Compartir y Vista.
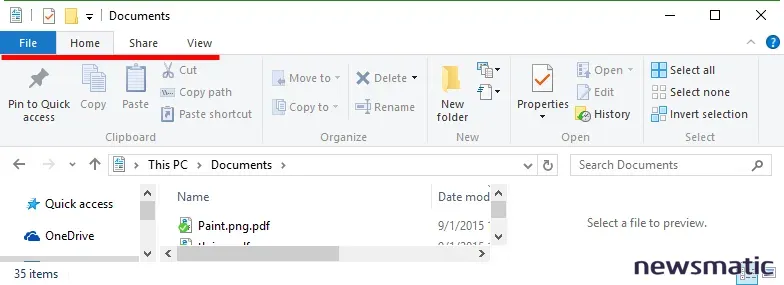
 La adopción de Cassandra por parte de Apple: lo que debes saber
La adopción de Cassandra por parte de Apple: lo que debes saberLa barra de herramientas Ribbon de File Explorer contiene el menú Archivo y tres pestañas principales.
Menú Archivo
Como mencioné anteriormente, la barra de herramientas Ribbon contiene un menú llamado el menú Archivo (Figura B). Este menú está diseñado para proporcionarte un acceso rápido a algunos de los comandos más generales en File Explorer. Al acceder al menú Archivo, verás un conjunto de comandos en el lado izquierdo y Lugares frecuentes en el lado derecho. Los Lugares frecuentes muestran las carpetas más accesadas recientemente y se mantienen visibles hasta que seleccionas un comando que tenga un submenú. Ese submenú se superpone al espacio de Lugares frecuentes y te proporciona opciones relacionadas.
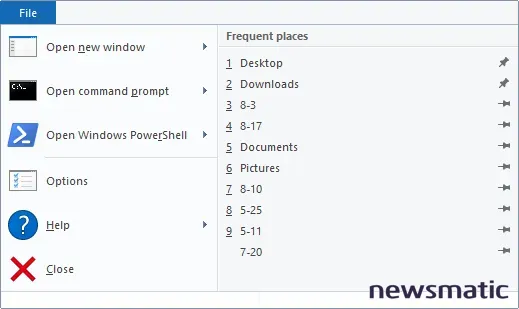
El menú Archivo proporciona acceso a comandos generales en File Explorer.
Por ejemplo, cuando seleccionas el comando Abrir símbolo del sistema, el submenú se superpone a Lugares frecuentes y muestra comandos para abrir un símbolo del sistema regular o uno de administrador (Figura C). Ambas opciones de abrir una ventana de símbolo del sistema están dirigidas a la carpeta actualmente seleccionada.
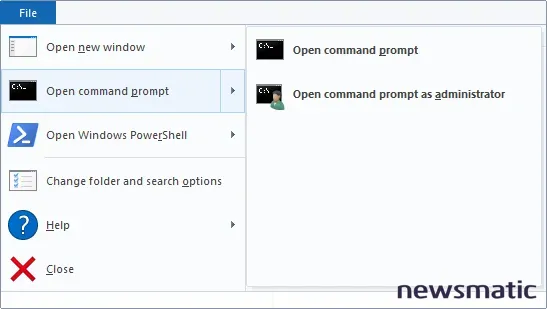
Seleccionar un ítem del menú Archivo muestra un menú de comandos relacionados.
Como puedes ver, otros comandos en el menú Archivo te permiten abrir una nueva ventana del Explorador de archivos, abrir PowerShell, cambiar las opciones de carpeta y búsqueda, acceder a la Ayuda y cerrar el Explorador de archivos.
Pestaña Inicio
La primera de las pestañas principales es la pestaña Inicio (Figura D), y te proporciona acceso a los comandos de gestión de archivos más utilizados. El grupo Portapapeles incluye todos los comandos estándar, junto con un comando muy útil de Copiar ruta. Simplemente selecciona una carpeta, haz clic en el comando y la ruta actual se copiará al portapapeles.
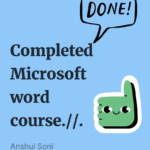 Descubre las pestañas contextuales en la barra de herramientas Ribbon de File Explorer en Windows 10
Descubre las pestañas contextuales en la barra de herramientas Ribbon de File Explorer en Windows 10
La pestaña Inicio te proporciona acceso a los principales comandos de gestión de archivos.
En el grupo Organizar, encontrarás que los comandos Mover a y Copiar a son accesibles en lugar de estar ocultos en el menú Edición, como lo estaban en Windows XP/7. También encontrarás que los comandos Eliminar y Cambiar nombre se encuentran en este grupo.
Desplazándote hacia abajo en el grupo Nuevo, puedes crear nuevas carpetas y archivos de varios tipos. Usando el comando Acceso rápido podrás hacer que sea más fácil encontrar las cosas añadiendo carpetas a una Biblioteca o a Favoritos, así como asignando una letra de unidad a una ubicación de red. Este menú también contiene elementos para configurar y usar archivos y carpetas sin conexión.
Además de los comandos Abrir y Editar, que funcionan como antes, abriendo la aplicación asociada y cargando el archivo seleccionado, el grupo Abrir te proporciona un acceso rápido al cuadro de diálogo Propiedades.
El comando Historia proporciona acceso a la función Historial de archivos. (El Historial de archivos es una nueva característica que funciona como una combinación de versiones anteriores y Copias de seguridad y restauración de Windows. El Historial de archivos supervisa continuamente los archivos almacenados en las carpetas Bibliotecas, Escritorio, Favoritos y Contactos, y cuando detecta cambios en algún archivo, realiza una copia de seguridad en otra ubicación, como un disco duro externo o una unidad de red. Cubriré el Historial de archivos con más detalle en un artículo futuro.)
El grupo Seleccionar te proporciona un conjunto de comandos para seleccionar grupos de archivos y carpetas.
 Domina las secciones plegables de Word 2013 para optimizar tu trabajo
Domina las secciones plegables de Word 2013 para optimizar tu trabajoPestaña Compartir
La pestaña Compartir (Figura E) es el lugar donde encontrarás cualquier comando relacionado con compartir archivos con otros. Por ejemplo, dentro del grupo Enviar, puedes crear un archivo ZIP y enviarlo por correo electrónico. Puedes grabar archivos en un disco óptico, imprimir o enviar por fax documentos.
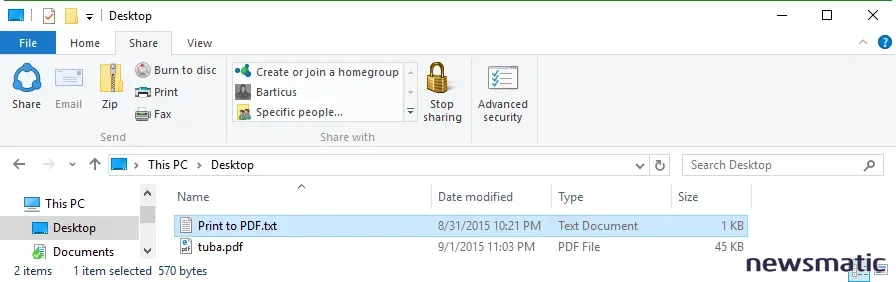
La pestaña Compartir es el lugar donde encontrarás cualquier comando relacionado con compartir archivos con otros.
En el grupo Compartir con, encontrarás una galería que te permite compartir archivos y carpetas con tu grupo en el hogar o con usuarios específicos. El comando Seguridad avanzada abre la pestaña Seguridad donde puedes controlar el uso compartido mediante la configuración de permisos específicos.
Pestaña Vista
En la pestaña Vista (Figura F), encontrarás una gran cantidad de comandos que puedes utilizar para configurar la forma en que quieres que File Explorer muestre los archivos. En el grupo Paneles, puedes configurar el panel de navegación, además de habilitar o deshabilitar el panel de vista previa o el panel de detalles, este último ahora aparece en el mismo espacio que el panel de vista previa en lugar de en la parte inferior de la ventana.
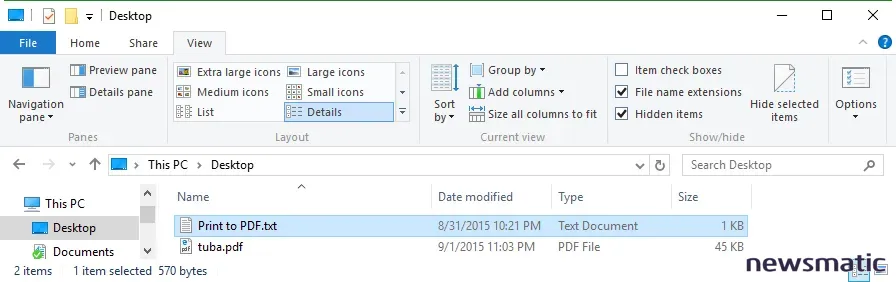
La pestaña Vista te proporciona una gran cantidad de comandos para configurar la visualización de File Explorer.
El grupo Diseño incluye una galería de vista previa en vivo para elegir la forma en que se muestran los iconos. Simplemente pasa el ratón sobre una opción en la galería y la visualización de archivos cambiará en consecuencia. El grupo Vista actual expone varios comandos útiles. Primero, los comandos Agrupar por y Ordenar por te permiten organizar y reducir la visualización de tus archivos de manera más eficiente. Segundo, cuando estés utilizando la vista Detalles, los comandos Agregar columnas y Ajustar el tamaño de todas las columnas son muy útiles para obtener una mejor vista de los detalles disponibles de archivos y carpetas en la visualización de File Explorer.
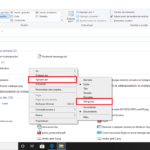 Cómo utilizar el comando Agrupar por en Windows 10 para organizar tus archivos
Cómo utilizar el comando Agrupar por en Windows 10 para organizar tus archivosEl grupo Mostrar/ocultar trae varios elementos valiosos que antes estaban ocultos en la ventana Opciones de carpeta a la luz. La opción Casillas de verificación de elementos te permite habilitar la función de selección de archivos mediante casillas de verificación. Cuando desees mostrar u ocultar las extensiones de archivo rápidamente, simplemente selecciona la casilla de verificación Extensiones de nombre de archivo. Cuando necesites ver rápidamente los archivos ocultos, simplemente selecciona la casilla de verificación Elementos ocultos. El comando Ocultar elementos seleccionados te permite establecer rápidamente el atributo de oculto, sin necesidad de ir al cuadro de diálogo Propiedades. El comando Opciones abre la ventana de Opciones de carpeta.
¿Qué opinas?
¿Qué te parece File Explorer en Windows 10? ¿Estás listo para aprovechar las amplias opciones de la barra de herramientas Ribbon? Comparte tu opinión en el hilo de discusión a continuación.
En Newsmatic nos especializamos en tecnología de vanguardia, contamos con los artículos mas novedosos sobre Software, allí encontraras muchos artículos similares a Explora las bondades de la barra de herramientas Ribbon en el Explorador de archivos de Windows 10 , tenemos lo ultimo en tecnología 2023.

Artículos Relacionados