Cómo usar la función COUNTIF en Excel para contar valores específicos
Hace poco visité a un amigo que estaba trabajando en una hoja de cálculo generada por una aplicación de Excel. Se trataba de una lista de nombres y direcciones de clientes ordenada por código postal, y mi amigo estaba contando manualmente cuántos clientes había en cada región de código postal. Me molestó ver que estaba perdiendo tanto tiempo haciendo algo que podría hacerse automáticamente con software.

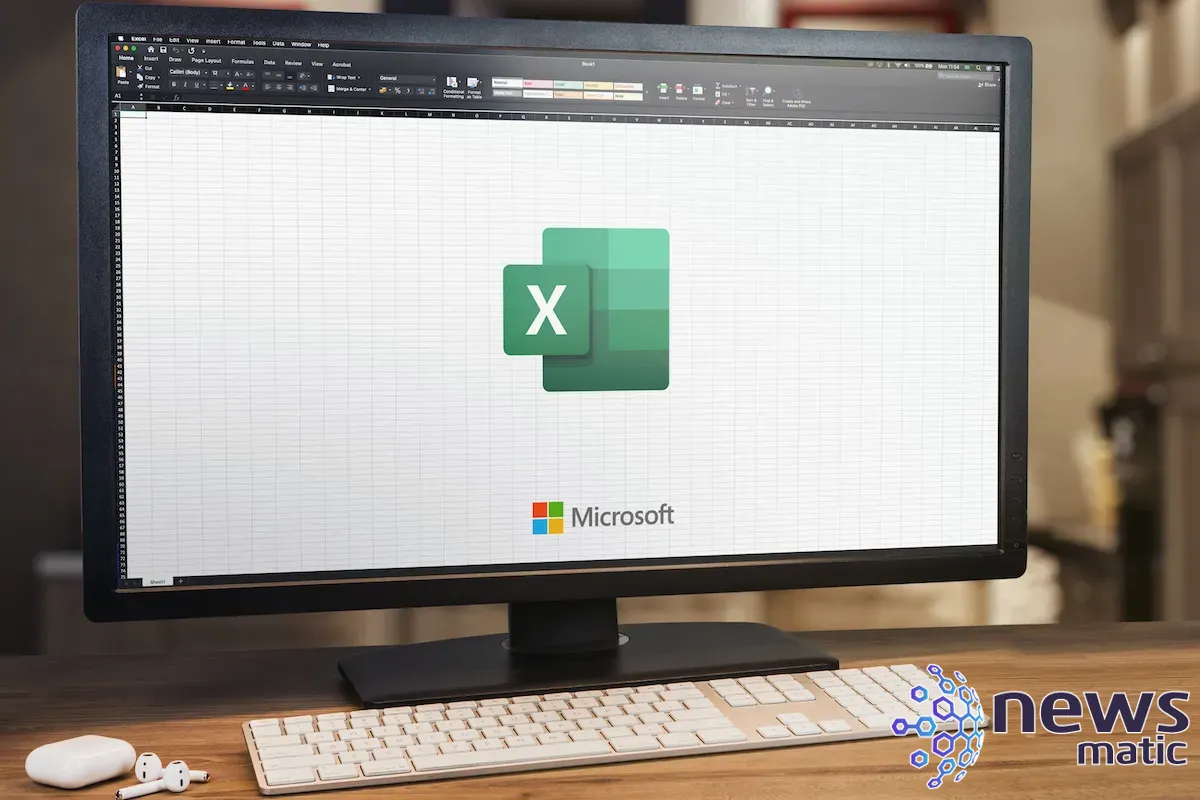
Naturalmente, tuve que intervenir y mostrarle una forma mucho más eficiente de obtener esos números. En este tutorial, te mostraré lo que le mostré a él: cómo utilizar la función COUNTIF() de Excel para contar la cantidad de veces que ocurre un valor específico, en este caso, los códigos postales, en una lista. A lo largo del camino, también aprenderás los conceptos básicos de COUNTIF() para que puedas utilizar esta función versátil en tu propio trabajo. Luego, utilizaremos SUBTOTAL() para contar cuando se filtra la lista.
Para esta demostración, estoy utilizando Microsoft 365 en un sistema Windows 10 de 64 bits, pero también puedes utilizar esta función con versiones anteriores de Excel. Microsoft Excel para la web también admite ambas funciones con las que trabajaremos aquí.
Si estás interesado en seguir más de cerca, puedes descargar nuestro archivo de demostración del proyecto aquí.
Índice:
 Cómo utilizar la función COUNTIF() en Excel para contar valores que cumplen una condición
Cómo utilizar la función COUNTIF() en Excel para contar valores que cumplen una condición- Argumentos de COUNTIF
- Cómo utilizar la función COUNTIF en Excel
- ¿Cómo cuento múltiples elementos en Excel?
- ¿Cómo cuento listas filtradas en Excel?
- Recursos adicionales
Argumentos de COUNTIF
Antes de utilizar cualquiera de las dos funciones, veamos primero los argumentos de COUNTIF(). COUNTIF() devuelve el número de celdas que cumplen una condición específica que tú especificas. En nuestro caso, estamos contando cuántas veces ocurre un código postal específico en un rango especificado.
COUNTIF() utiliza la siguiente sintaxis:
COUNTIF(rango, criterio)
donde "rango" identifica la lista de valores que estás contando y "criterio" expresa la condición para contar.
Antes de continuar, es importante saber que COUNTIF() tiene una limitación. El argumento criterio está limitado a 255 caracteres cuando se utiliza un valor de cadena literal. Es poco probable que te encuentres con esta limitación, pero si llegaras a hacerlo, puedes concatenar cadenas utilizando el operador de concatenación & para construir una cadena más larga.
Resolución de problemas de COUNTIF
Si la función COUNTIF() no devuelve nada y sabes que los valores existen, considera las siguientes acciones y consejos:
 Windows 11 autorizado oficialmente para ejecutarse en Macs con chips Arm M1 y M2 de Apple
Windows 11 autorizado oficialmente para ejecutarse en Macs con chips Arm M1 y M2 de Apple- Asegúrate de delimitar los valores: Por ejemplo, "manzanas" contará cuántas veces aparece la palabra "manzana" en el rango de referencia; si omites las comillas, no funcionará. Los valores numéricos no requieren un delimitador, excepto para las fechas, que utilizan el delimitador
#. - Verifica los valores: Es posible que el rango de referencia tenga un espacio no necesario antes o después de otros caracteres. Utiliza TRIM() para obtener solo los valores que deseas.
- Verifica si el archivo está abierto: Si COUNTIF() hace referencia a otro libro, ese libro debe estar abierto. De lo contrario, la función devolverá el error #VALUE!.
- Revisa cuidadosamente el texto del criterio: Los valores de criterio de COUNTIF() no distinguen entre mayúsculas y minúsculas. Sin embargo, las comillas rizadas en el criterio devolverán un error, así que ten cuidado al pegar un valor. En general, esto no debería ser un problema.
- No confíes en el formato de la celda: COUNTIF() no puede contar celdas basándose en el color de relleno o el color de fuente.
Ahora que estás familiarizado con esta función, vamos a utilizarla en un ejemplo sencillo.
Cómo utilizar la función COUNTIF en Excel
Comencemos con un uso simple de COUNTIF(). Como puedes ver en Figura A, la función
=COUNTIF(Table1[ZIPS],10123)
devuelve el valor de 2.
Figura A
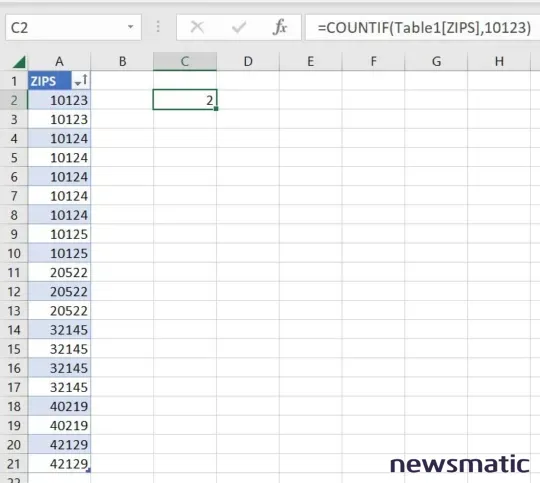
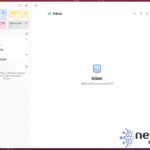 Cómo instalar Planner y conectarlo con tu cuenta de Todoist
Cómo instalar Planner y conectarlo con tu cuenta de TodoistEsto se debe a que el valor del código postal, 10123, ocurre dos veces en la tabla llamada Table1. Si no estás utilizando un objeto de tabla, utiliza la referencia de rango de la siguiente manera:
=COUNTIF(A2:A21,10123)
Si no estás familiarizado con las referencias estructuradas, Table1[ZIPS] puede confundirte. Los datos de ejemplo están formateados como un objeto de tabla de Excel. Table1 es el nombre del objeto de la tabla y [ZIPS] es el nombre de la columna.
Especificar un solo código postal es fácil, pero probablemente querrás ampliar este recuento para incluir todos ellos.
¿Cómo cuento múltiples elementos en Excel?
Puedes especificar un valor literal al utilizar COUNTIF(), pero el argumento de criterio también admite una referencia de celda o rango.
Para demostrar la flexibilidad de esta función, contaremos la cantidad de veces que ocurre cada código postal en los datos de ejemplo. Por lo general, los códigos postales irán acompañados de otros valores de dirección, como nombre, dirección, ciudad y estado. Mantendremos nuestro ejemplo simple a propósito, ya que esos valores son irrelevantes cuando solo estás contando los valores de código postal.
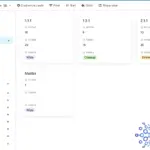 Cómo agregar la vista de galería a Airtable
Cómo agregar la vista de galería a AirtableSi estás utilizando Microsoft 365, utiliza la siguiente expresión para generar una lista única de valores de código postal ordenados (Figura B):
=SORT(UNIQUE(Table1[ZIPS]))
Figura B
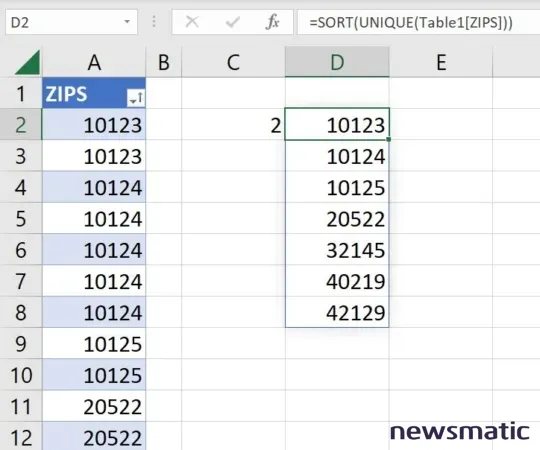
SORT() y UNIQUE() son funciones de matriz dinámica, disponibles solo en Excel 365. En nuestro ejemplo, hay una única expresión, que se encuentra en D2. Sin embargo, la expresión se extiende a las celdas siguientes para completar los valores devueltos como una matriz. Si aparece un error de expansión, hay algo bloqueando la matriz en las celdas debajo de la expresión.
Una vez que tengas una lista única de códigos postales, puedes utilizar COUNTIF() para obtener el recuento de cada valor de código postal, como se muestra en Figura C, utilizando
 Las mejores alternativas a Google y Bing: Explora otros motores de búsqueda.
Las mejores alternativas a Google y Bing: Explora otros motores de búsqueda.=COUNTIF(Table1[ZIPS],D2)
y copiándolo en las celdas restantes.
Figura C
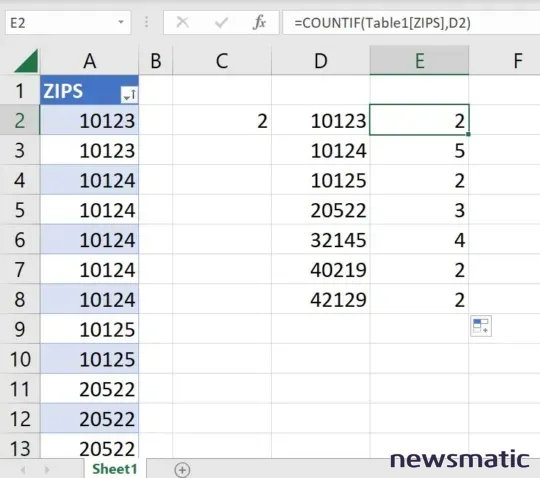
Para obtener más información sobre matrices dinámicas, puedes leer Cómo crear una lista única ordenada en una hoja de cálculo de Excel.
¿Cómo cuento múltiples elementos en Excel antes de la versión 365?
Para los usuarios que utilizan una versión anterior de Excel anterior a Excel 365, tendrás que trabajar un poco más para obtener los mismos resultados. Si es importante para ti que la lista única de códigos postales esté ordenada, ordena los datos fuente antes de continuar.
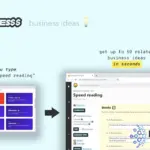 Descubre Nichesss: la herramienta de inteligencia artificial para emprendedores
Descubre Nichesss: la herramienta de inteligencia artificial para emprendedoresPara hacerlo, simplemente haz clic en cualquiera de las celdas de la columna A y haz clic en el botón Ordenar de menor a mayor en el grupo Ordenar y filtrar de la ficha Datos. Alternativamente, puedes hacer clic en Ordenar y filtrar en el grupo Edición de la ficha Inicio.
Para crear una lista única de códigos postales a partir de los valores en la columna A, sigue estos pasos:
- Haz clic en cualquier grupo de celdas del conjunto de datos, en este ejemplo, hemos seleccionado A1:A21.
- Haz clic en la ficha Datos y luego haz clic en Avanzado en el grupo Ordenar y filtrar.
- Haz clic en la opción Copiar a otro lugar.
- Excel mostrará $A$1:$A$21 como el Rango de lista. Si no lo muestra, puedes corregirlo manualmente.
- Elimina el Rango de criterios si lo hay.
- Haz clic en el botón Controlar copiar y luego haz clic en una celda no seleccionada, como G1.
- Marca la opción Solo registros únicos (Figura D).
Figura D
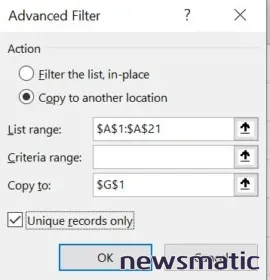
- Haz clic en Aceptar.
Esta característica también copia el texto del encabezado desde A1 y el formato. No hay forma de evitar estas copias, pero está bien, porque ninguna interfiere con nuestra tarea.
En este punto, solo falta la función para contar las entradas únicas en la columna A basándose en las entradas en la lista única de la columna G. Ahora es el momento de ingresar la siguiente función en la celda H2:
 Descubre cómo utilizar los atajos de teclado en Gmail para una navegación más rápida y eficiente
Descubre cómo utilizar los atajos de teclado en Gmail para una navegación más rápida y eficiente=COUNTIF(Table1[ZIPS],G2)
Luego, la copiarás en las celdas restantes. Como puedes ver en Figura E, esta función devuelve los mismos recuentos que la primera.
Figura E
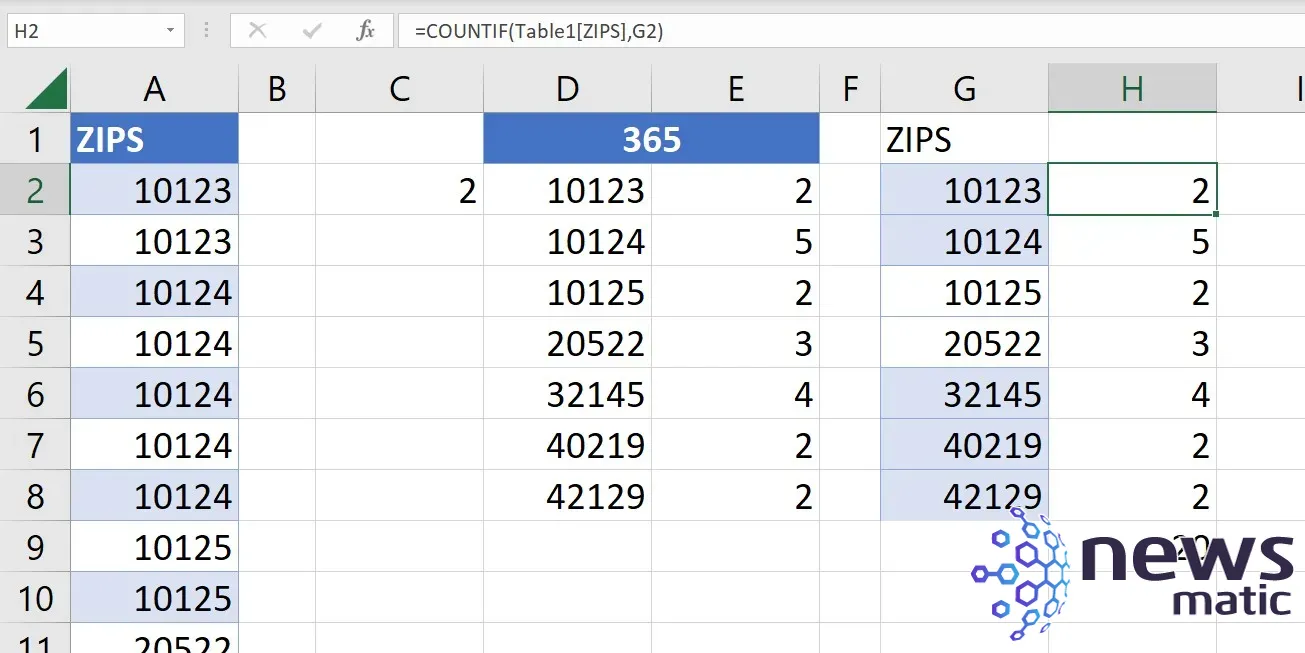
¿Has notado el número 20 en negrita en la celda H9? Esa es una función SUM(), que asegura que el número de entradas contadas sea igual al número de entradas originales. Dado que teníamos 20 entradas en nuestros datos fuente en la columna A, esperaríamos que el número total de entradas únicas contadas sea el mismo.
COUNTIF() es una forma útil de contar valores específicos en una lista, pero también puedes encontrarte situaciones en las que quieras contar elementos en una lista filtrada. A continuación, vamos a ver cómo hacerlo.
 ¡Migra tu PC de manera fácil y segura con el Bundle PC Transfer Kit!
¡Migra tu PC de manera fácil y segura con el Bundle PC Transfer Kit!¿Cómo cuento listas filtradas en Excel?
El uso de COUNTIF() funciona muy bien en muchas situaciones, pero ¿qué sucede si quieres contar los resultados de una lista filtrada? En esta situación, la función COUNTIF() no te servirá. La función seguirá devolviendo los resultados correctos, pero no devolverá la cuenta correcta para el conjunto filtrado. En su lugar, querrás utilizar la función SUBTOTAL() para contar una lista filtrada.
La función SUBTOTAL() de Excel es bastante especial, ya que se adapta a los filtros. Específicamente, independientemente del cálculo matemático, esta función evalúa solo los valores que se muestran en la lista filtrada. Esta función utiliza la siguiente sintaxis:
SUBTOTAL(número, referencia)
"Número" identifica el cálculo matemático y "referencia" especifica los valores. De forma predeterminada, el número es 109, que corresponde a SUM(). Consulta la Tabla A para obtener una lista completa de los valores de número:
Tabla A
| Incluye filas ocultas | Excluye filas ocultas | Función |
|---|---|---|
| 1 | 101 | AVERAGE |
| 2 | 102 | COUNT |
| 3 | 103 | COUNTA |
| 4 | 104 | MAX |
| 5 | 105 | MIN |
| 6 | 106 | PRODUCT |
| 7 | 107 | STDEV |
| 8 | 108 | STDEVP |
| 9 | 109 | SUM |
| 10 | 110 | VAR |
| 11 | 111 | VARP |
En la última sección, COUNTIF() no se preocupaba si los datos fuente eran un rango de datos normal o un objeto de tabla. Para que esta solución funcione, debes trabajar con un objeto de tabla. Para convertir un rango de datos en un objeto de tabla, haz clic en cualquier lugar dentro del rango de datos y presiona Ctrl + T, y luego haz clic en Aceptar para confirmar la conversión. Al hacerlo, se mostrará automáticamente un menú desplegable de filtro en la celda de encabezado.
 Cómo solucionar los problemas de conexión de impresoras en red en Windows 11 22H2
Cómo solucionar los problemas de conexión de impresoras en red en Windows 11 22H2Antes de comenzar a filtrar, debemos agregar una fila especial a la tabla de la siguiente manera:
- Haz clic en cualquier lugar dentro de la tabla.
- Haz clic en la ficha Diseño de tabla contextual.
- En el grupo Opciones de estilo de tabla, haz clic en la opción Fila de total (Figura F).
Figura F
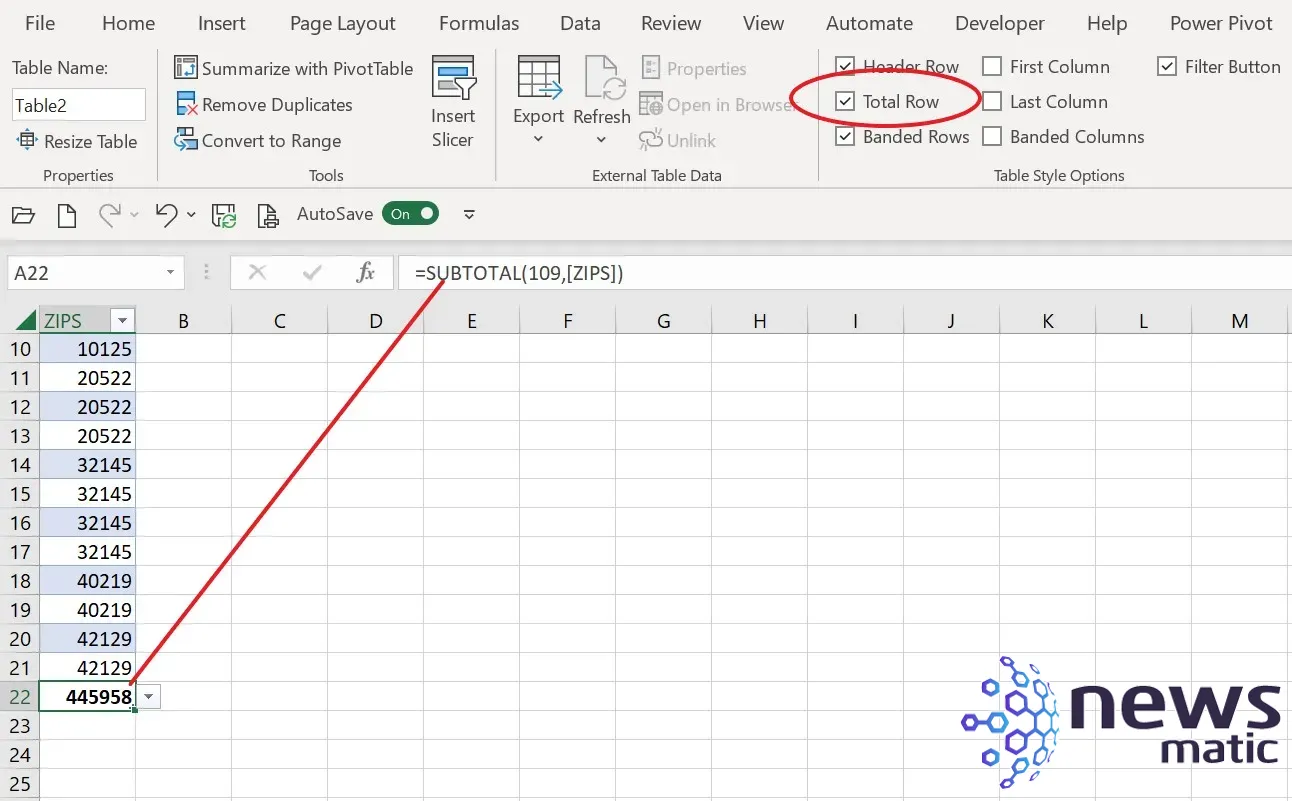
Como puedes ver en Figura F, esta fila se establece de forma predeterminada en una función SUBTOTAL() que totaliza los valores. En este caso, no queremos un total, sino un recuento. Para cambiar el argumento de la función SUBTOTAL(), haz clic en A22 y elige Contar en la lista desplegable que se muestra en Figura G.
Figura G
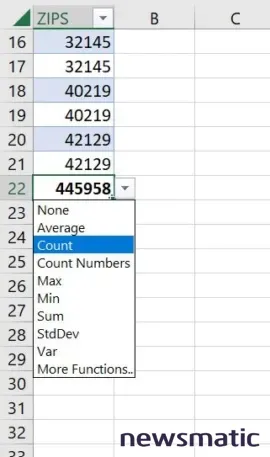
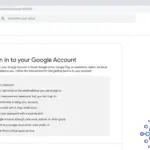 Cómo recuperar tu cuenta de Google y asegurarla nuevamente
Cómo recuperar tu cuenta de Google y asegurarla nuevamenteComo puedes ver, hay muchas funciones diferentes entre las que puedes elegir. La Figura H muestra el recuento, que es 20.
Figura H
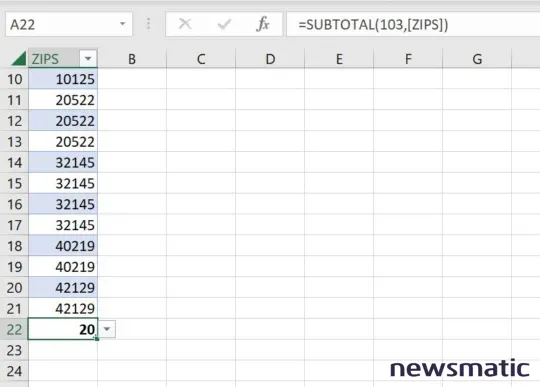
El argumento de la función SUBTOTAL() original es 109, que representa SUM(). Cuando cambias la función total a Contar, SUBTOTAL() actualiza ese argumento a 103, que representa COUNT().
Inicia el proceso de filtrado
Una vez que la fila total está en su lugar y muestra el recuento, estás listo para comenzar a filtrar. Para empezar, intenta hacer clic en el menú desplegable de filtrado en A1 y haz lo siguiente:
- Desmarca (Seleccionar todo).
- Marca la opción 10125 (Figura I).
Figura I
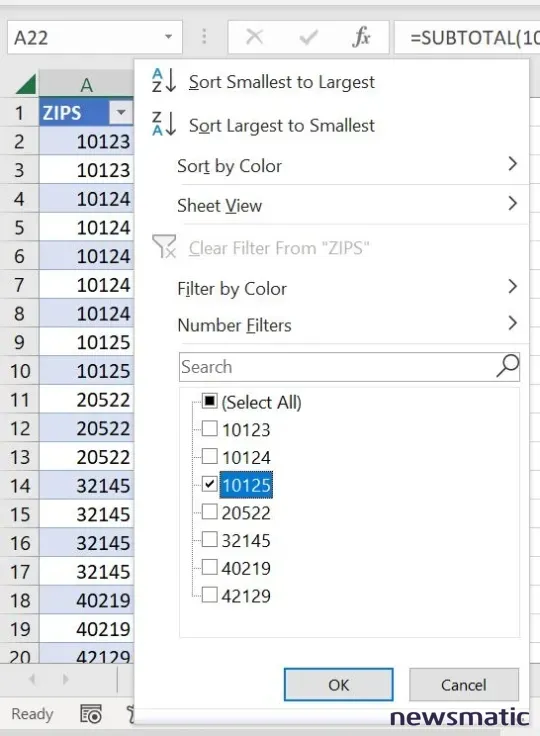
- Haz clic en Aceptar.
Como puedes ver en Figura J, el conjunto filtrado incluye dos elementos y ahora la función SUBTOTAL() devuelve dos en lugar de 20. Esta función es especial porque, a diferencia de otras funciones, SUBTOTAL() se actualiza cuando aplicas un filtro.
Figura J
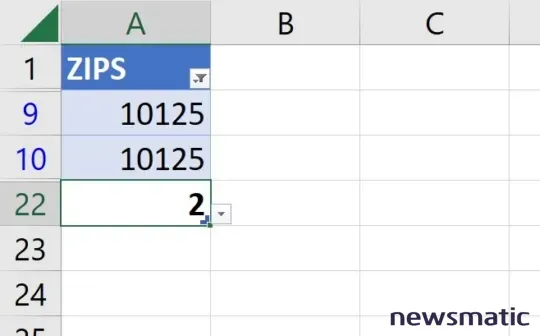
Intentémoslo de nuevo, pero esta vez marca dos códigos postales (Figura K).
Figura K
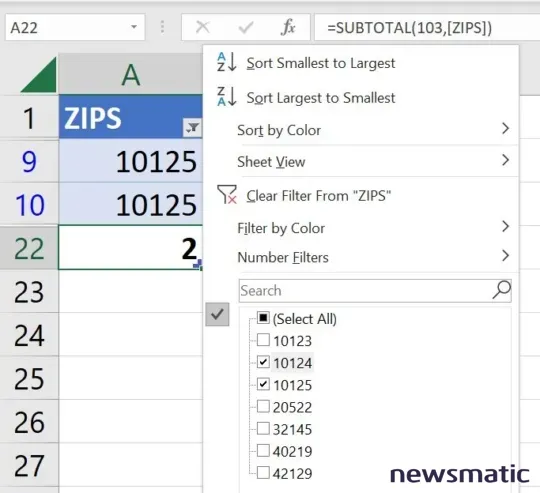
Como se puede ver en Figura L, SUBTOTAL() devuelve el recuento de ambos valores de código postal, que es 7. SUBTOTAL() es lo suficientemente flexible como para manejar cualquier filtro que apliques utilizando la función de filtro avanzado.
Figura L
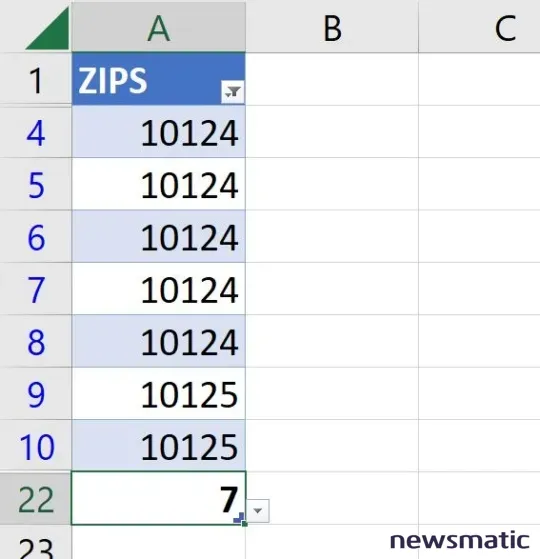
Recursos adicionales
Tanto si utilizas COUNTIF() como SUBTOTAL() a través de la fila de totales de un objeto de tabla, contar valores es una tarea sencilla. Para conocer más sobre el conteo, este otro tutorial de Newsmatic puede ser de ayuda: Cómo utilizar la función UNIQUE() para devolver el recuento de valores únicos en Excel.
En Newsmatic nos especializamos en tecnología de vanguardia, contamos con los artículos mas novedosos sobre Software, allí encontraras muchos artículos similares a Cómo usar la función COUNTIF en Excel para contar valores específicos , tenemos lo ultimo en tecnología 2023.

Artículos Relacionados