Cómo bloquear y desbloquear una reunión en Microsoft Teams
Te gustaría asegurar mejor tus reuniones de Microsoft Teams para evitar la presencia de invitados no deseados o personas que llegan tarde e interrumpen. Microsoft ofrece varias formas de lograr esto, pero una opción es simplemente bloquear la reunión. Esta capacidad es una mejora respecto al proceso anterior, en el que tenías que responder a cada visitante individualmente.

Cuando bloqueas una reunión, la persona recibe una notificación que le indica que la reunión está bloqueada. Las personas que fueron invitadas a la reunión pero no pueden unirse aún pueden acceder al chat de la reunión, grabaciones y otra información. Si es necesario, puedes desbloquear fácilmente una reunión existente para permitir que los rezagados participen. Así es como funciona:
Inicio de sesión y configuración de la reunión
Primero, asegúrate de haber iniciado sesión en Teams con tu cuenta de trabajo o escuela. Antes de comenzar o programar la reunión, asegúrate de que los participantes sepan que se bloqueará después de cierto tiempo, por ejemplo, 10 minutos.
Bloqueo de la reunión
Después de que haya comenzado la reunión, haz clic en el icono de Participantes en la parte superior para ver los asistentes de la reunión. En la página de Participantes, haz clic en el icono de puntos suspensivos y selecciona la opción "Bloquear la reunión".
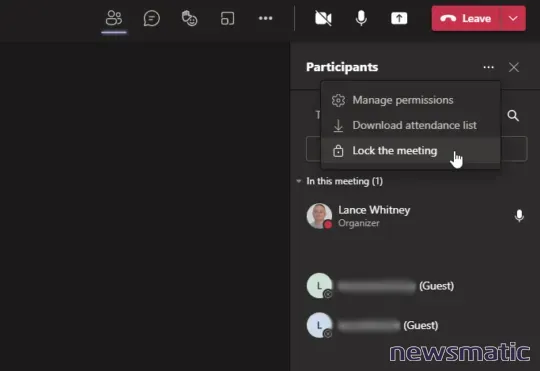
Aparecerá un mensaje de confirmación en la pantalla que te indica que nadie más podrá unirse a la reunión, pero los invitados aún pueden acceder al chat de la reunión, las grabaciones y otra información de la reunión. Haz clic en el botón "Bloquear" para confirmar.
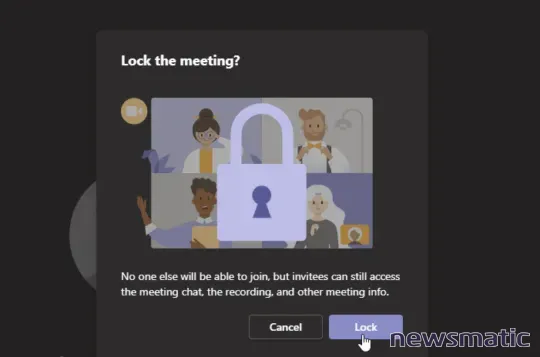
Cualquier persona que intente unirse a la reunión recibirá una notificación que le indica que la reunión está bloqueada. Aún pueden participar en el chat mientras la reunión está en curso y ver la transcripción o grabación después de que la reunión haya terminado.
 Cómo grabar una reunión en Microsoft Teams y compartir la grabación
Cómo grabar una reunión en Microsoft Teams y compartir la grabaciónDesbloqueo de la reunión
Para desbloquear la reunión en cualquier momento, simplemente haz clic en el icono de puntos suspensivos en el panel de Participantes nuevamente y selecciona la opción "Desbloquear la reunión".
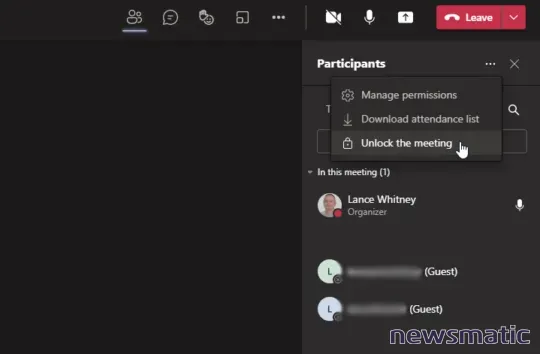
En Newsmatic nos especializamos en tecnología de vanguardia, contamos con los artículos mas novedosos sobre Software, allí encontraras muchos artículos similares a Cómo bloquear y desbloquear una reunión en Microsoft Teams , tenemos lo ultimo en tecnología 2023.

Artículos Relacionados