Cómo captar la atención de tu audiencia desde el inicio de una presentación
Cómo captar la atención de tu audiencia desde el inicio de tu presentación

Mostrar una diapositiva introductoria o de bienvenida mientras tu audiencia llega a una presentación es algo común. Mientras el público entra a la sala y busca un asiento, pueden charlar entre ellos, servirse algo de refrigerio o sentarse en silencio y esperar el inicio del espectáculo. La introducción de una sola diapositiva que dice bienvenido y muestra flores bonitas es pintoresco, pero no llamará la atención de nadie cuando entren a la sala y ciertamente no mantendrá el interés de nadie mientras esperan. En su lugar, capta su atención desde el momento en que cruzan la puerta con una presentación introductoria que te presenta a ti y/o el propósito de tu presentación, podríamos decir que es una mini presentación. De esta manera, tendrás la atención e interés de tu audiencia antes de comenzar.

Configuración
Esta técnica utiliza dos presentaciones: la previa y la presentación principal, pero las guardarás como una sola. Tú controlas cuándo tu audiencia ve ambas.
No importa dónde coloques las diapositivas introductorias dentro de la presentación principal. Al comienzo tiene sentido, eso es lo que haremos; pero no es necesario. Si la numeración de las diapositivas es importante, coloca tu diapositiva introductoria al final. Utiliza tantas diapositivas introductorias como sea necesario, pero manténlas al mínimo. Lo importante es presentar material que sea interesante para la audiencia y que mejore tu programa.
Una vez que hayas creado la presentación principal, agrega las diapositivas introductorias. Si ejecutas tu presentación, se mostrarán las diapositivas introductorias y luego la presentación. Eso no es lo que quieres; quieres que la presentación vuelva a mostrar las diapositivas introductorias sin avanzar a la presentación principal hasta que estés listo.
 Optimiza Microsoft Office con Políticas de Grupo
Optimiza Microsoft Office con Políticas de GrupoEstoy usando la presentación del proyecto escolar proporcionada por PowerPoint como archivo de demostración. Como puedes ver en la Figura A, he cambiado un poco las dos primeras diapositivas; estas dos diapositivas, diapositivas 1 y 2, representan nuestra introducción. Las diapositivas 3 a 7 representan nuestra presentación principal (no he cambiado las diapositivas restantes).
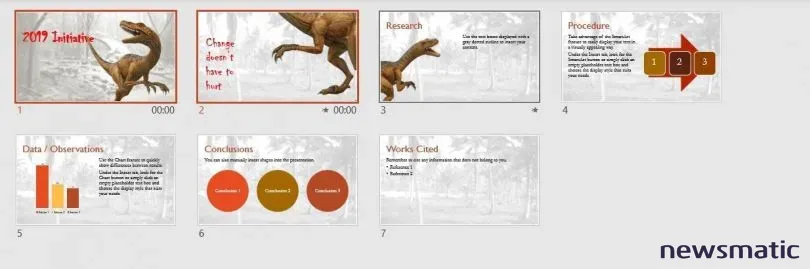
Identificación de las diapositivas de introducción
Ahora tenemos dos presentaciones en una. Para controlarlas como dos presentaciones separadas, primero identificaremos las diapositivas introductorias. Para hacerlo:
- En la Vista Clasificador de diapositivas, selecciona las diapositivas de introducción, es decir, las diapositivas 1 y 2. Para hacerlo, mantén presionada la tecla Shift mientras haces clic en ambas diapositivas.
- Haz clic en Transición entre diapositivas. En el grupo Temporización, desmarca la opción Al hacer clic con el mouse y haz clic en Después. Ingresa el número de segundos que deseas pausar entre diapositivas, por ejemplo, 3 (Figura B).
- Haz clic en la pestaña Presentación con diapositivas y luego en Configurar presentación con diapositivas, en el grupo Configurar.
- En el cuadro de diálogo resultante, marca la opción Repetir continuamente hasta presionar 'Esc' en la sección Opciones de presentación.
- En la sección Diapositivas de presentación, ingresa 1 y 2 para las configuraciones De y Hasta (diapositivas 1 y 2).
- Asegúrate de marcar la opción Usar temporizaciones, si están presentes, en la sección Avance de diapositivas (Figura C) y luego haz clic en Aceptar.
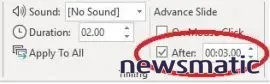
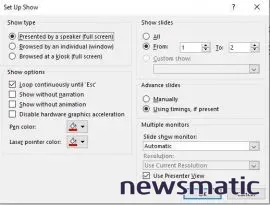
Si reproduces la presentación tal como está, mostrará continuamente las diapositivas 1 y 2, sin avanzar a la presentación principal. A continuación, crearemos una presentación de diapositivas personalizada con las diapositivas restantes.
 Cómo utilizar las herramientas de diseño en PowerPoint para mejorar tus presentaciones
Cómo utilizar las herramientas de diseño en PowerPoint para mejorar tus presentacionesNombrar la presentación principal
Hemos identificado las diapositivas 1 y 2 como la introducción. Ahora, identifiquemos la presentación principal creando una presentación de diapositivas personalizada de la siguiente manera:
- Haz clic en la pestaña Presentación con diapositivas, luego haz clic en Presentación personalizada en el grupo Iniciar presentación de diapositivas y elige Presentaciones personalizadas.
- Haz clic en Nueva en el cuadro de diálogo resultante.
- En el cuadro de diálogo Definir presentación personalizada, ingresa Presentación principal en el control Nombre de presentación de diapositivas.
- Marca las diapositivas 3, 4, 5, 6 y 7 en la lista izquierda. Luego, haz clic en Añadir para copiar esas diapositivas a la lista Diapositivas en presentación personalizada de la derecha (Figura D). PowerPoint las renombrará, pero no te preocupes por eso.
- Haz clic en Aceptar y luego en Cerrar.
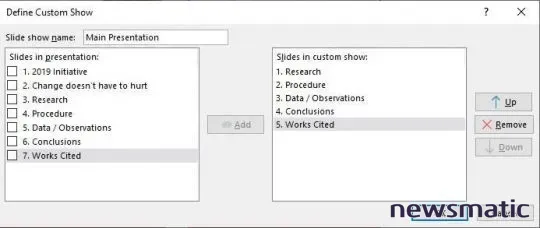
En este punto, tienes dos diapositivas que se repiten, las diapositivas 1 y 2, y una presentación de diapositivas personalizada llamada Presentación principal que contiene 5 diapositivas (diapositivas 3 a 7). Por ahora, no hay forma de ir de la introducción en bucle a la presentación principal.
Cómo empezar la presentación principal
Una vez que tu audiencia esté lista, querrás comenzar la presentación principal. Hasta ahora, no hay forma de hacerlo. Para ello, agregaremos un botón de acción a la diapositiva 2 que inicie la presentación principal. Primero, cambia a la vista Normal. Luego, selecciona la última diapositiva de la introducción, la diapositiva 2. Para agregar el botón de acción, sigue estos pasos:
- Haz clic en la pestaña Insertar, haz clic en Formas (en el grupo Ilustraciones) y elige una forma de los Botones de acción en la parte inferior del menú desplegable. En particular, elige el segundo desde la izquierda, Avanzar o Siguiente.
- Haz clic en la diapositiva donde deseas colocar el botón.
- En el cuadro de diálogo resultante, asigna una acción eligiendo Presentación personalizada en el menú desplegable Hipervínculo a (Figura E). No elijas Diapositiva siguiente, aunque parezca tener sentido. Hacerlo mostrará la siguiente diapositiva de la introducción, es decir, la diapositiva 1, no la siguiente diapositiva en secuencia.
- En el siguiente cuadro de diálogo, elige Presentación principal (Figura F).
- Haz clic en Aceptar dos veces para volver a la vista Normal.
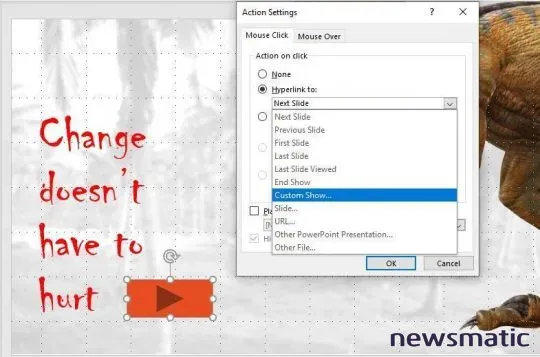
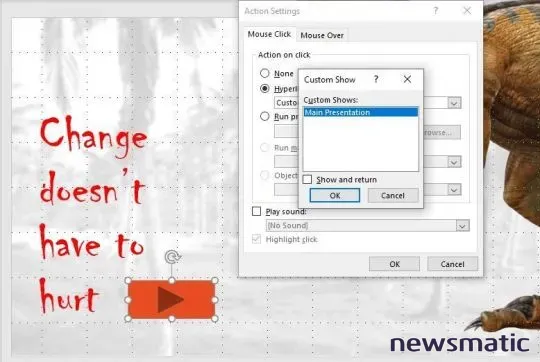
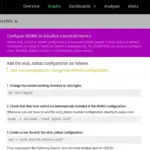 Cómo instalar la última versión estable de NGINX en Ubuntu Server 18.04
Cómo instalar la última versión estable de NGINX en Ubuntu Server 18.04Incógnito
En este punto, has terminado. Sin embargo, es posible que desees que el botón de acción sea invisible de la siguiente manera:
- Con el botón de acción seleccionado, haz clic en la pestaña Formato. Luego, haz clic en el lanzador de diálogo para el grupo Estilos de formas.
- En el panel resultante, haz clic en Relleno para mostrar más opciones. Configura la opción de Transparencia al 100%.
¡Fue fácil, ¿verdad? Solo no olvides dónde está el botón de acción. Puedes copiar el botón en la diapositiva 1 si deseas tener la opción de iniciar la presentación desde cualquiera de las diapositivas introductorias. Esto es menos importante cuando solo tienes algunas diapositivas en la introducción. Si tienes varias, considera copiar el botón de acción en todas las diapositivas o en cada diapositiva alternativa para poder iniciar rápidamente la presentación independientemente de qué diapositiva se muestre.
¡La presentación comienza!
Todo el trabajo duro está hecho. Simplemente presiona F5 para ejecutar la presentación. PowerPoint recorrerá en bucle las diapositivas 1 y 2. Cuando estés listo para comenzar la presentación, haz clic en el botón de acción (oculto) en la diapositiva 2. Debido a que el botón de acción especifica una presentación personalizada y no una diapositiva específica, PowerPoint volverá a la primera diapositiva de esa presentación, es decir, la diapositiva 3 (diapositiva 1 en la presentación personalizada) cuando salgas de la última diapositiva, la diapositiva 7. No volverá a las diapositivas 1 y 2 en la introducción.
Puedes mantener a tu audiencia entretenida o captar su interés desde el principio con una breve presentación introductoria. Deja que las diapositivas se repitan hasta que estés listo para comenzar la presentación principal.
Envíame tus preguntas sobre Office
Respondo las preguntas de los lectores cuando puedo, pero no hay garantía. No envíes archivos a menos que se solicite; las solicitudes iniciales de ayuda que lleguen con archivos adjuntos serán eliminadas sin leer. Puedes enviar capturas de pantalla de tus datos para ayudar a aclarar tu pregunta. Al contactarme, sé lo más específico posible. Por ejemplo, "Por favor, soluciona mi libro de trabajo y corrige lo que está mal" probablemente no obtendrá una respuesta, pero "¿Puedes decirme por qué esta fórmula no devuelve los resultados esperados?" podría sí obtener una respuesta. Por favor, menciona la aplicación y versión que estás utilizando. No recibo reembolso de Newsmatic por mi tiempo ni mi experiencia cuando ayudo a los lectores, y no solicito ninguna tarifa de los lectores a los que ayudo. Puedes contactarme en [email protected].
Ver también
- Cómo usar una imagen para contar una historia en PowerPoint (Newsmatic)
- Office Q&A: Los encabezados plegables y la configuración de envío con retraso no son la cura para todo, pero casi lo son
- 10 alternativas gratuitas a Microsoft Word y Excel (descarga de Newsmatic)
- Microsoft Office 365 para empresas: Todo lo que necesitas saber (ZDNet)
- Las 10 aplicaciones más importantes para iPhone de todos los tiempos (Download.com)
- Se requiere esfuerzo para mantener tus datos privados en línea. Estas aplicaciones pueden ayudar (CNET)
- Cobertura de lenguajes de programación y recursos para carreras de desarrolladores (Newsmatic en Flipboard)
 4 formas sencillas de agregar líneas verticales a un documento de Word
4 formas sencillas de agregar líneas verticales a un documento de WordEn Newsmatic nos especializamos en tecnología de vanguardia, contamos con los artículos mas novedosos sobre Software, allí encontraras muchos artículos similares a Cómo captar la atención de tu audiencia desde el inicio de una presentación , tenemos lo ultimo en tecnología 2023.

Artículos Relacionados