Cómo agregar una estrella que parpadea en PowerPoint
Probablemente hayas visto el comercial de chicles en el que los dientes son tan brillantes que destellan estrellas cuando la persona sonríe. Es un efecto divertido y puedes crearlo en Microsoft PowerPoint utilizando algunas animaciones cronometradas con una forma de estrella. Una vez que agregues una estrella, es posible que quieras agregar más, aunque una sea suficiente. Más estrellas solo añaden diversión. En este artículo, te mostraré cómo agregar una estrella que permanece durante uno o dos segundos y luego desaparece. En un artículo futuro, te mostraré cómo agregar varias estrellas destellantes.

Estoy utilizando Microsoft 365 en un sistema Windows 10 de 64 bits. Recomiendo que esperes antes de actualizar a Windows 11 hasta que se solucionen todos los problemas. Para tu comodidad, puedes descargar los archivos de demostración .pptx y .ppt. Este artículo no es apropiado para la web.
Reúne las piezas
Para evitar la infracción de derechos de autor, utilizaremos una ilustración de la opción Picture de Microsoft 365. Luego, insertaremos una estrella de cuatro puntas. Eso es todo lo que necesitarás. Utiliza la Figura A como guía, descarga el unicornio sonriente en una diapositiva en blanco:
- Haz clic en la pestaña Insertar, haz clic en Imágenes en el grupo Imágenes y elige Imágenes de Stock en el menú desplegable.
- En el cuadro de diálogo resultante, haz clic en Pegatinas en el menú y luego ingresa el término de búsqueda, sonrisa.
- Haz clic en el unicornio (Figura B) y luego haz clic en Insertar para insertar la pegatina en la diapositiva en blanco.
- El fondo es de color azul oscuro para que puedas ver las animaciones de las estrellas más fácilmente. No es necesario que tomes esto, pero si lo deseas, haz clic derecho en el fondo de la diapositiva y elige Formato de fondo. En el panel Formato de fondo, elige un color oscuro contrastante en el menú Color.
Figura A
Figura B
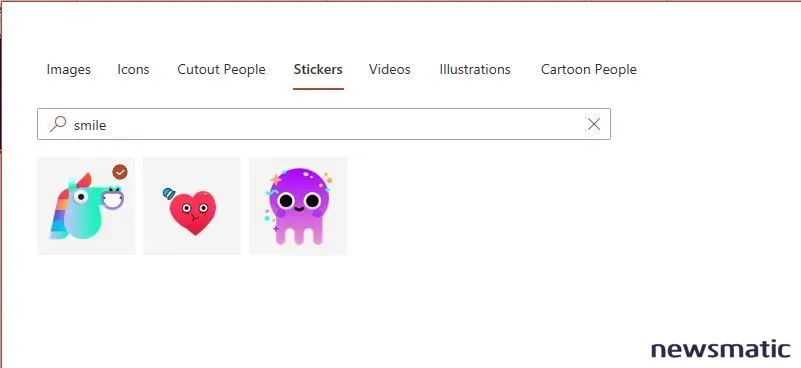
 Enseñanza y Aprendizaje con Microsoft: Herramientas y Lecciones para Profesores de todos los Niveles
Enseñanza y Aprendizaje con Microsoft: Herramientas y Lecciones para Profesores de todos los NivelesA continuación, inserta la estrella de cuatro puntas de la siguiente manera:
- En la pestaña Insertar, haz clic en Formas en el grupo Ilustraciones.
- En la sección Estrellas y Banderas, haz clic en la estrella de cuatro puntas.
- Haz clic dentro de la diapositiva y arrastra para cambiar el tamaño. Arrastra para colocar la estrella parcialmente sobre los dientes (Figura A). Usa el control de rotación para girar la estrella un poco hacia la izquierda o hacia la derecha y darle un poco de carácter.
- Con la estrella seleccionada, haz clic en la pestaña Herramientas de forma contextual.
- En el menú desplegable Relleno de forma (en el grupo Estilos de forma), elige blanco.
- En el menú desplegable Contorno de forma, elige un color naranja brillante que se parezca un poco al dorado.
- Con un fondo oscuro, no necesitas el contorno, puedes probar de ambas formas y ver cuál prefieres. En el menú desplegable Contorno de forma, elige Peso y luego 2 ¼ pt (Figura C).
Figura C
Una vez que tengas las dos piezas en orden, puedes agregar las animaciones. Añadiremos tres animaciones cronometradas a la estrella.
Cómo animar la estrella en tu diapositiva de PowerPoint
Queremos que la estrella aparezca, parezca crecer y cambiar de color un poco, y luego desaparecer con un poco de brillo. Podemos lograr esto con tres animaciones cronometradas, todas ellas aplicadas a la estrella. Los tiempos de animación controlarán cuándo y cómo aparecen y desaparecen las tres animaciones.
Para agregar la primera animación, la que muestra la estrella, sigue los siguientes pasos:
- Haz clic en la pestaña Animaciones y elige Aparecer en la galería de animaciones en el grupo Animación. Es posible que necesites hacer clic en el botón Más y elegirlo de la sección Entrada.
- En el grupo Tiempo, elige Con el anterior en el menú desplegable Inicio. Ingresa .50 como la configuración de Duración. Ingresa 00 como la configuración de Retardo.
Estas configuraciones establecen un retraso de un segundo desde el momento en que se muestra la diapositiva antes de que aparezca la estrella. Además, PowerPoint tarda casi un segundo en mostrar la estrella completa. Esta parte de la animación es flexible, ya que puedes cambiar el cronometraje para que se ajuste a tu diálogo. Puedes aumentar el retraso o cambiar De conformidad con el anterior a Al hacer clic para que la animación comience de inmediato.
 Guía de Examen de Certificación Lotus Notes: Desarrollo de Aplicaciones y Administración del Sistema
Guía de Examen de Certificación Lotus Notes: Desarrollo de Aplicaciones y Administración del SistemaLa segunda animación muestra un ligero pulso y cambia el color de la estrella. Agreguemos eso a continuación:
- Con la estrella aún seleccionada, haz clic en el menú desplegable Agregar animación en la sección Animación avanzada y elige Pulso de color en el grupo Énfasis.
- En el menú desplegable Opciones de efecto (en el grupo Animación), elige naranja, nuevamente, uno que se parezca al dorado. Ahora, la estrella pulsará un poco entre blanco y "oro".
- En el grupo Tiempo, elige Después del anterior en el menú desplegable Inicio.
- Ingresa 50 como la configuración de Duración.
- Ingresa 00 como la configuración de Retardo (si es necesario).
Esta animación comenzará después de que se complete el efecto de entrada (anterior). Durante casi dos segundos, la estrella pulsará y cambiará de color entre blanco y naranja.
La última animación que agregaremos es la que elimina la estrella:
- Con la estrella aún seleccionada, haz clic en la opción Agregar animación y elige Encoger y girar en la sección Salida.
- En el grupo Tiempo, elige Después del anterior en el menú desplegable Inicio.
- Ingresa .50 como la configuración de Duración y 00 como la configuración de Retardo, si es necesario.
Aunque no se puede ver el efecto completo de las tres animaciones en una imagen estática, la Figura D muestra algunas imágenes estáticas para que puedas tener una idea de lo que deberías ver cuando hagas clic en F5 para ver la presentación.
Figura D
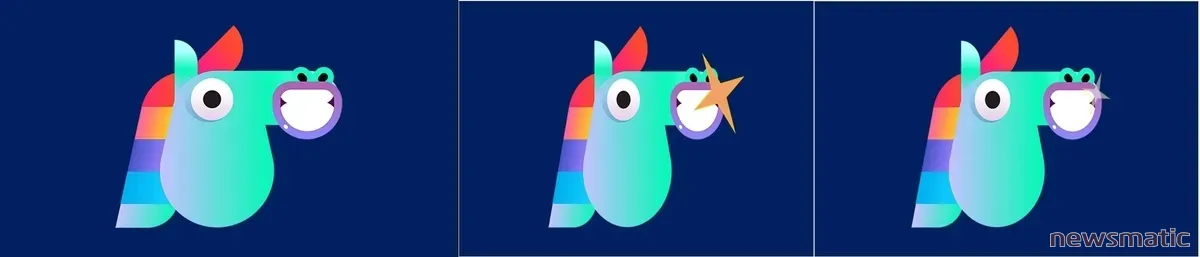
 Cómo gestionar eficazmente grandes volúmenes de correo electrónico
Cómo gestionar eficazmente grandes volúmenes de correo electrónicoLa mayoría de las configuraciones de tiempo son lentas, esto lo hice a propósito para que puedas ver fácilmente todas las transiciones. Al aplicar esto a tu propia diapositiva, puedes acelerar o ralentizar las cosas, o incluso usar una estrella diferente.
Mantente atento
Esta animación divertida es simple y flexible. En un artículo futuro, te mostraré cómo agregar varias estrellas que destellan aleatoriamente.
En Newsmatic nos especializamos en tecnología de vanguardia, contamos con los artículos mas novedosos sobre Software, allí encontraras muchos artículos similares a Cómo agregar una estrella que parpadea en PowerPoint , tenemos lo ultimo en tecnología 2023.

Artículos Relacionados