Cómo utilizar TeamViewer para acceder de forma remota a otro ordenador
Cómo utilizar TeamViewer para acceder de forma remota a otro equipo

Acceder de forma remota a otro equipo para ver archivos, ejecutar programas o solucionar problemas es una necesidad común. Microsoft Remote Desktop Connection, LogMeIn y GoToMyPC son algunas de las herramientas disponibles para esta tarea, pero hay otra herramienta que vale la pena probar: TeamViewer. Con TeamViewer, puedes:
- Controlar de forma remota y transferir archivos en otro PC;
- Configurar acceso sin supervisión o requerir que alguien esté en el otro extremo;
- Acceder a otro equipo a través de una LAN, WAN o Internet;
- Conectarte a equipos que ejecutan Windows, MacOS o Linux.
TeamViewer es gratuito para uso personal, aunque si planeas utilizarlo en el trabajo, querrás revisar las opciones de suscripción pagada, todas las cuales ofrecen una prueba gratuita de 15 días. Puedes ejecutar TeamViewer en una variedad de plataformas, incluyendo Windows, MacOS, Linux, Chrome OS, iOS y Android. La versión de Windows se puede acceder como una aplicación de escritorio estándar y como una aplicación universal de Windows. Si alguna vez necesitas conectarte desde un equipo que no tiene el programa instalado, puedes utilizar la Consola de Administración basada en web de TeamViewer o incluso ejecutar TeamViewer Portable (archivo zip) desde una memoria USB. Para utilizar el programa, deberás configurar una cuenta gratuita con TeamViewer, lo cual puedes hacer en la página de la Consola de Administración.
En la computadora host o las computadoras a las que deseas acceder, puedes instalar la versión completa de TeamViewer. Sin embargo, de manera más sencilla, tú o el usuario pueden ejecutar el módulo TeamViewer Quick Support (.exe), que no requiere instalación.
Imaginemos que deseas utilizar la versión estándar de escritorio de TeamViewer en Windows para conectarte a una computadora que tiene el módulo Quick Support. En tu computadora, descarga e instala el archivo TeamViewer_Setup.exe para la aplicación de escritorio estándar. Puedes optar por una instalación básica, una instalación solamente para acceder a esta computadora de forma remota o un uso único. Si planeas utilizar el programa para acceder a otras computadoras, elige la instalación básica. Selecciona la opción según la forma en que planeas utilizar TeamViewer: Compañía, Personal o Ambos. También puedes optar por mostrar configuraciones avanzadas (Figura A).
Figura A
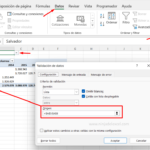 4 consejos para actualizar y optimizar las tablas dinámicas en Excel
4 consejos para actualizar y optimizar las tablas dinámicas en ExcelDespués de la instalación, abre el programa y selecciona el panel de Control Remoto (Figura B).
Figura B
En la computadora host, pide a la persona del otro lado que descargue y ejecute el archivo TeamViewerQS.exe para el módulo TeamViewer Quick Support (.exe). El programa mostrará un ID y una contraseña, los cuales la otra persona deberá proporcionarte para establecer la conexión. En la pantalla Control Remoto de la computadora, ingresa el ID. Haz clic en el botón Conectar. Ingresa la contraseña y haz clic en Iniciar sesión (Figura C).
Figura C
Deberías estar conectado. Ahora puedes navegar y controlar la computadora host. También puedes acceder a una variedad de opciones desde la barra de herramientas superior. La pestaña Acciones ofrece comandos para finalizar la sesión remota, bloquear o reiniciar la computadora y enviar una señal Ctrl+Alt+Del (Figura D).
Figura D
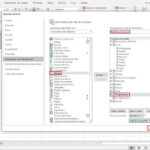 Genera tu propio certificado digital para macros VBA en Office 365
Genera tu propio certificado digital para macros VBA en Office 365La pestaña Vista te permite cambiar el tamaño y la calidad de la ventana, y ajustar la resolución de pantalla (Figura E).
Figura E
La pestaña Comunicar ofrece opciones para llamadas en conferencia, mensajes de chat y videollamadas (Figura F).
Figura F
La pestaña Archivos y Extras ofrece herramientas para imprimir, tomar capturas de pantalla, grabar la sesión remota y transferir archivos (Figura G).
Figura G
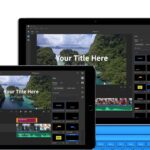 Adobe Premiere Rush: La nueva herramienta de edición de video para creadores en redes sociales
Adobe Premiere Rush: La nueva herramienta de edición de video para creadores en redes socialesLa pestaña Inicio te redirige a una pantalla con datos sobre la conexión remota, una forma de brindar comentarios sobre el programa y un comando para finalizar la sesión (Figura H).
Figura H
También puedes conectarte a más de una computadora. En la ventana de Escritorio Remoto, haz clic en la pestaña de Más (+). Ingresa el ID y luego la contraseña de la segunda computadora a la que deseas acceder. Luego puedes alternar entre las dos sesiones remotas. Desconecta la sesión remota. En la ventana de Control Remoto, haz clic en Extras y selecciona Opciones. Puedes ajustar muchas de las configuraciones de TeamViewer, incluyendo las opciones generales, de seguridad, de control remoto, de conferencia de audio y de video (Figura I).
Figura I
 3 formas de agregar términos de glosario a un documento de Microsoft Word 2016
3 formas de agregar términos de glosario a un documento de Microsoft Word 2016En Newsmatic nos especializamos en tecnología de vanguardia, contamos con los artículos mas novedosos sobre Software, allí encontraras muchos artículos similares a Cómo utilizar TeamViewer para acceder de forma remota a otro ordenador , tenemos lo ultimo en tecnología 2023.

Artículos Relacionados