4 consejos para actualizar y optimizar las tablas dinámicas en Excel
Las tablas dinámicas son excelentes herramientas para analizar y visualizar datos en Excel. Sin embargo, es importante asegurarse de que estas tablas se mantengan actualizadas para reflejar los cambios en los datos subyacentes. En este artículo, compartiré cuatro consejos que te ayudarán a actualizar y refrescar tus tablas dinámicas de forma fácil y flexible.

Cómo hacer una actualización manual
Antes de repasar los consejos para la actualización, veamos rápidamente cómo realizar una actualización manual de las tablas dinámicas. Para actualizar únicamente la tabla dinámica actual, haz clic derecho sobre ella y selecciona la opción "Actualizar" en el menú emergente. También puedes elegir la opción "Actualizar" en el menú desplegable "Actualizar" del grupo "Datos" en la pestaña "Analizar". También puedes presionar Alt+F5.
Existen dos formas rápidas de actualizar todas las tablas dinámicas del libro al mismo tiempo. Primero, haz clic en cualquier tabla dinámica para acceder a la pestaña "Analizar". Luego, elige la opción "Actualizar todo" en la sección "Datos" del grupo "Actualizar". Segundo, presiona Ctrl+Alt+F5.
1. Actualización automática al abrir el libro
Los usuarios no siempre se acuerdan de actualizar las tablas dinámicas después de realizar cambios en los datos subyacentes. Además, si las tablas dinámicas están vinculadas a una fuente externa, es importante tener los valores actualizados. La mejor manera de garantizar que los espectadores vean la información más actualizada al abrir el archivo de Excel es forzar la actualización de las tablas dinámicas de la siguiente manera:
- Haz clic derecho en cualquier tabla dinámica y selecciona "Opciones de tabla dinámica" en el menú emergente.
- En el cuadro de diálogo resultante, haz clic en la pestaña "Datos".
- Marca la opción "Actualizar datos al abrir el archivo" (Figura A).
- Haz clic en "Aceptar" y confirma el cambio.
Figura A
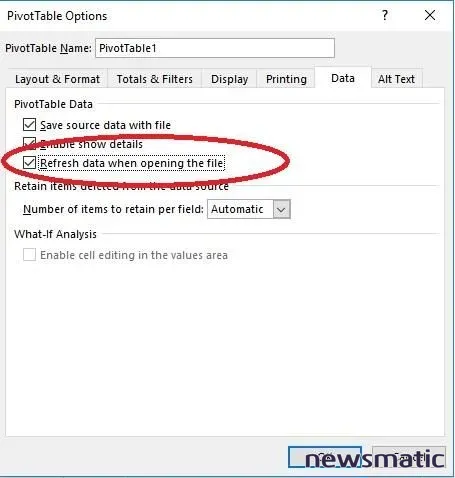
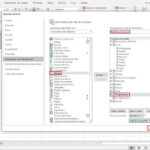 Genera tu propio certificado digital para macros VBA en Office 365
Genera tu propio certificado digital para macros VBA en Office 365Al marcar esta opción, se actualizará la tabla dinámica seleccionada o todas las tablas dinámicas con la misma fuente de datos. Si tienes otras tablas dinámicas, asegúrate de configurar esta opción para todas las que tengan una fuente de datos diferente.
2. Actualización automática a intervalos
Dependiendo de la importancia de los datos o si la tabla dinámica forma parte de un panel de control, es posible que necesites actualizarla con frecuencia, lo cual puede resultar molesto. Excel puede actualizar la tabla dinámica a intervalos para asegurarse de que los espectadores siempre obtengan los datos más actualizados. Para ello, debes guardar la tabla dinámica en un modelo de datos cuando la crees, de la siguiente manera:
- Haz clic en cualquier lugar dentro del conjunto de datos.
- Haz clic en la pestaña "Insertar" y luego en "Tabla dinámica" en el grupo "Tablas".
- En el cuadro de diálogo resultante, marca la casilla "Agregar estos datos al modelo de datos" (Figura B).
- Cambia cualquier otra configuración.
- Haz clic en "Aceptar" (Agregar datos al modelo de datos puede llevar un minuto).
Figura B
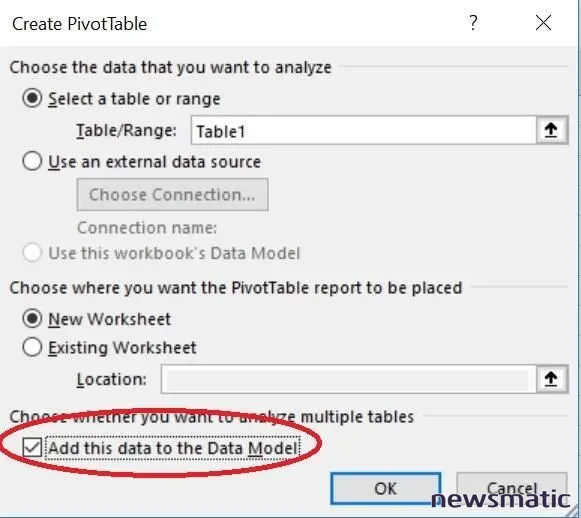
En este punto, organiza la tabla dinámica de la forma habitual. Una vez que hayas terminado, puedes establecer el intervalo de actualización de la siguiente manera:
- Haz clic en cualquier lugar dentro de la tabla dinámica.
- Haz clic en la pestaña "Analizar" y luego elige "Propiedades de conexión" en el menú desplegable "Cambiar origen de datos" (en el grupo "Datos").
- En el cuadro de diálogo resultante, marca la opción "Actualizar cada" en la sección "Control de actualización" a la derecha e ingresa un intervalo en minutos (Figura C).
- Haz clic en "Aceptar".
Figura C
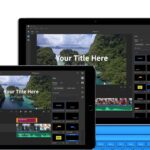 Adobe Premiere Rush: La nueva herramienta de edición de video para creadores en redes sociales
Adobe Premiere Rush: La nueva herramienta de edición de video para creadores en redes socialesEsta configuración es especialmente útil para paneles de control y fuentes de datos externas.
3. Conservar el formato de las celdas
Resulta molesto agregar formato directo a una tabla dinámica ya terminada y luego perderlo al actualizarla. Tal vez hayas aplicado negritas a algunos encabezados o hayas agregado un color de relleno para resaltar un valor importante. ¿Por qué perder tiempo si Excel va a eliminarlo? Afortunadamente, puedes indicarle a Excel que conserve el formato directo de las celdas de la siguiente manera:
- Haz clic derecho en la tabla dinámica y selecciona "Opciones de tabla dinámica" en el menú emergente.
- Haz clic en la pestaña "Diseño y formato".
- En la parte inferior de las opciones, marca la opción "Conservar formato de la celda al actualizar" (Figura D).
- Haz clic en "Aceptar".
Figura D
Esta es una forma sencilla de evitar frustraciones y ahorrar tiempo.
4. Desactivar el ajuste automático de columnas
Por defecto, las tablas dinámicas ajustan automáticamente el ancho de las columnas. A medida que organizas tus datos, es posible que incrementes el ancho de las columnas, solo para que vuelvan a ajustarse automáticamente al actualizar la tabla dinámica. Al igual que con la conservación del formato directo, puedes desactivar el ajuste automático de columnas de la siguiente manera:
- Haz clic derecho en cualquier lugar dentro de la tabla dinámica.
- Haz clic en la pestaña "Diseño y formato".
- Desmarca la opción "Ajustar el ancho de las columnas al actualizar" (Figura E).
- Haz clic en "Aceptar".
Figura E
 3 formas de agregar términos de glosario a un documento de Microsoft Word 2016
3 formas de agregar términos de glosario a un documento de Microsoft Word 2016Después de desactivar esta función, los anchos personalizados de las columnas se mantendrán después de actualizar la tabla dinámica.
Envíame tus preguntas sobre Office
Intento responder las preguntas de los lectores cuando puedo, pero no hay garantía de respuesta. No envíes archivos a menos que se te solicite; las solicitudes iniciales de ayuda que lleguen con archivos adjuntos serán eliminadas sin leer. Puedes enviar capturas de pantalla de tus datos para ayudar a aclarar tu pregunta. Cuando te contactes conmigo, sé lo más específico posible. Por ejemplo, "Por favor, soluciona mi libro de trabajo y corrige lo que está mal" probablemente no recibirá respuesta, pero "¿Puedes decirme por qué esta fórmula no devuelve los resultados esperados?" tal vez sí. Por favor, menciona la aplicación y la versión que estás utilizando. No soy retribuido por Newsmatic por mi tiempo o conocimientos cuando ayudo a los lectores, ni solicito tarifas a los lectores a los que ayudo. Puedes contactarme en [email protected].
Ver también
- Office Q&A: Referencias en Excel, códigos de campo en Word y un truco para tablas (Newsmatic)
- 2 formas de añadir anotaciones a una tabla de contenidos en Word (Newsmatic)
- Utiliza la validación de datos en Excel para evitar valores duplicados en una columna (Newsmatic)
- Una forma muy sencilla de generar nuevos registros a partir de columnas de valores múltiples usando Excel Power Query (Newsmatic)
- 3 formas de añadir términos al glosario de un documento de Microsoft Word 2016 (Newsmatic)
- Errores de Excel: Cómo la hoja de cálculo de Microsoft puede ser perjudicial para tu salud (ZDNet)
- Microsoft añadirá nuevos tipos de datos de geografía y acciones a Excel (ZDNet)
En Newsmatic nos especializamos en tecnología de vanguardia, contamos con los artículos mas novedosos sobre Software, allí encontraras muchos artículos similares a 4 consejos para actualizar y optimizar las tablas dinámicas en Excel , tenemos lo ultimo en tecnología 2023.

Artículos Relacionados