7 formas de acceder al Modo Seguro en Windows 10
Desde hace décadas, el Modo Seguro ha servido para cargar el sistema operativo, aunque con funcionalidad reducida, con el propósito de solucionar problemas relacionados con la PC y realizar diagnósticos al cargar solo los componentes básicos del sistema operativo. Al omitir el procesamiento de ciertos archivos del sistema y la carga de controladores de dispositivos, además de detener servicios específicos, se logra minimizar los riesgos y se facilita la reversión de archivos que podrían haber causado inestabilidad en el sistema o impedido que la computadora se inicie correctamente.

El método F8 para invocar el Modo Seguro, que ha sido el enfoque comúnmente aceptado desde Windows 95, fue modificado con el lanzamiento de Windows 8 y la introducción de la BIOS UEFI y las unidades de estado sólido (SSD). Pero no te preocupes: como ocurre con la mayoría de los atajos de Windows, hay varias formas de ingresar al Modo Seguro en Windows 10. Aquí te presentamos siete de ellas.
1. Configuración
- Desde el escritorio, haz clic en el botón Inicio > Configuración.
- Selecciona Actualización y seguridad > Recuperación.
- Bajo Inicio avanzado, selecciona Reiniciar ahora (Figura A).
Figura A
- Después de que el dispositivo se reinicie, se te mostrará una lista de opciones. Selecciona la opción 4 para iniciar en Modo Seguro. Si se requiere acceso a internet, selecciona la opción 5 para iniciar en Modo Seguro con funciones de red.
MÁS INFORMACIÓN: Descarga estos consejos sobre cómo hacer que Windows 10 funcione como tú quieres.
2. Pantalla de inicio de sesión
- En la pantalla de inicio de sesión, mantén presionada la tecla Shift y haz clic en el botón de encendido en la pantalla > Reiniciar.
- Una vez que el dispositivo se reinicie, se te pedirá que elijas una opción. Selecciona Solucionar problemas > Opciones avanzadas > Configuración de inicio > Reiniciar.
- El dispositivo se reiniciará nuevamente, mostrando esta vez una lista de opciones. Elige la opción 4 o 5 para iniciar en Modo Seguro o Modo Seguro con funciones de red, respectivamente.
3. Configuración del sistema
- Desde el escritorio, haz clic en Inicio o simplemente haz clic en la barra de búsqueda. Escribe msconfig y presiona Enter para abrir la aplicación Configuración del sistema.
- Haz clic en la pestaña Arranque, y bajo Opciones de arranque, selecciona la casilla de opción de Inicio a prueba de errores > la opción Mínimo (Figura B).
Figura B
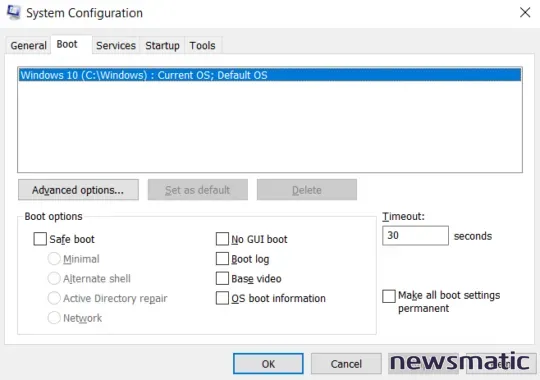
- Haz clic en Aceptar, y se te pedirá que reinicies o salgas sin reiniciar. Para ingresar al Modo Seguro, haz clic en Reiniciar, y Windows se reiniciará e ingresará automáticamente al Modo Seguro.
4. Unidad de recuperación de Windows
- Crea una unidad de recuperación en un USB utilizando la aplicación Unidad de recuperación.
- Reinicia la computadora y arranca desde la unidad de recuperación.
- Al arrancar, se te pedirá que selecciones la distribución del teclado según tu idioma preferido.
- Selecciona Solucionar problemas > Opciones avanzadas > Configuración de inicio > Reiniciar.
- Una vez que el dispositivo se reinicie, se te mostrará una serie de opciones de arranque. Elige la opción 4 para iniciar en Modo Seguro, la opción 5 para iniciar en Modo Seguro con funciones de red o la opción 6 para iniciar en Modo Seguro con símbolo del sistema.
5. Medio de instalación de Windows 10 (DVD o USB)
- Arranca la computadora con la instalación de tu elección. En la pantalla de configuración de Windows, haz clic en Siguiente.
- En la siguiente pantalla, haz clic en Reparar tu computadora para acceder a la pantalla de opciones del sistema.
- Selecciona Solucionar problemas > Opciones avanzadas > Símbolo del sistema.
- Cuando aparezca la línea de comandos, introduce el siguiente comando y presiona Enter para ejecutarlo:
bcdedit /set {default} safeboot minimal. - Una vez que la operación se complete correctamente, cierra el símbolo del sistema y selecciona Continuar para salir y reiniciar en Modo Seguro.
6. Modo de reparación automática
- Si se realizan tres intentos de inicio fallidos consecutivos, Windows 10 se iniciará en el Modo de reparación automática en el cuarto intento.
- Después de que Windows diagnostique rápidamente tu PC, se te mostrará la pantalla de reparación automática. Haz clic en Opciones avanzadas > Solucionar problemas > Opciones avanzadas > Configuración de inicio > Reiniciar.
- Una vez que el dispositivo se reinicie, se te mostrará una serie de opciones de arranque. Elige la opción 4 para iniciar en Modo Seguro o la opción 5 para iniciar en Modo Seguro con funciones de red.
7. F8 o Shift-F8 durante el arranque (solo BIOS y discos duros convencionales)
Solo si tu computadora con Windows utiliza una BIOS legacy y un disco duro convencional, es posible que puedas invocar el Modo Seguro en Windows 10 utilizando el familiar atajo de teclado F8 o Shift-F8 durante el proceso de arranque de la computadora.
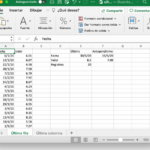 Cómo recuperar el último valor en una columna de Excel usando una tabla o un rango de datos
Cómo recuperar el último valor en una columna de Excel usando una tabla o un rango de datosDebido a la forma en que se diseñó la BIOS UEFI, junto con la naturaleza rápida de las unidades de estado sólido (SSD), Windows 10 (y Windows 8) no responderá a la interrupción del arranque generada al presionar F8 o Shift-F8.
En Newsmatic nos especializamos en tecnología de vanguardia, contamos con los artículos mas novedosos sobre Software, allí encontraras muchos artículos similares a 7 formas de acceder al Modo Seguro en Windows 10 , tenemos lo ultimo en tecnología 2023.

Artículos Relacionados