Cómo utilizar Google Meet en un Chromebook: consejos y trucos para videoconferencias eficientes
Cuando combinas un Chromebook (un dispositivo construido para la web) con Google Meet (una aplicación diseñada para reuniones en línea), obtienes una de las formas más sencillas y confiables de realizar una videoconferencia. El dispositivo y la aplicación se ajustan automáticamente para ofrecerte la mejor combinación posible de video y audio.

Muchas personas acceden a Google Meet haciendo clic en un enlace en Google Calendar o Gmail. Los siguientes consejos ofrecen varias formas diferentes de iniciar y controlar las funciones de Meet en un Chromebook. (Para todas estas opciones, deberás iniciar sesión en tu Chromebook con una cuenta de Google que tenga acceso activado a Google Meet).
- Cómo iniciar una reunión
- Cómo mostrar las próximas sesiones de Google Meet
- Cómo fijar Google Meet en la barra de tareas
- Cómo mostrar los controles del teclado
- Cómo modificar la visualización de Google Meet en tu pantalla
- Cómo tomar una captura de pantalla para guardar información
- Cómo agregar una transmisión en vivo interna
- ¿Cuál ha sido tu experiencia?
Cómo iniciar una reunión
Para iniciar una nueva sesión con Google Meet, abre una nueva ventana del navegador (prueba: Ctrl+N), escribe "meet.new" en la barra de direcciones y luego presiona Enter. Esta secuencia te llevará a una pantalla de vista previa de Google Meet, desde la cual podrás unirte ahora, presentar o unirte y usar un teléfono para el audio. Meet.new, al igual que otros accesos directos del navegador (por ejemplo, doc.new, meeting.new, note.new, sheet.new, slides.new), te brinda una forma de escribir un comando corto para abrir una aplicación web.
Cómo mostrar las próximas sesiones de Google Meet
Para revisar las sesiones de Google Meet del día, ve a meet.google.com en una ventana del navegador (Figura A). Esta página muestra la fecha y hora actual (en la parte superior izquierda), las próximas reuniones asociadas a tu cuenta y la opción de unirte o iniciar una reunión.
Figura A
Cómo fijar Google Meet en la barra de tareas
En un Chromebook, si planeas usar Google Meet con frecuencia, agrega la aplicación a la barra de tareas para acceder a ella con un solo clic o toque. Sigue estos pasos para agregar Google Meet a la barra de tareas.
 Cómo actualizar e instalar macOS Big Sur: Guía paso a paso
Cómo actualizar e instalar macOS Big Sur: Guía paso a paso1. Abre una nueva ventana de Chrome y ve a https://meet.google.com.
2. Selecciona los tres puntos verticales en la esquina superior derecha de Chrome, luego elige "Más herramientas" y luego "Crear acceso directo" (Figura B).
Figura B
3. Selecciona el botón azul "Crear" (Figura C). Esto agrega Meet como un acceso directo en la barra de tareas.
Figura C
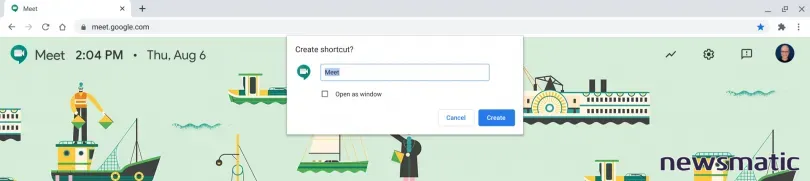
 Cómo exportar e importar calendarios en Google Calendar
Cómo exportar e importar calendarios en Google Calendar4. Haz clic en la barra de tareas (el círculo, generalmente en la parte inferior izquierda de la barra).
5. Escribe "Meet" en el cuadro de búsqueda.
6. Haz clic derecho en el ícono de Meet que se muestra y elige "Fijar en la barra de tareas" (Figura D).
Figura D
El ícono de Meet ahora debería mostrarse en la barra de tareas. Cuando hagas clic (o toques) en él, se abrirá meet.google.com en una nueva pestaña del navegador.
Para otras formas de iniciar Google Meet, lee 7 formas de acceder a Google Meet.
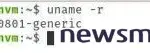 Las novedades del kernel de Linux 5.8 y cómo instalarlo en Ubuntu
Las novedades del kernel de Linux 5.8 y cómo instalarlo en UbuntuCómo mostrar los controles del teclado
Mientras estás en una sesión activa de Google Meet, presiona Ctrl+/ para mostrar los atajos de teclado disponibles para Meet (Figura E). Esta combinación de teclas también funciona para mostrar los atajos de teclado en la mayoría de las aplicaciones de G Suite. (Suelo recordar la combinación por el otro elemento de puntuación que se encuentra en la misma tecla: Ctrl+?).
Figura E
A principios de agosto de 2020, los atajos de teclado de Google Meet incluyen:
- Ctrl+d para silenciar (o activar el sonido de) tu micrófono
- Ctrl+e para activar (o desactivar) tu cámara web
- Ctrl+alt+c para mostrar (o ocultar) el chat
- Ctrl+alt+p para mostrar (o ocultar) la lista de personas en la sesión
- Ctrl+alt+s para anunciar el orador actual
- Ctrl+alt+i para anunciar información actual sobre la sala
Cómo modificar la visualización de Google Meet en tu pantalla
Pulsa la tecla de pantalla completa (Figura F) en un Chromebook mientras estás en una sesión de Google Meet para ocupar toda la pantalla con tu reunión, lo que oculta la barra de tareas, la barra de direcciones y de marcadores, así como otras pestañas que puedas tener abiertas. Al volver a pulsar la tecla de pantalla completa, saldrás del modo de pantalla completa.
Figura F
Cuando no estés en modo de pantalla completa, puedes elegir mover la ventana de Google Meet a una parte de tu pantalla. Dos combinaciones de teclas para probar:
 Cómo ejecutar Windows en una Mac con Parallels Desktop
Cómo ejecutar Windows en una Mac con Parallels Desktop- Alt+[ para alternar la ventana entre la parte izquierda de la pantalla o centrada, y
- Alt+] para alternar la ventana entre la parte derecha de la pantalla o centrada.
Las combinaciones de teclas de Alt y corchete anteriores son útiles cuando deseas mostrar o consultar otra información mientras estás en una sesión de Google Meet. (Estas combinaciones te permiten reposicionar rápidamente no solo las ventanas del navegador Chrome, sino también las aplicaciones de Android en tu Chromebook.)
Cómo tomar una captura de pantalla para guardar información
Chrome OS incluye dos controles de teclado incorporados que te permiten capturar una captura de pantalla completa o parcial. Esta puede ser una forma rápida de conservar la información que se muestra en la pantalla durante una sesión de Google Meet. En un Chromebook, usa los siguientes atajos de teclado:
- Ctrl+Mostrar teclas de ventana para tomar una captura de pantalla (Figura G), o
- Ctrl+Shift+Mostrar teclas de ventana, luego haz clic y arrastra el cursor para seleccionar un área de la pantalla y tomar una captura de pantalla de una parte de la pantalla.
Accede a estas capturas de pantalla en la ubicación donde se haya configurado tu Chromebook para guardar las descargas. (Para ajustar dónde Chrome OS guarda las descargas, abre "chrome://settings/downloads" en tu Chromebook, luego modifica la configuración).
Figura G
Cómo agregar una transmisión en vivo interna
Si tu cuenta de G Suite incluye la capacidad de transmitir en vivo desde Meet a las personas de tu organización, puedes crear un enlace de transmisión en vivo al iniciar una nueva sesión de Meet (Figura H). Selecciona los tres puntos verticales que se muestran en la esquina inferior derecha de la página de vista previa del video, luego elige "Agregar una transmisión en vivo interna". Esto crea y muestra un enlace que puedes copiar y compartir con las personas de tu organización. Recuerda que este tipo de transmisión en vivo solo puede ser accedida por personas que hayan iniciado sesión en una cuenta dentro de tu organización.
Figura H
 Cómo instalar Proxmox VE y administrar máquinas virtuales desde una interfaz gráfica en español
Cómo instalar Proxmox VE y administrar máquinas virtuales desde una interfaz gráfica en español¿Cuál ha sido tu experiencia?
¿Cuál ha sido tu experiencia con Google Meet en un Chromebook? ¿Utilizas los controles del teclado para ajustar el audio, el video o para controlar cómo se muestra Meet en la pantalla? Déjanos tus mejores consejos para usar Google Meet en un Chromebook, ya sea en los comentarios a continuación o en Twitter (@awolber).
En Newsmatic nos especializamos en tecnología de vanguardia, contamos con los artículos mas novedosos sobre Software, allí encontraras muchos artículos similares a Cómo utilizar Google Meet en un Chromebook: consejos y trucos para videoconferencias eficientes , tenemos lo ultimo en tecnología 2023.

Artículos Relacionados