Cómo exportar e importar calendarios en Google Calendar
Google Calendar brinda a las personas la capacidad de crear, compartir y acceder a múltiples calendarios. Esto puede facilitar la programación de un evento con un colega, ya que un calendario compartido te permite determinar si una persona ya tiene un evento planeado para un momento específico. Un calendario compartido también puede indicar la disponibilidad de un recurso compartido, como una sala de conferencias.

Algunas personas confían en diferentes calendarios para roles distintos. Por ejemplo, una persona que conozco utiliza cinco calendarios de Google diferentes: uno para el trabajo, dos para roles voluntarios en la comunidad (con dos organizaciones sin fines de lucro diferentes), uno para un cargo como funcionario electo y otro calendario para administrar actividades personales. Esta configuración le permitió a la persona compartir cada calendario diferente con un conjunto diferente de personas, al mismo tiempo que podía ver los cinco calendarios al mismo tiempo.
Sin embargo, mantener múltiples calendarios puede dificultar la verificación de la disponibilidad, ya que debes verificar varios calendarios en busca de eventos. Recomiendo que las personas mantengan la menor cantidad de calendarios posible. Para muchas personas, dos calendarios son suficientes: uno para actividades relacionadas con el trabajo y otro para eventos personales.
Para reducir la cantidad de calendarios que utilizas, primero decide qué calendarios quieres mantener. Si utilizas G Suite para el trabajo, es probable que el calendario principal asociado con tu cuenta de G Suite sirva como tu calendario de trabajo central y un calendario principal asociado con una cuenta personal de Gmail puede tener sentido para las actividades personales. A continuación, sigue los pasos a continuación para exportar los datos del calendario de cada calendario que ya no necesites, y luego importa esos datos en un calendario que continuarás utilizando.
Para exportar eventos del calendario, deberás utilizar Chrome en un ordenador portátil o de escritorio mientras trabajas en este proceso de consolidación de calendarios.
Cómo exportar un calendario de Google
Puedes exportar cualquier calendario de Google que se muestre en tu lista de "Mis calendarios".
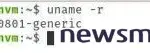 Las novedades del kernel de Linux 5.8 y cómo instalarlo en Ubuntu
Las novedades del kernel de Linux 5.8 y cómo instalarlo en Ubuntu- Abre Chrome y ve a https://calendar.google.com.
- Selecciona la rueda dentada (en la esquina superior derecha, a la izquierda del selector desplegable de día/semana/mes, etc.), luego selecciona Configuración (Figura A).
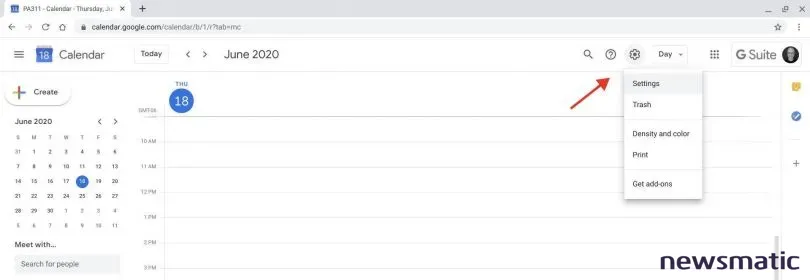
- Desplázate hacia abajo en el menú de la izquierda hasta la sección "Configuración para mis calendarios", donde el sistema muestra tus calendarios.
- Haz clic en el nombre del calendario que deseas exportar.
- Las configuraciones del calendario se mostrarán a la derecha. Selecciona el botón "Exportar calendario" (Figura B).
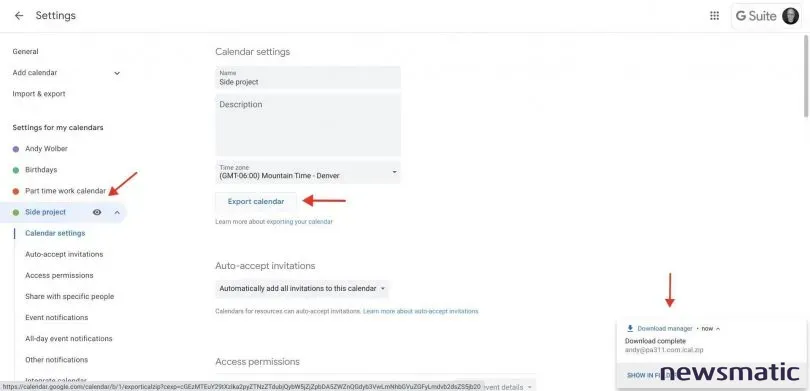
- Chrome descargará tus eventos de calendario en un archivo. Ten en cuenta que este archivo generalmente se llama con la información de tu cuenta, seguida de ".ical.zip".
- Para acceder al archivo exportado desde Chrome, selecciona el menú de tres puntos verticales (en la parte superior derecha de tu navegador) y elige "Descargas". Selecciona "Mostrar en la carpeta" para localizar el elemento descargado. En la mayoría de los sistemas, puedes hacer doble clic para abrir el archivo ZIP y acceder al archivo de calendario .ics.
Cómo importar a Google Calendar
Puedes importar datos del calendario (en formatos de archivo .ics o .csv) a cualquier calendario de Google que se muestre en tu lista de "Mis calendarios".
- Abre Chrome y ve a https://calendar.google.com.
- Selecciona la rueda dentada (en la parte superior derecha) para acceder a Configuración (Figura A).
- Selecciona "Importar y Exportar" en el menú de la izquierda.
- Haz clic o toca en "Seleccionar un archivo desde tu ordenador", luego navega hasta el archivo de calendario exportado que deseas importar (Figura C).
- Si es necesario, ajusta el calendario que aparece debajo del menú "Agregar al calendario".
- Selecciona "Importar" para agregar eventos de tu archivo seleccionado a tu calendario de Google.
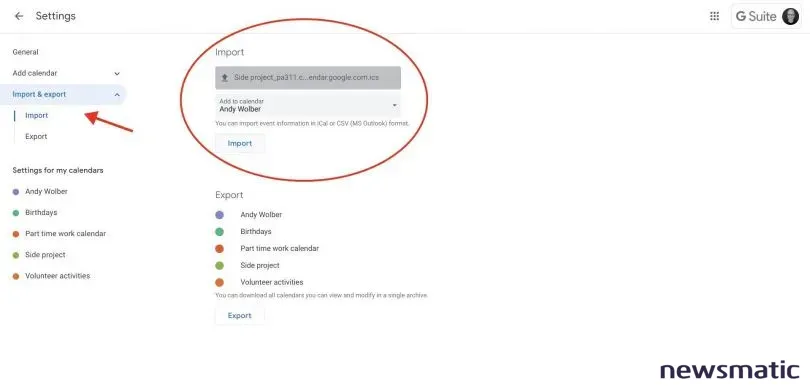
Después de importar un calendario, revisa los eventos para asegurarte de que los datos se hayan importado correctamente. Ten en cuenta que no toda la información de cada tipo de archivo de calendario exportado se importará. Por ejemplo, en algunos casos, solo se mostrará el primer evento de actividades recurrentes. En otros casos, los invitados o detalles de los eventos pueden no importarse completamente.
Cómo eliminar un calendario de Google
Cuando ya no necesites un calendario de Google, puedes eliminarlo. Solo hazlo después de revisar los elementos de tu calendario para asegurarte de que ya no necesitas los datos. Si lo deseas y si la política de preservación de datos de tu organización lo permite, exporta y guarda los datos de tu calendario primero. Si conservas este archivo de datos del calendario, puedes usarlo para importar y recuperar datos del calendario en el futuro.
 Cómo ejecutar Windows en una Mac con Parallels Desktop
Cómo ejecutar Windows en una Mac con Parallels DesktopNo puedes eliminar el calendario principal asociado con tu cuenta de Google. Como máximo, puedes eliminar todos los eventos de tu calendario principal. Sin embargo, puedes eliminar cualquier otro calendario que hayas creado.
- Abre Chrome y ve a https://calendar.google.com.
- Selecciona la rueda dentada (en la parte superior derecha) para acceder a Configuración (Figura A).
- Desplázate hacia abajo en el menú de la izquierda hasta la sección "Configuración para mis calendarios" y haz clic en el nombre del calendario que deseas eliminar (Figura D).
- En el área principal de configuración, desplázate hasta el final de la sección y selecciona "Eliminar".
- Tendrás que confirmar seleccionando "Eliminar permanentemente".
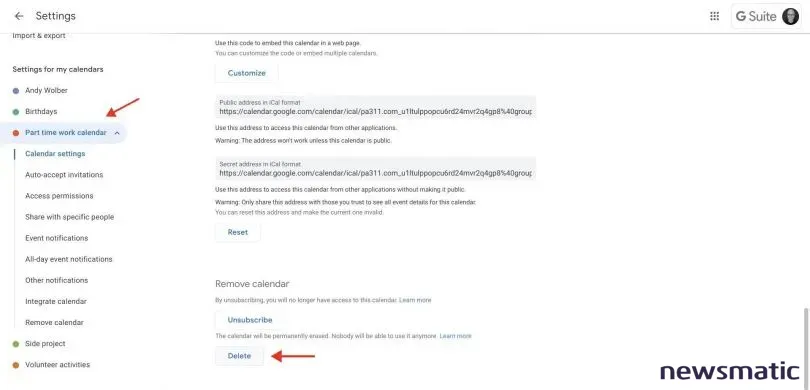
¿Cuáles son tus prácticas de calendario?
¿Cuántos calendarios diferentes utilizas de manera consistente? Si utilizas más de dos calendarios (uno para el trabajo, otro personal), ¿cómo te benefician los múltiples calendarios? Si has consolidado tus calendarios, ¿qué te llevó a reducir la cantidad de calendarios que utilizas? Hazme saber cómo eliges usar los calendarios, ya sea en los comentarios a continuación o en Twitter (@awolber).
En Newsmatic nos especializamos en tecnología de vanguardia, contamos con los artículos mas novedosos sobre Software, allí encontraras muchos artículos similares a Cómo exportar e importar calendarios en Google Calendar , tenemos lo ultimo en tecnología 2023.

Artículos Relacionados