Cómo verificar el espacio en disco de tus servidores Linux
Tus servidores Linux están funcionando sin problemas. Finalmente, dominaste las herramientas que necesitas para hacer que hagan lo que quieres y has descubierto que el único mantenimiento que necesitan es la verificación regular de actualizaciones. Sin embargo, ¿te has molestado en verificar el espacio de disco en esos servidores? Si no es así, ¿tienes alguna idea de cuánto espacio de almacenamiento libre te queda? Esta es una tarea importante que necesitas conocer.

Afortunadamente, es bastante simple, incluso desde la línea de comandos.
Quiero mostrarte cómo puedes verificar el espacio de disco utilizando tres comandos diferentes:
- df: informa la cantidad de espacio en disco utilizado en un sistema de archivos
- du: informa la cantidad de espacio utilizado por archivos específicos
- btrfs: informa la cantidad de espacio utilizado por un punto de montaje del sistema de archivos btrfs
Cada uno de los comandos anteriores se utiliza para un propósito diferente y se pueden usar en conjunto para tareas como ubicar qué archivos están ocupando más espacio en disco.
Echemos un vistazo a cómo se utiliza cada comando.
El comando df
Este comando en particular es el que suelo utilizar más. Cuando emites el comando df, reportará las estadísticas de tu sistema de archivos (Figura A).
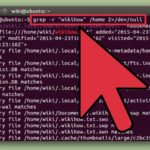 Cómo utilizar Isearch para buscar archivos de texto en Linux
Cómo utilizar Isearch para buscar archivos de texto en LinuxFigura A
No es necesario listar todos los discos conectados en tu máquina. Si deseas menos desorden, verifica el espacio de un disco específico. Imagina que necesitas un informe de /dev/sda, que es tu disco principal en el servidor. Emite el comando df /dev/sda y el informe solo incluirá ese disco (Figura B).
Figura B
También puedes hacer que df muestre el uso en un formato más legible para los humanos, utilizando la opción -h, de la siguiente manera:
df -h
Esto mostrará el uso en un formato más rápido y comprensible (Figura C).
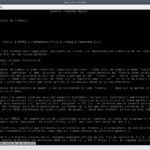 Guía para entender y gestionar los permisos de archivos y directorios en Linux
Guía para entender y gestionar los permisos de archivos y directorios en LinuxFigura C
Si deseas obtener resultados aún más específicos, puedes indicarle a df exactamente lo que deseas que informe utilizando la opción --output, de la siguiente manera:
df --output=source,used,avail /dev/sda
El comando anterior informará solo la fuente, el espacio utilizado y el espacio disponible del disco /dev/sda. Puedes incluir las siguientes opciones:
- source: fuente del punto de montaje del dispositivo
- size: número total de bloques
- used: número total de bloques utilizados
- avail: número total de bloques disponibles
- pcent: porcentaje de espacio utilizado
- target: punto de montaje del dispositivo
El comando du
El comando du te permite ver qué directorios están utilizando tu espacio de disco. Esto facilita mucho encontrar los directorios que están consumiendo la mayor parte del espacio de almacenamiento. Imagina, por ejemplo, que has utilizado el comando df y has descubierto que un disco está casi lleno. ¿Qué está ocupando tanto espacio? Utilicemos el comando du para descubrirlo.
Si emites el comando du sin opciones, informará todos los archivos en el directorio de trabajo (así como todos los archivos en los subdirectorios). Digamos que necesitas encontrar los diez directorios más grandes en tu sistema. El comando du puede hacer esto por ti (aunque puede llevar bastante tiempo, dependiendo de la cantidad de discos y datos que tengas en tu sistema). El comando sería algo como esto:
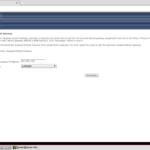 Cómo configurar un servidor Linux como puerta de enlace para una red local
Cómo configurar un servidor Linux como puerta de enlace para una red localdu -a / | sort -n -r | head -n 10
El comando anterior toma los resultados de du y los pasa al comando sort, que luego pasa esos resultados al comando head. Una vez que el informe regrese (Figura D), verás cuánto espacio ocupan los diez directorios principales.
Figura D
Luego, puedes ser más específico ejecutando el comando anterior en uno de los directorios informados. Por ejemplo, el siguiente comando informará qué subdirectorios están utilizando más espacio en un directorio que aparentemente está consumiendo una cantidad significativa de almacenamiento:
du -a /jlwallen/media/HALEY | sort -n -r | head -n 10
Cuanto más específico seas, más específicos serán tus resultados.
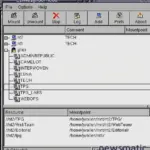 Windows al alcance de Linux: Accede a recursos con smbmount y smbclient
Windows al alcance de Linux: Accede a recursos con smbmount y smbclientEl comando btrfs
Ahora vamos a examinar los discos que utilizan el sistema de archivos btrfs. Para utilizar este software, tendrás que instalar el paquete btrfs-tools con uno de los siguientes comandos (dependiendo de tu distribución):
sudo apt install btrfs-tools
sudo yum install btrfs-tools
sudo dnf install btrfs-tools
sudo zypper install btrfs-tools
El comando btrfs funciona con puntos de montaje en lugar de nombres de dispositivos. Entonces, digamos que necesitas averiguar cuánto espacio se está utilizando en /media/jlwallen/AUDIO. El comando sería:
btrfs fi df /media/jlwallen/AUDIO
La salida del comando anterior (Figura E) te mostrará cuánto espacio está siendo utilizado por ese sistema de archivos.
Figura E
 Cómo configurar y utilizar logrotate para la gestión de archivos de registro en Linux
Cómo configurar y utilizar logrotate para la gestión de archivos de registro en LinuxPara la salida del comando btrfs:
- La columna 1 muestra el tipo de elemento almacenado (Data, System, Metadata)
- La columna 2 muestra si se almacena una sola copia de cada elemento (single), o si se almacenan dos copias de cada elemento (DUP)
- Las columnas 3 y 4 muestran el espacio total y utilizado
Conoce tu sistema
Con estos tres comandos (asumiendo que tu(s) máquina(s) utilizan el sistema de archivos btrfs para el tercer comando), puedes saber exactamente cuánto espacio queda en tus discos conectados e incluso cuánto espacio está siendo utilizado por ciertos directorios. Estos son comandos útiles para conocer, especialmente si estás trabajando en servidores sin interfaz gráfica.
En Newsmatic nos especializamos en tecnología de vanguardia, contamos con los artículos mas novedosos sobre Código abierto, allí encontraras muchos artículos similares a Cómo verificar el espacio en disco de tus servidores Linux , tenemos lo ultimo en tecnología 2023.

Artículos Relacionados