Cómo configurar y utilizar TightVNC para acceder de forma remota a sistemas
Existen numerosas herramientas de administración remota y conectividad para ayudar a los técnicos de soporte y a los administradores de TI a solucionar problemas, mantener y acceder a sistemas en diferentes ubicaciones. Algunas son fáciles de usar y no requieren configuración de firewall. Otras tienen licencias costosas y requisitos que pueden resultar prohibitivos, pero ofrecen funcionalidades más avanzadas.

Con frecuencia, VNC -que significa Virtual Network Computing- es la herramienta de administración remota elegida por los profesionales de TI. En sus primeras versiones, VNC ofrecía un método simple y relativamente sencillo de implementar y acceder de forma económica a sistemas remotos de manera segura.
A lo largo del tiempo, la comunidad de código abierto revisó y mejoró la herramienta de acceso remoto. El desarrollador Constantin Kaplinsky, en particular, mantuvo un proyecto dedicado a proporcionar una herramienta de administración remota de VNC mejorada que abordaba las deficiencias del VNC estándar. El resultado es una aplicación más capaz conocida como TightVNC.
Dónde obtener TightVNC
TightVNC se promociona como un paquete cliente/servidor independiente del sistema operativo que permite el acceso remoto a escritorios gráficos en redes. Es una herramienta gratuita que las organizaciones pueden utilizar para satisfacer sus necesidades de conectividad remota. El software se distribuye bajo la Licencia Pública General de GNU. El paquete autoinstalable para Windows se puede descargar desde SourceForge.net. También están disponibles versiones para Linux, UNIX y Java (solo visor).
Mejoras de TightVNC
Entre las mejoras de TightVNC que no se encuentran en las implementaciones estándar de VNC se encuentran la capacidad de transferir archivos desde el sistema local a la estación de trabajo remota (denominada servidor en el argot de VNC) o viceversa, y niveles de compresión ajustables para adaptar la velocidad de la conexión al trabajo que se realiza a través de la conexión remota.
Otras mejoras incluyen la gestión mejorada del cursor (todos los movimientos del cursor se procesan localmente para evitar problemas de rendimiento), la optimización para conexiones a internet más lentas, la compresión JPEG que permite un mejor rendimiento de la visualización y mejoras en el navegador web que admiten hasta 24 bits de color, mayor seguridad a través del uso de dos contraseñas (una para control total y otra para acceso de solo lectura) y la conectividad automática a través de SSH en UNIX.
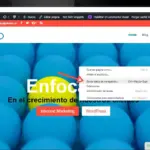 Cómo eliminar la caché de Internet Explorer desde la línea de comandos
Cómo eliminar la caché de Internet Explorer desde la línea de comandosInstalación de TightVNC
Para instalar TightVNC en el sistema de trabajo o servidor al que deseas acceder de forma remota, comienza descargando el paquete autoinstalable de TightVNC. Una vez que tengas el archivo de instalación listo (la versión actual en el momento de escribir este artículo es *tightvnc-1.2.9-setup.exe*), sigue estos pasos:
- Doble clic en el archivo ejecutable. Aparecerá el asistente de instalación de TightVNC. Haz clic en Siguiente.
- Lee los términos de la Licencia Pública General de GNU y haz clic en Siguiente para aceptarlos.
- Especifica la ubicación donde deseas colocar los archivos de la aplicación y haz clic en Siguiente.
- Especifica si deseas realizar una instalación completa, una instalación compacta o una instalación personalizada. En este ejemplo, realizaremos una instalación completa aceptando la configuración predeterminada y haciendo clic en Siguiente.
- Especifica si el programa de instalación debe crear una carpeta en el menú de inicio y el nombre que deseas utilizar para la carpeta, luego haz clic en Siguiente.
- Configura ajustes adicionales. Por defecto, los archivos ".vnc" están asociados con TightVNC Viewer. Si deseas que el sistema funcione como un servidor VNC, se debe seleccionar la opción de Registrar TightVNC Server como un servicio del sistema. Luego, haz clic en Siguiente. Aparecerá la pantalla Listo para instalar (Figura A).
Figura A |
| El programa de instalación de TightVNC permite registrar TightVNC Server como un servicio del sistema durante la instalación. |
- Haz clic en Instalar para configurar TightVNC. La aplicación se instalará y luego aparecerá la pantalla Completando el asistente de instalación de TightVNC.
- Haz clic en Finalizar para completar la instalación de TightVNC. En los sistemas configurados como servidores, o como hosts para conexiones remotas, también es útil reiniciar Windows.
Configuración del host TightVNC
Una vez instalado TightVNC, sigue estos pasos para configurar el sistema host:
- Asegúrate de que TightVNC esté configurado para iniciar como un servicio del sistema. Hacerlo garantiza que TightVNC esté activo si deseas conectarte de forma remota, incluso si no hay ningún usuario presente o sentado en el equipo remoto. La opción Registrar como un servicio del sistema se puede seleccionar durante la instalación de TightVNC, como se muestra en los pasos anteriores.
- Configura una contraseña para las sesiones de TightVNC. Puedes ingresar la contraseña haciendo doble clic en el icono VNC en la bandeja del sistema de Windows y especificando la contraseña en la sección Conexiones de entrada del cuadro de diálogo Propiedades de usuario actual de WinVNC (Figura B).
 Microsoft cambia de rumbo en la forma en que Internet Explorer 8 renderiza las páginas web
Microsoft cambia de rumbo en la forma en que Internet Explorer 8 renderiza las páginas webFigura B |
| Utiliza el cuadro de diálogo Propiedades de usuario actual de WinVNC para configurar las opciones de conexión. |
- Especifica ajustes adicionales, como si deseas deshabilitar el uso de contraseñas en blanco, habilitar conexiones de bucle invertido y registrar información de sesión en los registros de WinVNC, haciendo clic en el botón Avanzado en el cuadro de diálogo Propiedades de usuario actual de WinVNC. Una vez que hayas configurado los ajustes como desees, haz clic en Aplicar y luego en Aceptar para cerrar todas las ventanas abiertas (Figura C).
Figura C |
| Las opciones de conexión avanzada de TightVNC se configuran utilizando el menú Propiedades avanzadas del usuario actual. |
- Confirma que el Firewall de Windows (y cualquier otro firewall basado en software y hardware) esté configurado para permitir el tráfico de TightVNC. En Windows, haz clic en Inicio | Panel de control | Firewall de Windows y selecciona la pestaña Excepciones. Confirma que las opciones de WinVNC estén marcadas; de lo contrario, el Firewall de Windows bloqueará los intentos de conexión. En otros firewalls, es posible que se necesite el puerto 5900 para permitir el paso del tráfico de VNC correctamente. (Otras implementaciones de VNC a veces utilizan los puertos 5500 y 5800). Para obtener la mejor seguridad, los administradores deben probar las configuraciones para determinar los puertos mínimos que deben abrirse para permitir que la conexión funcione en sus entornos específicos.
Conexión a un host TightVNC
Conéctate a un host remoto habilitado para TightVNC instalando TightVNC en un sistema local y siguiendo estos pasos:
 10 consejos para proteger tu privacidad al usar una computadora pública
10 consejos para proteger tu privacidad al usar una computadora pública- Abre TightVNC Viewer en el sistema local haciendo clic en Inicio | Todos los programas | TightVNC | TightVNC Viewer. Aparecerá la ventana Detalles de la conexión (Figura D). Ingresa el nombre del servidor VNC remoto al que deseas conectarte. Si has cambiado el puerto predeterminado, puedes especificar el nuevo puerto utilizando este formato: 192.168.1.1:9500.
Figura D |
| Ingresa la dirección IP del sistema al que deseas conectarte en la pantalla Detalles de la conexión. |
- Haz clic en Opciones para configurar ajustes adicionales. Aparecerá el cuadro de diálogo Opciones de conexión (Figura E). Configura las opciones requeridas (como ocultar el cursor remoto y restringir los pixeles a 8 bits en redes lentas) y luego haz clic en Aceptar. Regresarás a la pantalla Detalles de la conexión. Haz clic en Aceptar para conectarte al sistema remoto.
Figura E |
| Configura las opciones de conexión utilizando los ajustes proporcionados en este cuadro de diálogo. |
 Cómo desinstalar Internet Explorer 7 y restaurar IE 6
Cómo desinstalar Internet Explorer 7 y restaurar IE 6- Ingresa la contraseña de la sesión configurada en el menú Propiedades de usuario actual de WinVNC del sistema remoto y haz clic en Aceptar. La pantalla del sistema remoto aparecerá en el sistema local, lo que te permitirá ver y configurar el sistema remoto usando el equipo o servidor local (Figura F).
Figura F |
| Una vez que se proporciona la contraseña de sesión adecuada, aparece el escritorio del equipo remoto en el sistema local. |
En Newsmatic nos especializamos en tecnología de vanguardia, contamos con los artículos mas novedosos sobre Software empresarial, allí encontraras muchos artículos similares a Cómo configurar y utilizar TightVNC para acceder de forma remota a sistemas , tenemos lo ultimo en tecnología 2023.

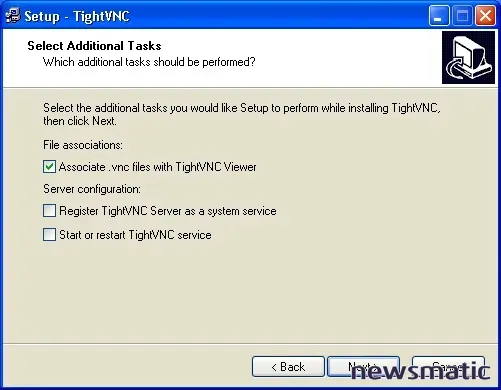
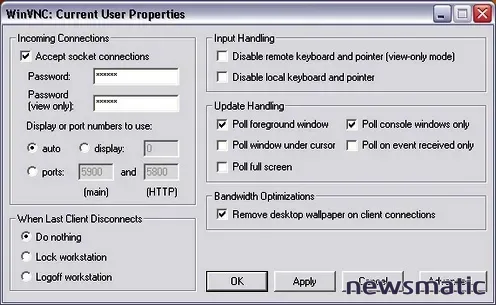
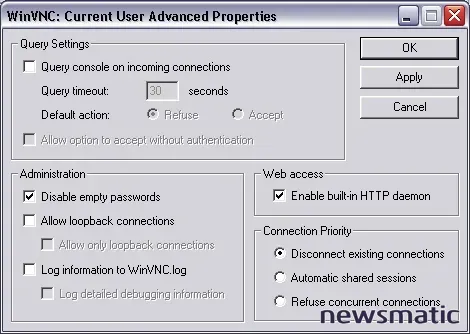
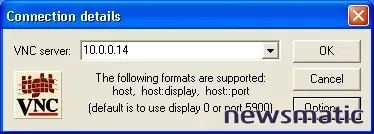
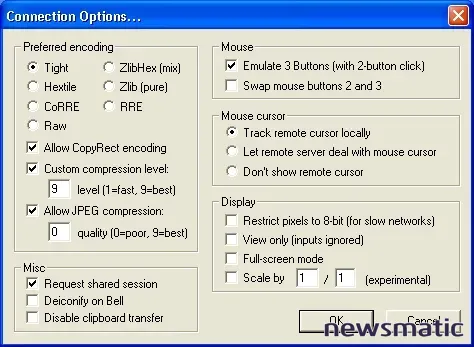
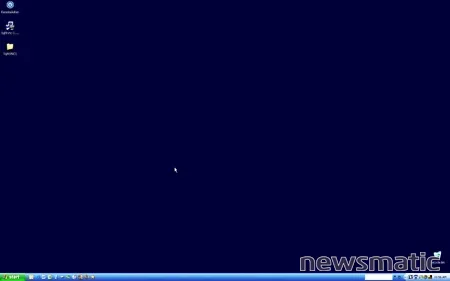
Artículos Relacionados