10 consejos para proteger tu privacidad al usar una computadora pública
La mayoría de nosotros ocasionalmente tendremos que usar una computadora pública por una u otra razón. Tal vez sea una situación de emergencia (se estropea tu propia computadora o te encuentras sin tu laptop cuando viajas) o tal vez la oportunidad sea demasiado conveniente para dejarla pasar. Pero cualquiera que sean tus razones, usar computadoras públicas siempre conlleva un riesgo inherente de exponer tus datos personales. Aquí hay algunas cosas que puedes hacer para protegerte y reducir ese riesgo.

- #1: Elimina tu historial de navegación
- #2: No guardes archivos localmente
- #3: No guardes contraseñas
- #4: No hagas banca en línea
- #5: No ingreses información de tarjetas de crédito
- #6: Elimina los archivos temporales
- #7: Borra el archivo de paginación
- #8: Reinicia
- #9: Inicia desde otro dispositivo
- #10: Presta atención a tu entorno y usa el sentido común
#1: Elimina tu historial de navegación
Esto debería ser el primer paso que tomas para proteger tu privacidad al navegar en la web en una computadora pública. Cuando hayas terminado de navegar, es una buena idea eliminar tus cookies, datos de formulario, historial y archivos temporales de Internet. En Internet Explorer 7, puedes hacer esto todo a la vez en Herramientas | Eliminar historial de exploración. En versiones anteriores de IE, cada uno de estos debe eliminarse por separado, en Herramientas | Opciones de Internet.
En Mozilla Firefox, ve a Herramientas | Opciones, haz clic en la pestaña Privacidad y selecciona Siempre borrar mis datos privados cuando cierre Firefox. Por defecto, esto borra tu historial de navegación, historial de descargas, información de formularios guardados, caché y sesiones autenticadas. Haz clic en el botón Configuración y selecciona las opciones para borrar también tus cookies y contraseñas guardadas.
#2: No guardes archivos localmente
Cuando estés usando una computadora que no es la tuya, incluso si es la máquina de un amigo en quien confías, es educado evitar guardar archivos localmente si puedes evitarlo. Esto equivale básicamente a no llenar la casa de otra persona con tus cosas. En una máquina pública, sin embargo, esto va más allá de la educación y es una importante práctica de seguridad. Muchos de los archivos que normalmente guardarías localmente, como los adjuntos de correo electrónico, pueden contener información privada o sensible. Una forma fácil de proteger estos datos es llevar una memoria USB y guardar los archivos allí cuando sea necesario. También es una buena idea adjuntarla a tu llavero para que sea menos probable que la pierdas y crees un nuevo problema de seguridad.
#3: No guardes contraseñas
Esto debería ser obvio al usar una computadora pública, pero si la opción ya está activada, podrías olvidarte de ello. Para asegurarte de que las contraseñas no se guarden en Internet Explorer 7, ve a Herramientas | Opciones de Internet | Contenido. En el panel de Autocompletar, haz clic en el botón Configuración y verifica que la casilla de verificación Solicitar que se guarden las contraseñas esté deseleccionada. Ninguna de las otras funciones de Autocompletar necesita estar habilitada tampoco, así que desactívalas también. En Firefox, elige Herramientas | Opciones | Seguridad y deselecciona Recordar contraseñas para sitios.
#4: No hagas banca en línea
Debes recordar que, en última instancia, una computadora pública nunca estará completamente segura, por lo que hay algunas cosas que simplemente no debes hacer en ellas. Si realmente necesitas verificar tu saldo mientras viajas, será mucho mejor encontrar una sucursal o un cajero automático o usar tu teléfono.
 Cómo desinstalar Internet Explorer 7 y restaurar IE 6
Cómo desinstalar Internet Explorer 7 y restaurar IE 6#5: No ingreses información de tarjetas de crédito
Al igual que con la banca en línea, las computadoras públicas no son el lugar para hacer compras en línea. Tus compras en eBay o Amazon.com pueden y deben esperar hasta que puedas navegar desde un lugar más seguro. Un poco de comodidad adicional no vale la pena el problema de que te roben la tarjeta de crédito.
#6: Elimina los archivos temporales
Los archivos temporales (también conocidos como "archivos temp") se crean cuando usas programas que no sean un navegador web. Por ejemplo, cuando creas un documento de Word, además del archivo del documento que guardas, Word crea un archivo temporal para almacenar información para que la memoria se pueda liberar para otros fines y para evitar la pérdida de datos en el proceso de guardado del archivo.
Estos archivos generalmente se supone que se eliminan automáticamente cuando se cierra el programa o durante un reinicio del sistema, pero desafortunadamente a menudo no lo hacen. Para encontrar estos archivos, realiza una búsqueda en todas las unidades locales (incluyendo subcarpetas, archivos ocultos y del sistema) con el siguiente filtro:
*.tmp,*.chk,~*.*
Esto mostrará todos los archivos que comienzan con una tilde o con las extensiones .tmp y .chk, que son los archivos temporales más comunes. Una vez que la búsqueda se complete, resáltalos todos y presiona Shift + Suprimir para eliminarlos. (Si no mantienes presionada la tecla Shift, generalmente se enviarán a la Papelera de reciclaje, que luego tendrías que vaciar).
#7: Borra el archivo de paginación
El archivo de paginación es la ubicación en el disco duro que actúa como memoria virtual en Windows. Su propósito es intercambiar datos de la memoria RAM para que los programas puedan funcionar como si tuvieran más RAM disponible de la que realmente tienes instalada en la computadora. Cualquier cosa que se pueda almacenar en memoria también se puede almacenar en el archivo de paginación. Para que se borre automáticamente al apagar el sistema, necesitas usar la Política de seguridad local.
 10 razones por las que deberías usar Opera como tu navegador
10 razones por las que deberías usar Opera como tu navegadorPara acceder a la Política de seguridad local, abre el Panel de control, haz doble clic en Herramientas administrativas y luego haz doble clic en Política de seguridad local. Luego, haz clic en Opciones de seguridad en el panel derecho y desplázate hacia abajo hasta Apagado: borrar el archivo de paginación de memoria virtual. Haz doble clic en ese elemento y asegúrate de que esté habilitado.
Nota: En muchas máquinas públicas no tendrás los derechos para acceder a la Política de seguridad local, y aunque esta tarea también se puede realizar desde el registro, es probable que en estas máquinas tampoco puedas usar regedit. En este caso, puedes eliminar el archivo de paginación manualmente. Primero tendrás que cambiar la configuración en el Explorador de Windows. Haz clic en Ver | Opciones de carpeta y pestaña Ver, luego desplázate hacia abajo y selecciona Mostrar archivos, carpetas y unidades ocultos. Desactiva la casilla de verificación Ocultar archivos protegidos del sistema operativo. Ahora, busca el archivo llamado pagefile.sys. Por lo general (pero no siempre) está en la unidad C:. Bórralo y se creará uno nuevo cuando se reinicie el sistema. Hablando de eso...
#8: Reinicia
Cuando hayas terminado de usar la computadora pública, lo último que debes hacer es reiniciarla. Esto no solo borrará el archivo de paginación, si has habilitado esa opción, sino que también eliminará todo lo que hiciste de la memoria física (RAM).
#9: Inicia desde otro dispositivo
Esta es una opción bastante avanzada y que a menudo se pasa por alto. Si inicias desde tu propia memoria USB o desde un CD, muchos de los problemas mencionados anteriormente se pueden evitar. Hoy en día, muchas distribuciones de Linux tienen la opción de ejecutarse completamente en memoria después de arrancar desde un CD. Si una computadora pública ha dejado las opciones de su BIOS en los valores predeterminados (lo que sucede más a menudo de lo que crees), esta podría ser una opción. Si puedes hacer esto y recuerdas no guardar otros archivos en el disco duro local, todo desaparecerá cuando reinicies.
#10: Presta atención a tu entorno y usa el sentido común
Finalmente, debes recordar prestar atención a cosas fuera de la computadora en sí que podrían representar un riesgo. Estate atento a los desconocidos a tu alrededor (posibles fisgones) y recuerda que una computadora pública es eso, pública. No veas documentos realmente sensibles que no quieras que otros vean. Ten en cuenta la cámara de seguridad sobre tu hombro. Cubre tus manos para que no se vean al ingresar cualquier información de inicio de sesión para evitar cualquier espionaje casual.
Lo más importante, recuerda que no hay nada que puedas hacer para que una computadora pública sea completamente segura. Un propietario o usuario verdaderamente malintencionado podría instalar un registrador de pulsaciones de hardware que sería imposible detectar sin abrir el caso y examinarlo. Con ese pensamiento menos reconfortante, usa el sentido común y usa las computadoras públicas solo para tareas no sensibles.
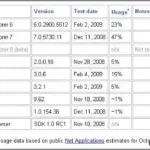 Guía de seguridad del navegador: cómo funcionan los navegadores y cómo protegerte
Guía de seguridad del navegador: cómo funcionan los navegadores y cómo protegerteEn Newsmatic nos especializamos en tecnología de vanguardia, contamos con los artículos mas novedosos sobre Software empresarial, allí encontraras muchos artículos similares a 10 consejos para proteger tu privacidad al usar una computadora pública , tenemos lo ultimo en tecnología 2023.

Artículos Relacionados