Cómo crear un informe detallado de la batería en Windows 10

Sin embargo, debes tener en cuenta que las baterías no duran para siempre y con el tiempo irán perdiendo capacidad hasta desgastarse por completo. Para ayudarte a controlar la batería en sí, Windows 10 (y Windows 8) te proporciona una herramienta para crear un informe detallado sobre la batería de tu sistema. Este informe se crea utilizando un parámetro especial con el comando PowerCfg. Veamos más de cerca cómo funciona.
Empezar
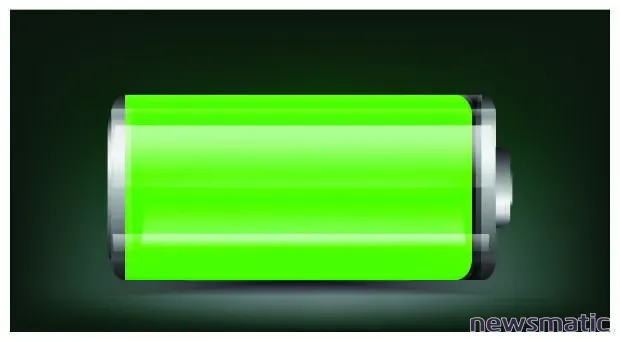
Iniciar el comando PowerCfg y ejecutar el informe de la batería es fácil una vez que sabes cómo hacerlo. Para empezar, deberás abrir un Símbolo del sistema como Administrador, lo cual puedes hacer haciendo clic derecho en el botón de Inicio y seleccionando el comando Símbolo del sistema (Admin). Luego, escribe el siguiente comando:
powercfg /batteryreport
y presiona [Enter]. La Utilidad de Configuración de Energía compilará inmediatamente el informe y mostrará el mensaje que se muestra en Figura A.
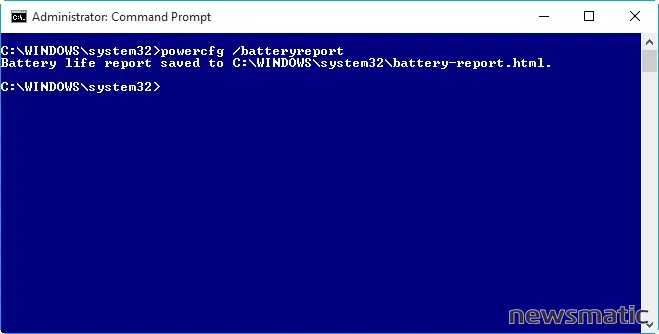
Figura A
Solo toma un momento para que la Utilidad de Configuración de Energía compile el informe de la batería.
Ahora, escribe battery-report.html en la línea de comandos. Cuando se cargue la página del informe de la batería en tu navegador, tendrás que hacer scroll hacia abajo para ver el informe completo. Como verás, el informe consta de seis secciones más el encabezado. Para facilitar la visualización del informe en este artículo, he dividido mi captura de pantalla del informe en imágenes separadas correspondientes a cada sección.
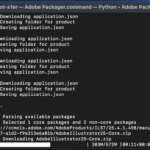 Cómo licenciar e instalar aplicaciones de Adobe en Mac: guía paso a paso
Cómo licenciar e instalar aplicaciones de Adobe en Mac: guía paso a pasoEncabezado
La parte superior del informe, como se muestra en Figura B, proporciona información general sobre la computadora, incluyendo el nombre asignado al sistema, la marca y modelo del dispositivo, la versión y fecha del BIOS, y el número de compilación del sistema operativo. También muestra un elemento llamado Rol de Plataforma, que como puedes ver, se identifica como Móvil para esta laptop. El siguiente elemento en esta sección es Standby Conectado. Como puedes ver, esta laptop en particular aparece como No Compatible. El último elemento muestra la fecha y hora en que se ejecutó el informe.
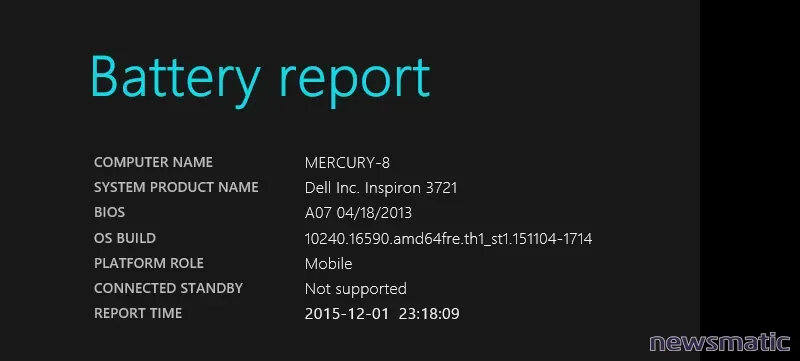
Figura B
En la parte superior del informe, encontrarás información general sobre la computadora.
Baterías Instaladas
En la sección de Baterías Instaladas, mostrada en Figura C, encontrarás información detallada sobre la batería, incluyendo el nombre, número de serie y fabricante.
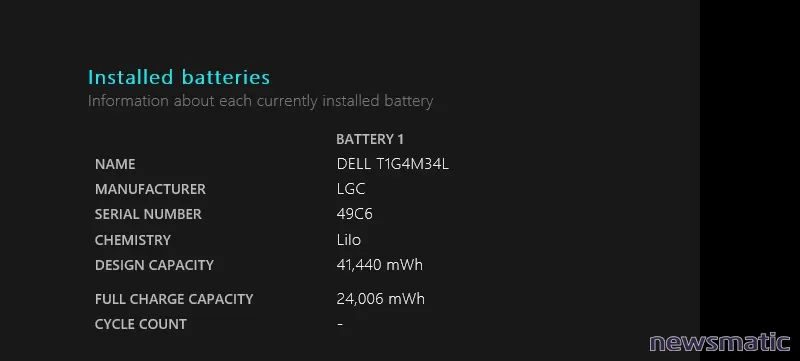
Figura C
La sección de Baterías Instaladas proporciona información detallada sobre la batería.
En el caso de mi sistema de ejemplo, la Química se muestra como Lilo, lo cual indica que se trata de una batería de Litio. El siguiente elemento es Capacidad de Diseño. Representa la cantidad de carga que fue diseñada para contener la batería. El valor se representa como mWh, que significa miliwatios hora. (Las baterías de laptops tienen una calificación de voltaje (V) y miliamperios hora (mAh), que se multiplican para obtener la capacidad en miliwatios hora).
Siguiendo a la Capacidad de Diseño, se encuentra la Capacidad de Carga Completa, que representa la cantidad de carga que la batería realmente retendrá. En el caso de mi sistema de ejemplo, la capacidad de carga completa es en realidad menor que la capacidad de diseño. Esta disminución de capacidad está directamente relacionada con la edad de la batería. Esta batería tiene dos años de edad, y encontraremos más detalles cuando lleguemos a la sección de Historial de Capacidad de Batería en un momento.
El último elemento en esta sección se llama Recuento de Ciclos. Este valor indica la cantidad de veces que la batería ha agotado el 100% de su carga. Por ejemplo, un ciclo podría medirse cada vez que la batería se ha agotado por completo y luego se ha recargado. Un ciclo también podría ser el resultado de descargarse al 50%, cargarse completamente y luego descargarse al 50% nuevamente. Las baterías pueden pasar por un número limitado de ciclos antes de considerarse gastadas. El valor máximo de recuento de ciclos variará dependiendo de varios factores, pero el fabricante de la batería indicará un valor máximo en las especificaciones de la batería.
Tal vez hayas notado que en mi sistema de ejemplo no se informa el recuento de ciclos. Desafortunadamente, he encontrado que este es el caso en muchos sistemas que he investigado.
 Cómo evitar el desperdicio de licencias de software empresarial y ahorrar millones
Cómo evitar el desperdicio de licencias de software empresarial y ahorrar millonesUso Reciente
En la sección de Uso Reciente, mostrada en Figura D, encontrarás una tabla que lista los estados de alimentación (Activo o Pausado) que el sistema ha experimentado en los últimos tres días. Indica la hora en que el sistema se inició, si la fuente de alimentación era la batería o el enchufe, y la capacidad restante de la batería en el momento de la entrada. La capacidad restante muestra el porcentaje y los mWh.
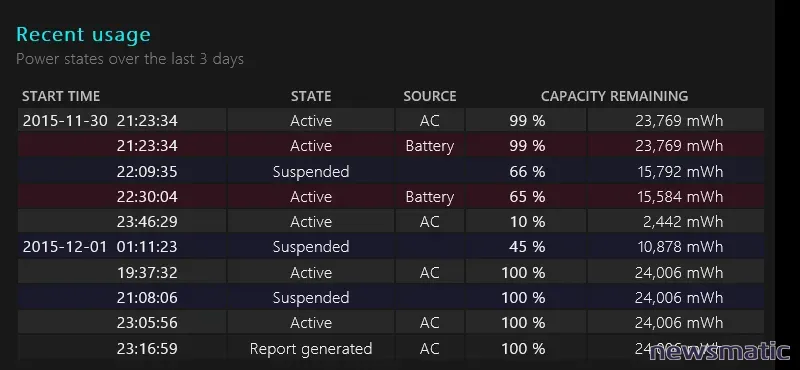
Figura D
La sección de Uso Reciente muestra una tabla que enumera los diferentes estados de alimentación de los últimos 72 horas de uso.
Uso de la Batería
La sección de Uso de la Batería muestra un gráfico y una tabla que indican la fecha y hora de cada momento en que la batería se agotó en los últimos tres días. Como se muestra en Figura E, después de una hora y 16 minutos de uso el 30 de noviembre, la batería de esta laptop se agotó un 55%, lo que equivale a 13,142 mWh de energía utilizada.
Figura E
La sección de Uso de la Batería muestra un gráfico y una tabla.
Historial de Uso
En la sección de Historial de Uso, mostrada en Figura F, encontrarás una tabla que muestra el historial de uso del sistema tanto con energía de la batería como con energía del enchufe. La primera columna muestra un período de uso, generalmente siete días, y esto puede ser un conjunto de días consecutivos o no, dependiendo de cuánto uses tu sistema. La tabla también indica cuántas horas y minutos el sistema ha funcionado con la batería y cuánto tiempo ha funcionado con energía del enchufe.
Figura F
La sección de Historial de Uso detalla el uso del sistema tanto con energía de la batería como con energía del enchufe.
Historial de Capacidad de Batería
La sección de Historial de Capacidad de Batería, mostrada en Figura G, muestra el historial de capacidad de carga de la batería del sistema. Esta tabla enumera tanto la capacidad de carga completa como la capacidad de diseño, junto con un período de uso, brindándote una manera de rastrear la salud de tu batería a lo largo del tiempo.
Por ejemplo, puedes ver que cuando empecé a usar esta laptop en septiembre de 2013 con Windows 8, la capacidad de carga completa era cercana a la capacidad de diseño, con una diferencia de alrededor de 3,000 mWh. Esto es bastante típico.
El informe de ejemplo también muestra que con el uso regular durante el primer año, la capacidad de carga completa disminuyó constantemente en cada período de medición. La diferencia terminó siendo una disminución de 8,176 mWh.
 El baloncesto de Duke estrena sitio de estadísticas impulsado por SAP
El baloncesto de Duke estrena sitio de estadísticas impulsado por SAPFigura G
Durante el primer año de uso regular, la capacidad de carga completa disminuyó en 8,176 mWh.
Después del segundo año, la capacidad de carga completa continuó disminuyendo. La diferencia terminó siendo una disminución de 3,670 mWh, como se muestra en Figura H. Por lo tanto, en un período de dos años, la capacidad de carga completa disminuyó en 11,846 mWh. Durante los últimos meses, la capacidad de carga completa se ha mantenido estable.
Figura H
Durante el segundo año de uso regular, la capacidad de carga completa disminuyó en 3,670 mWh.
Como dicen, los resultados pueden variar, pero lo más probable es que veas que tu batería ya no se carga a su capacidad total original.
Estimaciones de Vida de la Batería
Al final del informe se encuentra la sección de Estimaciones de Vida de la Batería. Incluye una tabla que indica cuánto tiempo puedes esperar que la batería dure con la capacidad de carga completa y con la capacidad de diseño. Estas estimaciones se basan en los drenajes observados. Esto también te dará una buena indicación de la salud de tu batería.
Como se muestra en Figura I, cuando empecé a usar este sistema, podía obtener aproximadamente tres horas y media de uso con una carga de batería completa; hoy solo puedo obtener alrededor de dos horas.
Figura I
La sección de Estimaciones de Vida de la Batería muestra cuánto tiempo puedes esperar que la batería dure con una carga completa.
Tu opinión
¿Has ejecutado el Informe de Batería en tu sistema Windows 10? ¿Has descubierto una disminución en la capacidad de carga completa? ¿Cuál es la estimación de duración de la batería de tu laptop? Comparte tus experiencias en el hilo de discusión a continuación.
También te puede interesar…
- Equilibra eficiencia y rendimiento con las Opciones de Energía de Windows 10
- Extiende la duración de la batería de tu dispositivo móvil con el Ahorro de Batería de Windows 10
- ¿En qué ediciones de Windows se puede utilizar la Conexión de Escritorio Remoto con varios monitores?
- Análisis del Administrador de Tareas de Windows 10: Mayor simplicidad, mayor potencia
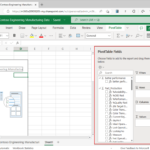 Cómo preparar tu libro de Excel para utilizar Power BI y visualizar tus datos
Cómo preparar tu libro de Excel para utilizar Power BI y visualizar tus datosEn Newsmatic nos especializamos en tecnología de vanguardia, contamos con los artículos mas novedosos sobre Software empresarial, allí encontraras muchos artículos similares a Cómo crear un informe detallado de la batería en Windows 10 , tenemos lo ultimo en tecnología 2023.

Artículos Relacionados