Cómo crear encuestas en línea con Google Forms

- Usos de las Formas
- Cómo crear un formulario de encuesta simple
- 1. Haz clic en el ícono de la aplicación web Forms
- 2. Un solo clic
- 3. Configuración de la encuesta
- 4. Agrega y edita preguntas
- 5. Edita la Confirmación de Finalización de la Encuesta
- 6. Distribuye la encuesta
- 7. Ver respuestas
- 8. Edita la encuesta más tarde
- Más usos para Google Forms
Usos de las Formas

Un formulario de Google es una excelente forma de recopilar información relacionada con reuniones o conferencias, por ejemplo. Antes de una reunión, puedes recopilar los nombres e información de contacto de los asistentes. El día de la reunión, puedes hacer una encuesta para agilizar el pedido del almuerzo. Después de la reunión, puedes utilizar una encuesta para obtener retroalimentación sobre las sesiones de la conferencia y recopilar sugerencias para mejorar.
Sin embargo, Google Forms no es adecuado para todas las situaciones. A partir de octubre de 2012, Forms carece de "lógica de salto" que se encuentra en algunas herramientas de encuestas en línea. La "lógica de salto" te permite construir una secuencia de "si - entonces": si una persona responde "sí", entonces haz la pregunta A, de lo contrario haz la pregunta B. SI necesitas lógica de salto, ENTONCES Google Forms no es la herramienta adecuada.
Puedes crear un formulario de Google rápidamente: Google lanzó una aplicación "un clic" en la Tienda Web de Chrome para crear un formulario de Google el 23 de octubre de 2013. El lanzamiento coincidió con el lanzamiento de varias aplicaciones "un clic" para crear Documentos, Hojas de cálculo y Presentaciones. Los usuarios de Chrome pueden instalar estas aplicaciones desde sus respectivos enlaces en la Tienda Web. (Si eres usuario de Chrome OS, simplemente espera un poco. Los enlaces deberían aparecer como parte de una actualización del sistema.)
Cómo crear un formulario de encuesta simple
Para comenzar, asumamos que tienes cuatro cosas: una cuenta de Google habilitada para Google Drive, el navegador Chrome y la aplicación web Forms de Google "un clic" instalada. Sigue los enlaces para obtener cada uno de estos tres elementos, si es necesario.
1. Haz clic en el ícono de la aplicación web Forms
El ícono de Forms se mostrará junto a tus otras aplicaciones web de Chrome, que aparecen cuando agregas una nueva pestaña.
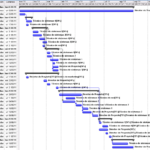 El 66% de las empresas aún no han migrado de Windows XP
El 66% de las empresas aún no han migrado de Windows XP2. Un solo clic
La aplicación web Forms "un clic" abre una nueva pestaña del navegador, llena con un formulario en blanco.
3. Configuración de la encuesta
Asigna un título a tu encuesta, junto con una frase o dos de explicación.
Tres opciones de casillas de verificación se muestran en la parte superior de la encuesta:
- Permitir a los usuarios editar las respuestas
- Requerir inicio de sesión para ver este formulario
- Recopilar automáticamente el nombre de usuario del encuestado
Recomiendo dejar las tres opciones de casillas de verificación sin marcar, a menos que estés seguro de que todos tus encuestados tendrán una cuenta de Google o de Google Apps.
4. Agrega y edita preguntas
Luego, agrega tus preguntas. Cada pregunta tiene un campo de Título de la Pregunta y un campo de Texto de Ayuda. El campo de Texto de Ayuda se puede utilizar para explicar un sistema de calificación (por ejemplo, "Usa el 5 para indicar lo mejor y el 1 para indicar lo peor.").
Cada pregunta tiene una opción de casilla de verificación para "Hacer de esta una pregunta obligatoria". Utiliza esto solo si la información es realmente esencial. Por ejemplo, es posible que desees requerir el nombre de una persona en una encuesta sobre el menú del almuerzo.
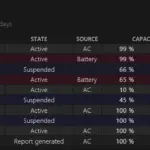 Cómo crear un informe detallado de la batería en Windows 10
Cómo crear un informe detallado de la batería en Windows 10Google Forms ofrece siete tipos de preguntas distintos:
- Texto, para respuestas breves;
- Texto de párrafo, para respuestas de ensayo;
- Opción múltiple, donde se puede seleccionar una respuesta de muchas opciones;
- Casillas de verificación, donde se pueden seleccionar múltiples elementos;
- Elegir de una lista (útil para preguntas de categoría demográfica, por ejemplo);
- Escala, para clasificar elementos del 0 al 10; y
- Tabla, para proporcionar una respuesta del 1 al 5.
Si tu encuesta es especialmente larga, agrega Encabezados de Sección o Saltos de Página entre las preguntas. Inserta estos elementos haciendo clic en el menú "+ Agregar elemento" en la parte superior izquierda de la pantalla del formulario.
5. Edita la Confirmación de Finalización de la Encuesta
Personaliza el texto que los encuestados verán después de completar la encuesta. Para hacer esto, haz clic en el menú desplegable "Más acciones" que se encuentra en la esquina superior derecha, luego selecciona "editar confirmación". Asegúrate de agradecer a las personas por su respuesta.
6. Distribuye la encuesta
Haz clic en "enviar por correo electrónico este formulario" para distribuir la encuesta.
Alternativamente, puedes distribuir un enlace a la encuesta en Google+.
7. Ver respuestas
Las respuestas de la encuesta se recopilan en una hoja de cálculo guardada en tu Google Drive. Abre la hoja de cálculo para ver las respuestas.
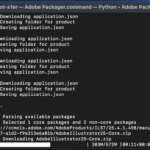 Cómo licenciar e instalar aplicaciones de Adobe en Mac: guía paso a paso
Cómo licenciar e instalar aplicaciones de Adobe en Mac: guía paso a paso8. Edita la encuesta más tarde
Si necesitas editar el formulario de Google más tarde, abre la hoja de cálculo desde tu Google Drive. Haz clic en el elemento de menú "Formulario" y elige "Editar formulario". Esto te llevará de vuelta a la pantalla original que se utilizó para crear la encuesta.
Más usos para Google Forms
Google Forms también se pueden incrustar, lo que significa que puedes usar un formulario de Google en tu sitio web. Un visitante del sitio web podría ingresar su nombre e información, que se enviaría directamente a la hoja de cálculo. O utiliza un formulario para realizar una encuesta después de un Hangout o evento en Google+, ya que un formulario de Google se puede compartir en Google+. Comparte la encuesta con el público o con alguno de tus círculos de Google+. Google Forms facilita las encuestas en línea.
La próxima semana, veremos cómo utilizar un formulario de Google para crear un cuestionario de "auto corrección".
También te puede interesar:
- Cinco formas en las que tu organización puede mejorar la adopción de Google Drive
- Mejora Google Apps con estas extensiones para el navegador Chrome
- Cuatro herramientas de Google Apps que los directores de proyectos deberían considerar
En Newsmatic nos especializamos en tecnología de vanguardia, contamos con los artículos mas novedosos sobre Software empresarial, allí encontraras muchos artículos similares a Cómo crear encuestas en línea con Google Forms , tenemos lo ultimo en tecnología 2023.

Artículos Relacionados