Cómo hacer un respaldo automático de archivos en Windows
Un cliente una vez se quejó de que el atajo de teclado para mostrar el escritorio de Windows que le había mostrado, presionando la tecla de Windows y la letra D, no funcionaba. Cuando le pedí que demostrara el problema, noté que en realidad estaba presionando [Ctrl]D, el atajo de eliminar, en su lugar. Para empeorar las cosas, había hecho esto varias veces desde el Explorador de Windows y desde una carpeta local que contenía varios documentos. Debido a que la opción "Mostrar el cuadro de diálogo de confirmación de eliminación" estaba desactivada en su máquina, no tenía idea de que estaba eliminando archivos. Afortunadamente, la Papelera de Reciclaje estaba allí para salvarlo. Pero a veces no corremos con tanta suerte.

Situaciones como esta realmente hacen hincapié en la necesidad de mantener copias de seguridad actualizadas. Si bien muchas organizaciones hacen copias de seguridad de los datos almacenados en sus servidores de red, la seguridad de la información de escritorio a menudo queda en manos del usuario final. En mi experiencia, incluso el usuario más cauteloso elimina un archivo importante de vez en cuando.
Para ayudar a los usuarios a proteger sus datos, debes animarlos a almacenar archivos importantes en la red y no en sus máquinas locales. Pero en algunos casos, esto no siempre es posible (es decir, usuarios que viajan con laptops). Para proporcionar copias de seguridad para dichos usuarios, recomiendo copiar documentos de una ubicación en el disco duro a otra. Para simplificar este proceso, he desarrollado un archivo por lotes para hacer el trabajo. Combina este archivo con la función de Tareas Programadas de Windows y tendrás un método fácil para duplicar archivos automáticamente.
Cómo crear un espejo con este archivo por lotes
Para este proceso, configurarás una carpeta de respaldo o espejo en una ubicación distinta de la que normalmente se utiliza para el almacenamiento. Luego, utilizarás el archivo por lotes para copiar los documentos a esa nueva carpeta. También utilizarás la función de Tareas Programadas de Windows para ejecutar el archivo por lotes todos los días.
- Determina qué carpeta se respaldará. Para simplificar las cosas, en el siguiente ejemplo asumiré que la carpeta principal de documentos es C:\Mis Documentos (en equipos con Windows NT, 2000 y XP, deberás utilizar la carpeta de perfil correspondiente). También deberás copiar el archivo de almacenamiento personal de Outlook, que generalmente se llama Outlook.pst.
- Crea la carpeta espejo. (En este ejemplo, se llama D:\espejo.)
- Utiliza el siguiente código de ejemplo para crear el archivo por lotes. Una vez que lo hayas hecho, deberás copiarlo a una ubicación discreta en el disco duro del usuario.
Xcopy ha evolucionado
Como puedes ver en el código de ejemplo, Xcopy32 introduce muchos conmutadores útiles que no existían en su predecesor de DOS. Estos son los más importantes:
- /d—Este conmutador copia todos los archivos de origen que son más recientes que los archivos de destino existentes. Te permite actualizar solo los archivos que han cambiado, lo que hace que el proceso sea mucho más rápido.
- /c—Esta opción de línea de comandos omite los errores. No quieres que un archivo dañado detenga la copia automatizada.
- /s—Esta opción copia directorios y subdirectorios.
- /r—Este conmutador copia archivos de solo lectura.
- /y—Utiliza este conmutador para sobrescribir archivos sin preguntar. No quieres que se requiera ninguna intervención del usuario.
- /i—Utiliza esta opción para crear automáticamente nuevas carpetas en el destino.
El sufijo > d:\espejo\xcopy.log crea un archivo de registro con todos los mensajes de XCopy, para referencia y solución de problemas posteriores. Usar >> agrega información a un archivo de registro existente en lugar de crear uno nuevo.
 Cómo detectar el soporte de idioma japonés en un sitio web
Cómo detectar el soporte de idioma japonés en un sitio webEl tamaño importa
Querrás personalizar este archivo por lotes para reflejar información importante para el usuario, incluyendo faxes, carpetas de correo electrónico de Outlook Express y documentos de Office. Sin embargo, asegúrate de que todo quepa en la unidad de destino. Incluso los usuarios que eliminan archivos con frecuencia pueden acumular información redundante. Considera utilizar comodines de DOS para ajustar este proceso a las necesidades de cada usuario.
Ejecuta tu archivo por lotes de respaldo automáticamente
Para asegurarte de que los archivos de tus usuarios se respalden correctamente, utiliza las Tareas Programadas de Windows para programar la ejecución del archivo por lotes todos los días a una hora conveniente. En Windows 98, las Tareas Programadas se encuentran en la Bandeja del sistema. Windows 2000 y XP ocultan esta función en el Panel de control.
Una vez que hayas abierto la ventana de Tareas Programadas, haz doble clic en "Agregar tarea programada" para invocar el asistente. Haz clic en Siguiente para avanzar más allá de la pantalla introductoria. Luego se te pedirá que selecciones el programa que deseas programar. Deberás buscar tu archivo por lotes recién creado, ya que Windows, de manera predeterminada, programa aplicaciones registradas.
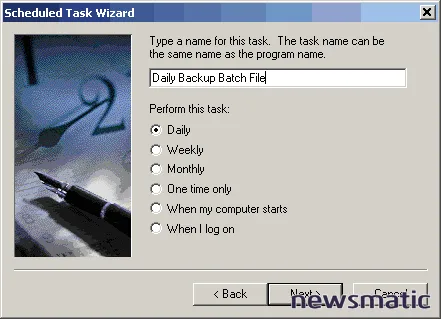
Una vez que hayas elegido tu archivo por lotes, selecciona una frecuencia para ejecutar el archivo, consulta la Figura A.
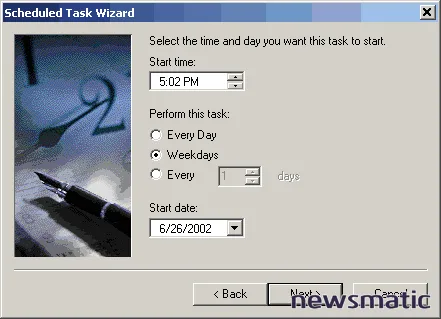
A continuación, se te pedirá que selecciones una hora para que la tarea se ejecute, consulta la Figura B.
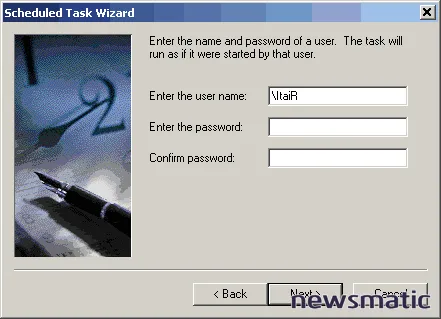
Si se te solicita, asegúrate de proporcionar un nombre de usuario y una contraseña, consulta la Figura C.
 5 reglas importantes para codificar con etiquetas HTML
5 reglas importantes para codificar con etiquetas HTML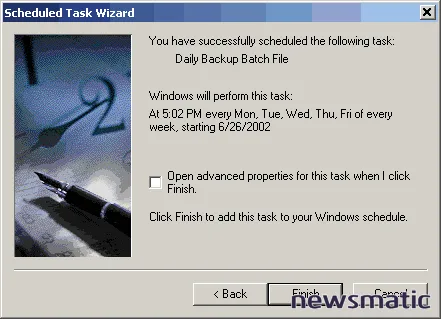
Por último, se te mostrará un resumen de tu nueva tarea programada, como se muestra en la Figura D. Haz clic en Finalizar y tu archivo por lotes de respaldo estará listo para funcionar.
En Newsmatic nos especializamos en tecnología de vanguardia, contamos con los artículos mas novedosos sobre Software empresarial, allí encontraras muchos artículos similares a Cómo hacer un respaldo automático de archivos en Windows , tenemos lo ultimo en tecnología 2023.

Artículos Relacionados