Cómo ajustar la configuración de protector de pantalla
Los usuarios de Windows que dependemos de este sistema operativo para nuestro trabajo conocemos bien los beneficios y desafíos que nos brinda Microsoft. En general, estoy satisfecho con la configuración predeterminada de Windows, pero de vez en cuando necesito realizar cambios en mi protector de pantalla, el modo de suspensión y la configuración de bloqueo de pantalla para obtener la máxima eficiencia.

Cómo ajustar la configuración del protector de pantalla
Haz clic derecho en Inicio, ve a Configuración, busca "Activar o desactivar el protector de pantalla" y realiza los cambios deseados (Figura A).
Figura A
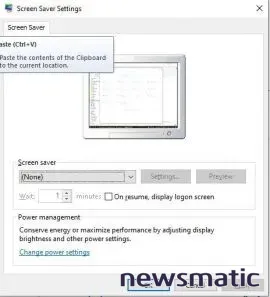
Cómo ajustar la configuración del modo de suspensión
Haz clic derecho en Inicio, ve a Configuración, elige Sistema y luego Energía y suspensión para realizar los cambios deseados (Figura B).
Figura B
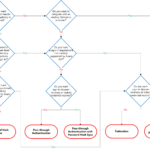 Cómo garantizar la validación local de los clientes en un dominio multi-sitio
Cómo garantizar la validación local de los clientes en un dominio multi-sitioCómo ajustar la configuración de bloqueo de pantalla usando este script de PowerShell
Este útil artículo de Newsmatic explica cómo realizar un cambio necesario en el registro y luego ajustar esta configuración. También proporciona un archivo de registro confiable que puedes importar a tu computadora para realizar el cambio automáticamente.
Si estás utilizando un sistema propiedad de la empresa o un dispositivo propio que opera bajo una política de Trae Tu Propio Dispositivo (BYOD), es probable que se apliquen controles centralizados a esta instancia de Windows que no puedas controlar, como el bloqueo automático de pantalla, la desconexión de sesiones de escritorio remoto o las opciones de suspensión. Todos estos se activan después de un período de inactividad y puede resultar frustrante y llevar mucho tiempo tener que ingresar contraseñas repetidamente, volver a conectarse a sesiones perdidas o esperar a que el sistema salga del modo de suspensión para poder reanudar tu trabajo.
Teniendo esto en cuenta, este script de PowerShell puede ayudarte a mantener activas y listas tus sesiones de inicio de sesión en Windows. Simplemente activa y desactiva el bloqueo de desplazamiento cada cuatro minutos. Esto envía una señal al sistema operativo de que alguien (técnicamente algunacosa) está utilizando la computadora y, por lo tanto, tu sesión permanece activa.
Quiero enfatizar que no recomiendo eludir la configuración de seguridad requerida para las operaciones comerciales, ya que esto no solo podría violar las políticas, sino que también podría ocasionar problemas a los trabajadores. Sin embargo, en un entorno de trabajo remoto o al conectarse a un sistema remoto de Windows a través de Escritorio Remoto, este script puede ser de gran ayuda para mantener la productividad. Solo debes tener en cuenta que si lo ejecutas en tu computadora local, tus sesiones de Windows estarán completamente disponibles para cualquier persona que acceda al teclado y al mouse, ya sea tú o no. Aun así, puedes bloquear tu pantalla utilizando la combinación de teclas Windows + L y luego desbloquearla con tu contraseña.
Para usar el script, copia el código a continuación, abre el Bloc de notas (haz clic derecho en Inicio, elige Ejecutar, escribe "notepad" y presiona Enter) y pégalo en el editor de texto. Guarda el script como "keepalive" (o el nombre que elijas) y agrega la extensión .ps1. Nota: Debes seleccionar "Todos los archivos" en el campo "Guardar como tipo", para evitar que el Bloc de notas guarde el script como keepalive.ps1.txt (Figura C).
Figura C
 Cuál es la mejor opción de protocolo de enrutamiento para una red empresarial
Cuál es la mejor opción de protocolo de enrutamiento para una red empresarialHaz clic derecho en el archivo de script y elige "Ejecutar con PowerShell" para ejecutarlo (o cópialo en la máquina de Windows objetivo donde deseas ejecutarlo). Verás la pantalla de PowerShell de Windows (Figura D).
Figura D
El script debe seguir ejecutándose para funcionar, pero puedes minimizar esta ventana.
Si tienes problemas para ejecutarlo con el ejecutable de PowerShell, prueba con el Entorno de scripting integrado de PowerShell (ISE). Abre el menú Inicio, desplázate hasta Windows PowerShell, expande esa carpeta y abre Windows PowerShell ISE. Navega hasta el archivo de script utilizando el menú Archivo y luego Abrir, haz doble clic en él y haz clic en el icono verde de reproducción en la barra de herramientas para ejecutarlo (Figura E).
Figura E
Clear-Host
Echo "Manteniendo el inicio de sesión con el bloqueo de desplazamiento..."
$WShell = New-Object -com "Wscript.Shell"
while ($true)
{
$WShell.sendkeys("{SCROLLLOCK}")
Start-Sleep -Milliseconds 100
$WShell.sendkeys("{SCROLLLOCK}")
Start-Sleep -Seconds 240
}
 Los 8 pasos para solucionar problemas de red y sistemas
Los 8 pasos para solucionar problemas de red y sistemasEn Newsmatic nos especializamos en tecnología de vanguardia, contamos con los artículos mas novedosos sobre Redes, allí encontraras muchos artículos similares a Cómo ajustar la configuración de protector de pantalla , tenemos lo ultimo en tecnología 2023.

Artículos Relacionados