Cómo configurar un servidor VPN con OpenVPN en pocos minutos
Si tu negocio ha crecido al punto en el que necesitas ofrecer una VPN a tus empleados, la idea de gastar dinero o tiempo en implementar una solución de este tipo puede hacerte enloquecer. Sin embargo, no tiene por qué ser así: existen tantas soluciones increíbles disponibles, algunas de las cuales son gratuitas e incluso fáciles de implementar.


Una de estas soluciones es OpenVPN. Con este software de servidor, puedes instalarlo en una plataforma existente o puedes optar por la ruta virtual con un appliance virtual. En mi experiencia, el camino más fácil hacia el éxito es utilizar el appliance virtual TurnKey Linux OpenVPN. Con esta solución, puedes tener una VPN lista en cuestión de minutos.
Importando el appliance virtual
Lo primero que debes hacer es descargar el archivo del appliance. Una vez que lo tengas en tu máquina anfitrión, descomprímelo. Ahora, debes importar el archivo .ova en VirtualBox. Para hacer esto, abre VirtualBox y haz clic en Archivo | Importar Appliance. Cuando se te pida, haz clic en el icono Archivo y, desde tu gestor de archivos, navega hasta el archivo turnkey-openvpn-XXX-jessie-amd64.ova (XXX es el número de versión). Haz clic en Siguiente en el asistente de importación y luego sigue los ajustes predeterminados (Figura A).
Figura A
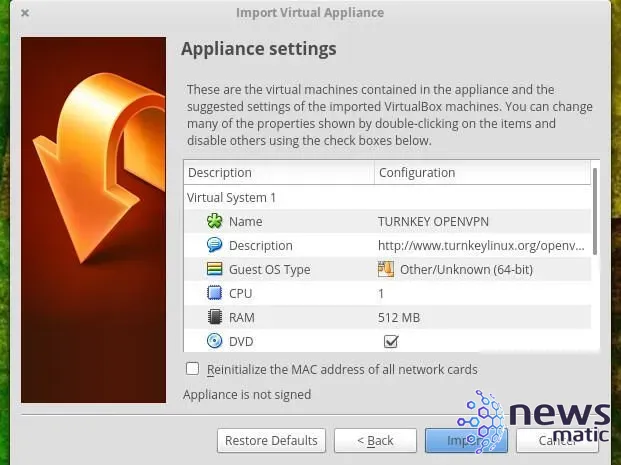
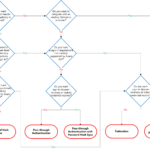 Cómo garantizar la validación local de los clientes en un dominio multi-sitio
Cómo garantizar la validación local de los clientes en un dominio multi-sitioLa única configuración que probablemente quieras cambiar es la RAM asignada por defecto (que solo es de 512MB). Haz doble clic en esa entrada y aumenta la cantidad a tu criterio y según tus necesidades. Una vez que hayas hecho eso, haz clic en Importar y el proceso se completará.
Iniciando la VM
Selecciona el turno "TURNKEY OPENVPN" en la navegación izquierda y haz clic en Iniciar. Durante el proceso de inicio, se te pedirá que ingreses una contraseña para el usuario raíz (Figura B). Escribe una contraseña (que sea segura) y presiona Entrar en tu teclado.
Figura B
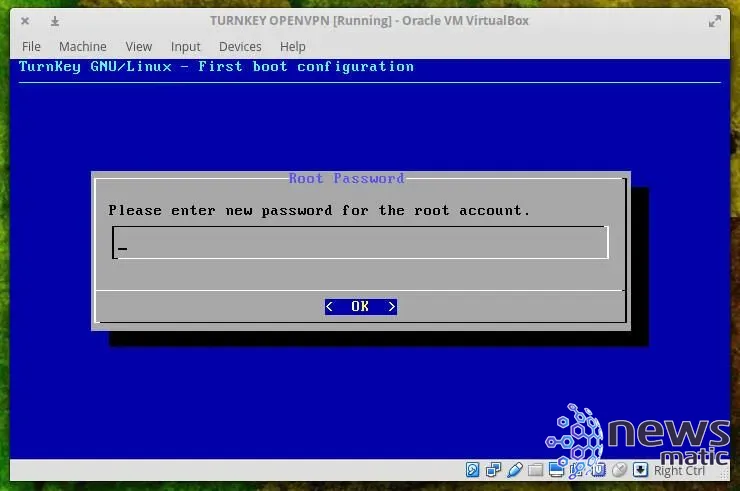
A continuación, se te pedirá que selecciones un perfil para el servidor (Figura C). Puedes elegir entre:
- Servidor: Este perfil acepta conexiones VPN de clientes y opcionalmente configura una subred privada detrás de OpenVPN que permite el acceso de los clientes.
- Gateway: Este perfil acepta conexiones VPN de clientes y configura automáticamente a los clientes conectados para enrutar todo su tráfico a través de la VPN.
- Cliente: Este perfil inicia conexiones VPN a un servidor OpenVPN.
Figura C
 Cuál es la mejor opción de protocolo de enrutamiento para una red empresarial
Cuál es la mejor opción de protocolo de enrutamiento para una red empresarial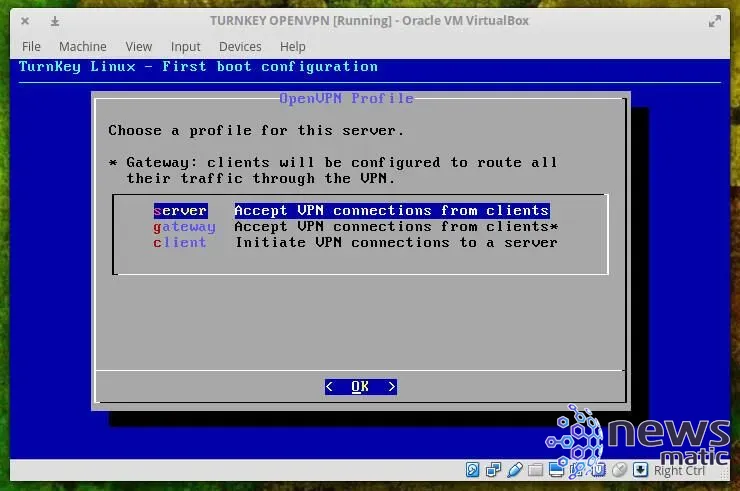
Tu selección dependerá de las necesidades de tu red y tus clientes, pero lo más probable es que la opción "Servidor" sea suficiente.
Ahora sigue estos pasos:
- Ingresa una dirección de correo electrónico para la clave del servidor OpenVPN.
- Configura una dirección IP o FQDN que permita a los clientes acceder a la VPN.
- Ingresa un rango de direcciones de subred de Inter-Dominio sin Clase (CIDR) que se utilizará en tu VPN. (Deberá tener esta forma: 192.168.1.0/24. Asegúrate de que la entrada se ajuste a tus necesidades de red).
- Proporciona la subred CIDR que existirá detrás del servidor al que los clientes llegarán (esta dirección tendrá la misma forma que la dirección CIDR anterior).
Una vez que presiones Entrar después de establecer la segunda dirección CIDR, aléjate de la máquina, ya que tomará un tiempo completar la fase final del proceso. Cuando veas la página "TurnKey Backup and Migration", presiona la tecla Tabulador hasta llegar a "Omitir" y presiona Entrar. Lo último que debes hacer es ingresar una dirección de correo electrónico que recibirá todas las notificaciones del sistema local; escribe la dirección y presiona Entrar (puedes omitir este paso).
Antes de poder iniciar sesión en tu servidor OpenVPN, se te pedirá que instales o omitas cualquier actualización disponible para el sistema. Te recomiendo encarecidamente que instales estas actualizaciones. Este proceso puede llevar bastante tiempo, así que aléjate de nuevo y permite que las actualizaciones se completen. Cuando terminen las actualizaciones, reinicia la máquina. Una vez que la máquina se reinicie, se te presentará toda la información que necesitas para conectarte a tu VPN (Figura D). Tu servidor OpenVPN está en funcionamiento y listo para ser configurado.
Figura D
 Los 8 pasos para solucionar problemas de red y sistemas
Los 8 pasos para solucionar problemas de red y sistemas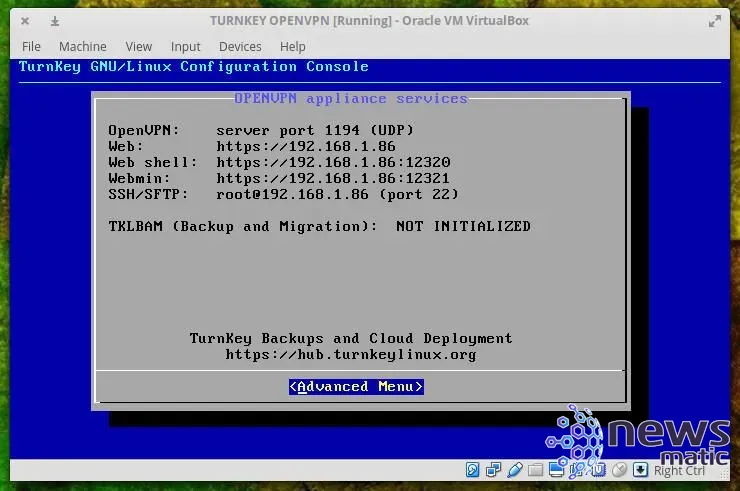
Pasos finales
Te recomiendo encarecidamente que inicies sesión en la dirección Webmin (con el nombre de usuario root y la contraseña que estableciste durante la instalación), para poder configurar aún más el appliance virtual. No encontrarás una interfaz gráfica para configurar el servidor OpenVPN aquí, para ello, revisa el archivo /etc/openvpn/server.conf. Para hacer eso, deberás conectarte al servidor a través de shell seguro (la información para conectarte se te mostrará una vez finalizada la instalación). Una vez que hayas iniciado sesión, puedes editar el archivo de configuración y agregar usuarios con el comando openvpn-addclient USUARIO EMAIL (USUARIO es el nombre de usuario y EMAIL es la dirección de correo electrónico del cliente).
En Newsmatic nos especializamos en tecnología de vanguardia, contamos con los artículos mas novedosos sobre Redes, allí encontraras muchos artículos similares a Cómo configurar un servidor VPN con OpenVPN en pocos minutos , tenemos lo ultimo en tecnología 2023.

Artículos Relacionados