Cómo instalar y configurar Samba en Ubuntu Server 20.04
Samba es una de las muchas formas de compartir archivos y directorios a través de una red en Linux. Con una compartición de Samba funcionando, cualquier máquina dentro de tu LAN puede acceder al contenido del directorio compartido siempre que el usuario tenga acceso. Samba también es una de las formas más fáciles de configurar para esta tarea.

Lo que necesitarás
- Una instancia de Ubuntu Server actualizada y en ejecución.
- Un usuario con privilegios de sudo.
- Algunos datos para compartir.
Cómo instalar Samba
Lo primero que debes hacer es instalar Samba. Para hacerlo, inicia sesión en tu instancia de Ubuntu Server y ejecuta el siguiente comando:
sudo apt-get install samba -y
Una vez instalado el software, estarás listo para configurar tu primera compartición.
Cómo configurar una compartición de Samba
Como estamos en un servidor sin GUI, nos encargaremos de la configuración a través de la ventana de terminal. Las comparticiones de Samba se configuran en el archivo /etc/samba/smb.conf. Abre ese archivo con el siguiente comando:
sudo nano /etc/samba/smb.conf
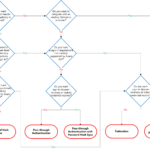 Cómo garantizar la validación local de los clientes en un dominio multi-sitio
Cómo garantizar la validación local de los clientes en un dominio multi-sitioLa primera opción que configuraremos es el nombre del grupo de trabajo. Busca la línea:
workgroup =
Cambia eso por:
workgroup = NOMBREDELGRUPO
Donde NOMBREDELGRUPO es el nombre del grupo de trabajo o dominio NT en el que existirá tu servidor Samba.
Samba ya no requiere que configures niveles de seguridad como antes (como security = user). La parte restante de la configuración es agregar la compartición al final del archivo smb.conf.
 Cuál es la mejor opción de protocolo de enrutamiento para una red empresarial
Cuál es la mejor opción de protocolo de enrutamiento para una red empresarialSupongamos que deseas usar el directorio /data que pertenecerá al grupo editors y contendrá varios usuarios. Encarguémonos de eso primero.
Crea el nuevo directorio con el siguiente comando:
sudo mkdir /data
Crea el grupo:
sudo newgrp editors
Agrega a ti mismo al grupo:
 Los 8 pasos para solucionar problemas de red y sistemas
Los 8 pasos para solucionar problemas de red y sistemassudo usermod -aG editors $USER
Puedes agregar tantos usuarios como necesites reemplazando $USER por el nombre de usuario que deseas agregar.
Cambia la propiedad del directorio con el siguiente comando:
sudo chgrp -R editors: /data
Da al grupo permisos de lectura y escritura en el nuevo directorio con el siguiente comando:
sudo chmod -R g+rw /data
 Diferencias entre redes cliente/servidor y peer-to-peer
Diferencias entre redes cliente/servidor y peer-to-peerAhora estás listo para crear la compartición.
De vuelta en el archivo /etc/smb.conf, desplázate hasta el final y agrega lo siguiente:
[DATA]
path = /data
valid users = @editors
browsable = yes
writable = yes
read only= no
La configuración es simple:
- [DATA]: el nombre visible de la compartición
- valid users: un grupo que puede acceder a la compartición. Incluso si se ha agregado un usuario a Samba (con el comando smbpasswd), no podrá acceder a esta compartición a menos que sea miembro del grupo listado.
- path: la ruta exacta de la compartición
- browsable: hace que la compartición sea visible en la red
- writable: permite que la compartición pueda escribirse por parte de usuarios autenticados
- read only: establece la opción de solo lectura en no
Guarda y cierra el archivo.
Reinicia Samba con el comando:
 Qué son los switches Cisco y cómo funcionan
Qué son los switches Cisco y cómo funcionansudo systemctl restart smbd
Cómo agregar un usuario a Samba
Ahora que ya está todo configurado, también debes agregar usuarios a Samba, de lo contrario no podrán autenticarse. Aunque un usuario tenga una cuenta legítima en el servidor, hasta que no se agregue a Samba, no podrá acceder.
Lo primero que debemos hacer es agregar al usuario a Samba con el siguiente comando:
sudo smbpasswd -a USUARIO
Donde USUARIO es el usuario que deseas agregar.
Se te pedirá que escribas y verifiques una contraseña para el usuario.
 Técnicas para mejorar la seguridad en redes peer-to-peer
Técnicas para mejorar la seguridad en redes peer-to-peerA continuación, habilita al usuario con el siguiente comando:
sudo smbpasswd -e USUARIO
Donde USUARIO es el usuario que deseas habilitar.
Cómo conectarse a la nueva compartición
Cómo te conectes a la compartición de Samba dependerá del sistema operativo que estés utilizando. Solo voy a demostrar cómo conectarte a la compartición desde el escritorio GNOME en Linux. Para hacerlo, abre el administrador de archivos y haz clic en Otros lugares en la parte inferior del panel izquierdo. En la parte inferior de la ventana del administrador de archivos, escribe lo siguiente en la barra de dirección del servidor:
smb://SERVIDOR
Donde SERVIDOR es la dirección IP del servidor. Luego se te pedirá que hagas clic en la compartición a la que deseas acceder, en ese momento haz clic en DATA. En el cuadro de diálogo resultante, selecciona Usuario registrado, escribe el nombre de usuario y la contraseña del usuario (Figura A).
 Cómo cargar y descargar módulos del kernel de Linux: una guía completa
Cómo cargar y descargar módulos del kernel de Linux: una guía completaFigura A
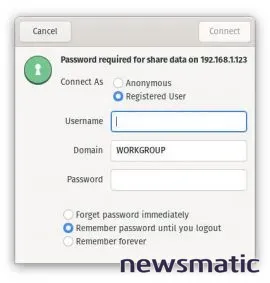
Haz clic en Conectar y el administrador de archivos se abrirá en la compartición, donde podrás empezar a trabajar con los archivos que contiene.
Felicidades, acabas de crear tu primera compartición de Samba en Ubuntu 20.04.
Conviértete en un desarrollador de código abierto en solo 34 horas con el paquete The Mastering Linux Development Bundle de Newsmatic Academy.
Suscríbete a How To Make Tech Work en YouTube de Newsmatic para obtener los últimos consejos tecnológicos para profesionales de negocios de Jack Wallen.
 Control de acceso en tiempo real con PAM: ¡No pierdas ni un minuto!
Control de acceso en tiempo real con PAM: ¡No pierdas ni un minuto!En Newsmatic nos especializamos en tecnología de vanguardia, contamos con los artículos mas novedosos sobre Redes, allí encontraras muchos artículos similares a Cómo instalar y configurar Samba en Ubuntu Server 20.04 , tenemos lo ultimo en tecnología 2023.

Artículos Relacionados