Cómo desactivar Windows Copilot en Windows 11
Con el lanzamiento de la actualización 23H2, las computadoras que ejecutan Windows 11 ahora tendrán instalada y lista para su uso la plataforma de IA generativa de Microsoft, Copilot. Para muchos, esto es motivo de celebración, pero para otros, Windows Copilot es algo que se debe temer y desactivar lo antes posible.

Aunque desactivar Windows Copilot es posible, no es tan fácil como activar o desactivar un interruptor en un menú de configuración. El procedimiento requiere la edición del archivo de registro de Windows o una modificación de la configuración predeterminada a través del Editor de directivas de grupo. Te mostraremos paso a paso ambos procesos.
¿Por qué alguien querría desactivar Windows Copilot?
Existen varias razones por las cuales algunas personas y empresas pueden elegir desactivar las IA generativas en general y Windows Copilot en particular.
1. Razones filosóficas
Muchas personas y organizaciones se oponen a plataformas de IA generativas como Windows Copilot porque consideran que la inteligencia artificial es peligrosa, impredecible y cuestionable desde el punto de vista moral. Estas personas y organizaciones quieren evitar por completo la IA basándose en estos fundamentos filosóficos.
2. Protección de datos
Algunas empresas y organizaciones operan bajo estrictas normas y regulaciones de protección de datos que deben cumplirse en todo momento y en todos los casos. Para estas empresas, la IA en su versión actual es demasiado impredecible y propensa a sesgos imprevistos. Además, no se sabe lo suficiente sobre cómo estas plataformas utilizan y comparten datos internos sensibles. La seguridad de los resultados generados por la IA no se puede confiar ni verificar adecuadamente para cumplir con los requisitos de cumplimiento. Por lo tanto, la IA debe eliminarse de todos los sistemas de producción y sistemas principales en estas organizaciones, al menos por ahora.
3. Razones prácticas, como recursos y potencia de cómputo
Para otras personas y empresas, desactivar Windows Copilot es simplemente una cuestión práctica. Copilot, al igual que todas las plataformas de IA generativas, requiere una cantidad considerable de recursos y potencia de cómputo. Según el Administrador de tareas de Windows 11 (Figura A), Copilot utiliza más de 260 MB de RAM mientras se ejecuta en segundo plano, sin incluir el posible uso de recursos de CPU y red durante una consulta. Dependiendo del equipo informático involucrado, estos requisitos de recursos podrían ser suficientes para ralentizar el rendimiento a un nivel inaceptable. En estos casos, Windows Copilot puede ser un proceso en segundo plano que debe desactivarse.
 AWS e IBM amplían colaboración en servicios de IA generativa
AWS e IBM amplían colaboración en servicios de IA generativa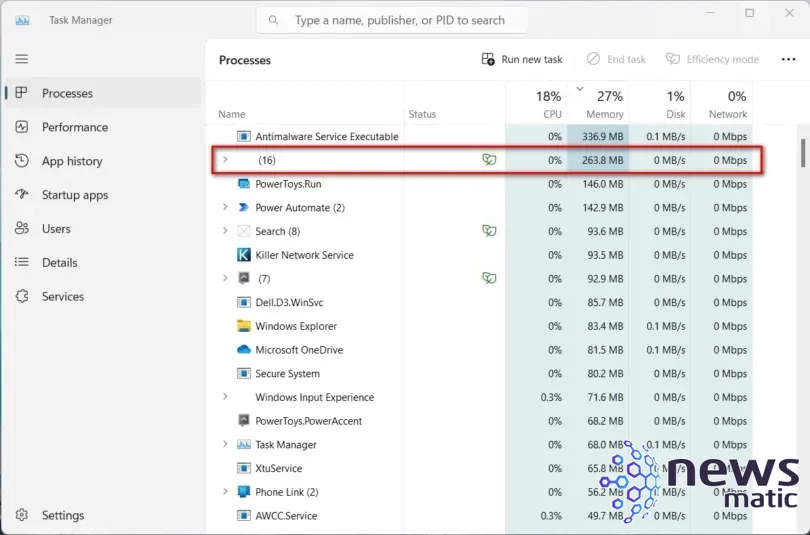
Figura A
Cómo desactivar Windows Copilot a través del Editor del archivo de registro de Windows
Descargo de responsabilidad: Editar el archivo de registro de Windows es una tarea seria. Un archivo de registro de Windows dañado podría dejar tu computadora inoperable, lo que requeriría una reinstalación del sistema operativo Windows y una posible pérdida de datos. Haz una copia de seguridad del archivo de registro de Windows y crea un punto de restauración válido antes de continuar.
Para realizar modificaciones en el archivo de registro de Windows 11, escribe "regedit" en la herramienta de búsqueda de Windows 11. De los resultados, elige la aplicación Regedit y luego usa la ventana izquierda para navegar hasta esta clave HKEY_CURRENT_USER\Software\Policies\Microsoft\Windows (Figura B).
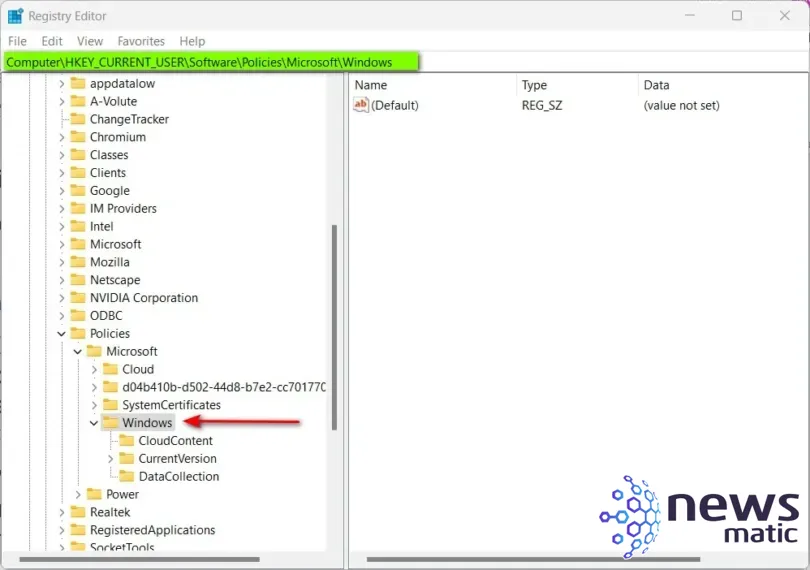
Figura B
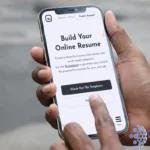 Potente Asistente de Escritura AI para un Currículum Impresionante por $29.97
Potente Asistente de Escritura AI para un Currículum Impresionante por $29.97Debemos crear una nueva clave. En la ventana de navegación izquierda, haz clic derecho en la clave Windows y selecciona Nuevo | Clave en el menú contextual y dale el nombre WindowsCopilot (Figura C).
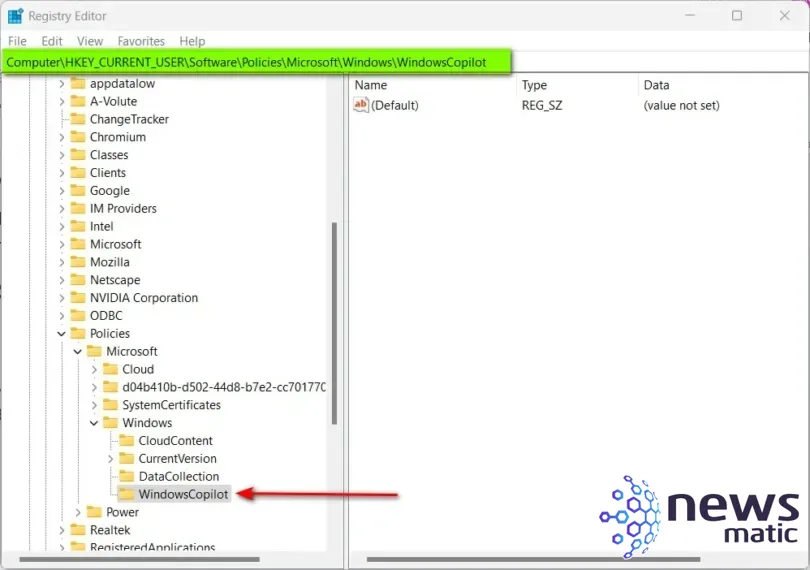
Figura C
Ahora, haz clic derecho en la nueva clave WindowsCopilot que acabas de crear y selecciona Nuevo | Valor DWORD de 32 bits en el menú contextual y dale a esta nueva subclave el nombre TurnOffWindowsCopilot (Figura D).
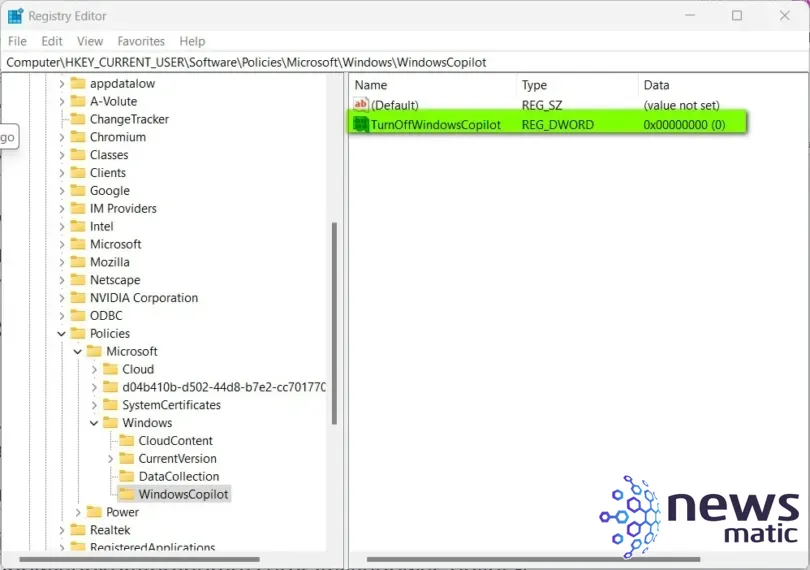
Figura D
 ¡Impulsa tu carrera en tecnología con este paquete de entrenamiento a solo $50!
¡Impulsa tu carrera en tecnología con este paquete de entrenamiento a solo $50!A continuación, haz doble clic en la subclave TurnOffWindowsCopilot que acabas de crear y cambia el valor de Datos del cuadro a 1 y haz clic en Aceptar (Figura E).
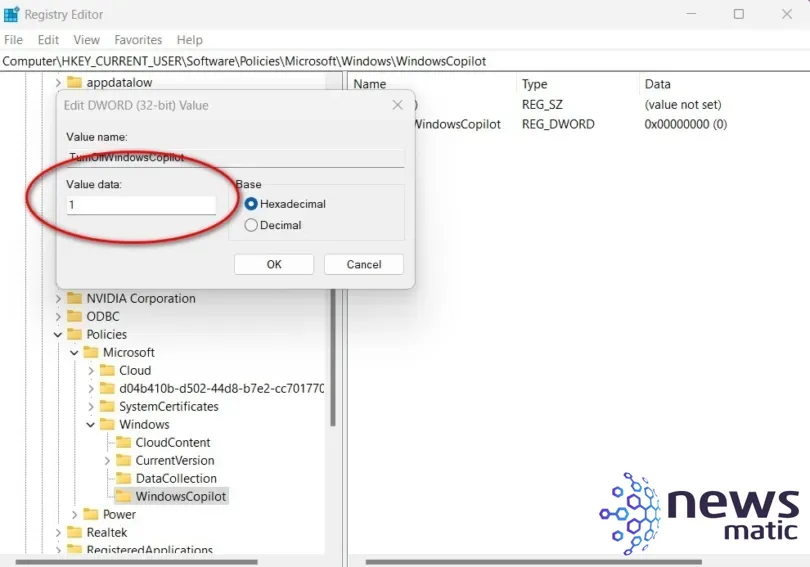
Figura E
Sal de Regedit y reinicia tu computadora para desactivar Windows Copilot.
Si deseas revertir el proceso y volver a habilitar Windows Copilot, cambia el valor de datos de la subclave TurnOffWindowsCopilot a 0.
Cómo desactivar Windows Copilot a través del Editor de directivas de grupo
Si estás utilizando Windows 11 Pro o una versión Enterprise del sistema operativo, puedes utilizar el Editor de directivas de grupo para desactivar Windows Copilot. Escribe "editor de directivas de grupo" en la herramienta de búsqueda de Windows y selecciona la aplicación correcta de los resultados.
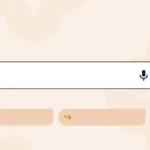 Google lanza la experiencia generativa de inteligencia artificial en su plataforma de búsqueda
Google lanza la experiencia generativa de inteligencia artificial en su plataforma de búsquedaUsando la ventana izquierda, navega hasta esta directiva: Configuración del usuario | Plantillas administrativas | Componentes de Windows | Windows Copilot (Figura F).
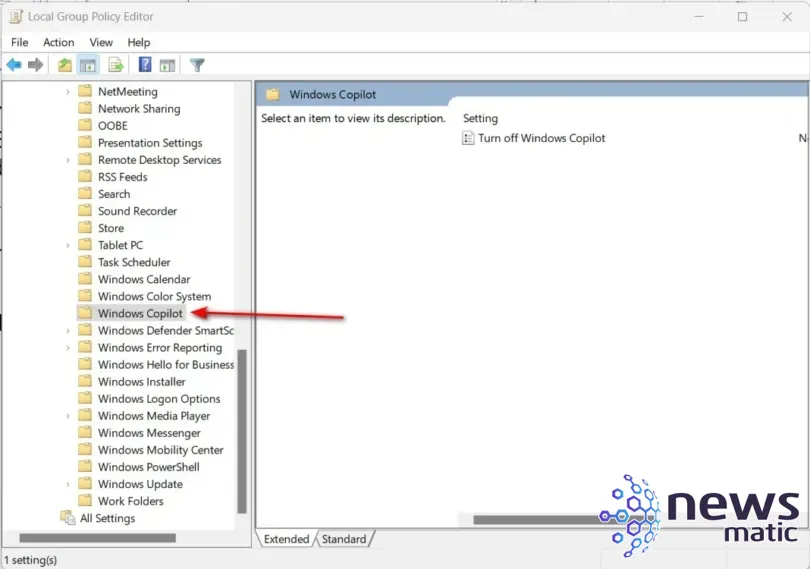
Figura F
En la ventana derecha, haz doble clic en la directiva Turn Off Windows Copilot, selecciona el botón de opción Activado, haz clic en Aplicar (Figura G) y luego haz clic en Aceptar.
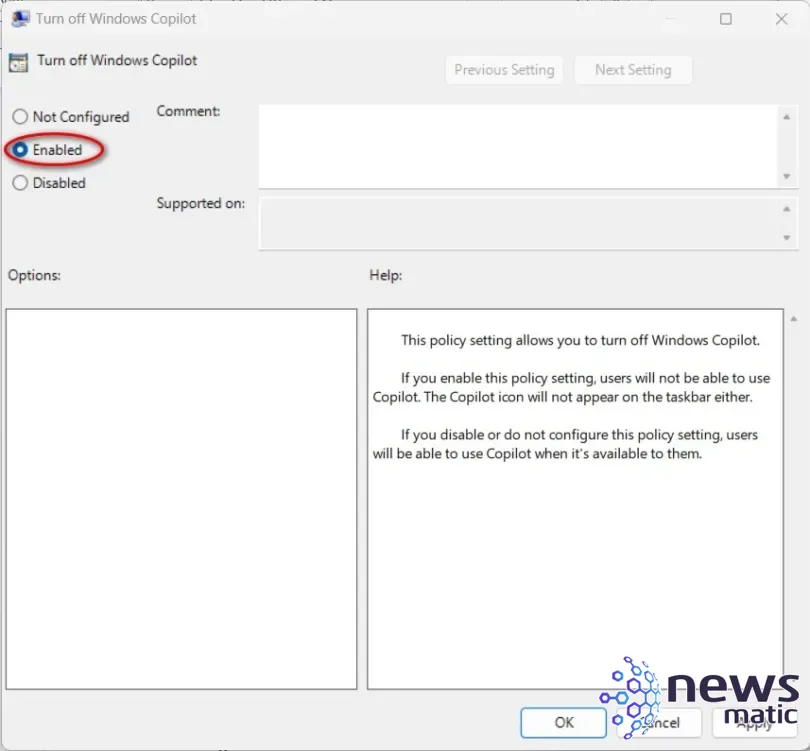
Figura G
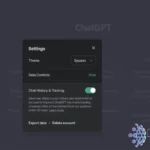 ChatGPT: El chatbot de IA más rápido en la historia con 100 millones de usuarios mensuales
ChatGPT: El chatbot de IA más rápido en la historia con 100 millones de usuarios mensualesSal del Editor de directivas de grupo y reinicia tu computadora. Con esta directiva habilitada, Windows Copilot estará desactivado.
Para volver a habilitar Windows Copilot con el Editor de directivas de grupo, cambia esta configuración a Desactivado y reinicia tu computadora.
En Newsmatic nos especializamos en tecnología de vanguardia, contamos con los artículos mas novedosos sobre Inteligencia artificial -, allí encontraras muchos artículos similares a Cómo desactivar Windows Copilot en Windows 11 , tenemos lo ultimo en tecnología 2023.

Artículos Relacionados