Cómo usar AirDrop en dispositivos Apple: una guía paso a paso
Uno de los mejores aspectos de la ubiquidad de la tecnología en nuestras vidas es la capacidad de compartir contenido entre nosotros. Compartimos nuestra ubicación para encontrarnos con amigos, notas que hemos tomado en nuestro dispositivo y fotos de fiestas y reuniones familiares.

Desafortunadamente, este proceso suele ser bastante engorroso. Seleccionas el contenido que deseas compartir y lo envías por correo electrónico o lo envías a través de un mensaje de texto. El usuario receptor luego tiene que abrir el contenido y guardarlo en su propio dispositivo.
Los usuarios de Apple, sin embargo, tienen otra opción en el uso de AirDrop, que permite a los usuarios transferir fotos, videos, ubicaciones, notas de voz o notas de un dispositivo a otro a través del "aire". Inicialmente disponible con OS X Lion (10.7) para transferencias de Mac a Mac, AirDrop luego también estuvo disponible para dispositivos móviles a partir de iOS 7.
AirDrop es, quizás, una de las características menos utilizadas en el ecosistema de Apple, pero es un gran recurso para los usuarios de Apple. Veamos cómo usarlo.
Cómo usar AirDrop en iOS
Para usar AirDrop con un dispositivo iOS, hay ciertas especificaciones de hardware que deberás tener para que funcione correctamente. Según el sitio web de Apple, solo los siguientes dispositivos móviles pueden usar correctamente AirDrop:
- iPhone 5 o posterior
- iPad (4ª generación o posterior)
- iPad mini
- iPod touch (5ª generación)
Si deseas compartir contenido entre dispositivos móviles, ambos dispositivos deben tener instalado iOS 7 o posterior y tener habilitados tanto el Wi-Fi como el Bluetooth. Para los dispositivos que ejecutan la última versión de iOS 8, puedes acceder a estos ajustes deslizando hacia arriba en la pantalla y tocando los íconos correspondientes.
 ¡Hackers penetran el iPhone y toman el control total!
¡Hackers penetran el iPhone y toman el control total!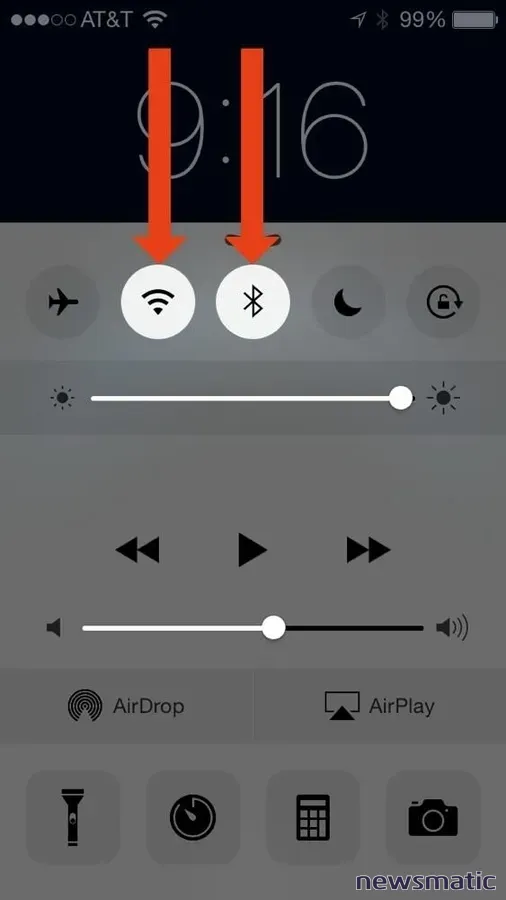
Para habilitar AirDrop, desliza hacia arriba nuevamente. Si tanto el Wi-Fi como el Bluetooth están activados, deberías poder tocar el icono "AirDrop" hacia la parte inferior de la pantalla. Una vez que lo toques, tendrás que elegir entre hacer que tu dispositivo esté disponible solo para "Contactos" o "Para todos".
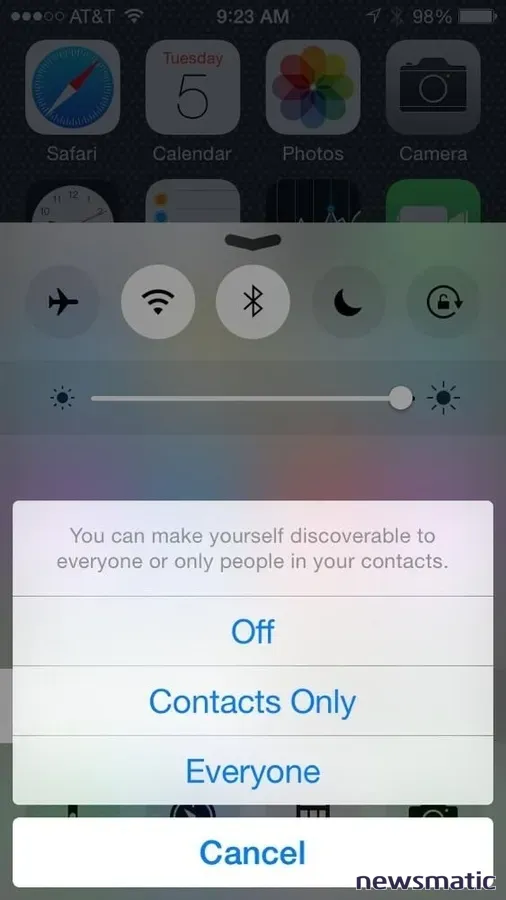
"Solo Contactos" es justo lo que suena, solo tus contactos sabrán que estás en AirDrop. "Para todos" significa que cualquier persona con un dispositivo Apple dentro del rango puede ver tu dispositivo. Apple establece el alcance de AirDrop en aproximadamente 30 pies.
Para hacer un drop, primero selecciona el contenido que deseas compartir y toca el botón de compartir, que parece una caja con una flecha que sale de ella. Verás los modos estándar de compartir en el menú siguiente, pero también deberías ver una sección que dice "Toca para compartir con AirDrop" en el centro de la pantalla. Allí verás los dispositivos disponibles a los que puedes enviar.
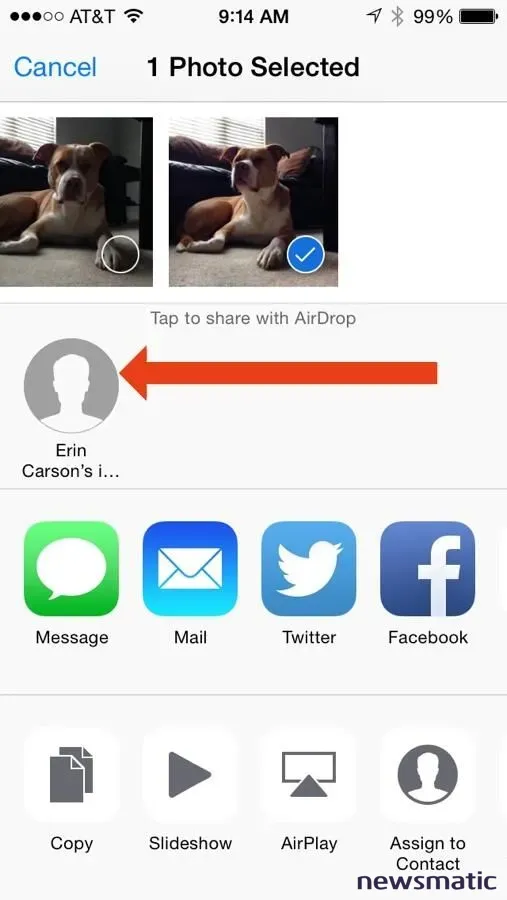
 El teclado táctil del iPhone es realmente efectivo para enviar mensajes de texto
El teclado táctil del iPhone es realmente efectivo para enviar mensajes de textoToca a la persona con la que deseas compartir. Esa persona recibirá una notificación de que deseas compartir contenido con ella. Si la persona acepta, el contenido se guardará automáticamente en su dispositivo.
Cómo usar AirDrop en Mac
Usar AirDrop para transferir contenido con una Mac es un poco más complejo. Puedes usar AirDrop para transferir de Mac a Mac, o entre una Mac y un dispositivo iOS. Si deseas transferir entre dos Macs, debes tener activado el Wi-Fi y estar ejecutando OS X Lion o posterior. Según Apple, estas son las Macs que pueden admitir AirDrop entre dos Macs.
- MacBook Pro (finales de 2008 o posterior)
- MacBook Air (finales de 2010 o posterior)
- MacBook (finales de 2008 o posterior)
- iMac (principios de 2009 o posterior)
- Mac Mini (mediados de 2010 o posterior)
- Mac Pro (principios de 2009 con tarjeta AirPort Extreme o mediados de 2010)
Si deseas usar AirDrop entre una Mac y un dispositivo iOS, las especificaciones son un poco diferentes. Para empezar, tanto tu Mac como tu dispositivo iOS deben tener habilitados tanto el Wi-Fi como el Bluetooth. No necesitan estar en una red Wi-Fi específica, sin embargo.
- El sitio web de Apple enumera las siguientes especificaciones para usar AirDrop entre un dispositivo iOS y una Mac.
- Tu dispositivo iOS necesita incluir un conector Lightning
- Tu dispositivo iOS necesita tener instalado iOS 7 o posterior
- Tu Mac necesita ser un modelo de 2012 o posterior con OS X Yosemite instalado
Para enviar un archivo a través de AirDrop desde una Mac, comienza haciendo clic en el ícono "Finder". Con la ventana del Finder abierta, deberías ver "AirDrop" como una opción en el lado izquierdo. Haz clic en "AirDrop" y tu computadora comenzará a buscar cualquier dispositivo que esté usando AirDrop.
Cuando los dispositivos disponibles estén a la vista, simplemente arrastra y suelta el archivo que deseas enviar sobre el nombre del dispositivo al que deseas enviarlo. En este caso, es útil mover el archivo a tu escritorio antes.
Los archivos enviados a un dispositivo usando tu cuenta de iCloud (por ejemplo, si envías una foto desde tu iPhone a tu MacBook) se recibirán automáticamente. Sin embargo, los archivos enviados a otra persona mostrarán una ventana emergente que pedirá al receptor que acepte la transferencia y guarde el archivo.
 Las novedades del iPhone OS 4.0: apps simultáneas
Las novedades del iPhone OS 4.0: apps simultáneasSi deseas enviar algo desde una aplicación que estás usando actualmente, el proceso es similar al envío a través de un dispositivo iOS. Busca el mismo botón de compartir, la caja con la flecha que sale de ella, y haz clic en eso. Luego, simplemente haz clic en el nombre del destinatario al que deseas enviar el archivo.
El uso adecuado de AirDrop es buen conocimiento a tener si trabajas o juegas mucho en el ecosistema de Apple. Esperemos que estos consejos te ayuden a evitar los vaivenes que vienen con el envío de contenido por correo electrónico o mensajes de texto, y te tengan haciendo AirDrop en poco tiempo.
En Newsmatic nos especializamos en tecnología de vanguardia, contamos con los artículos mas novedosos sobre Apple, allí encontraras muchos artículos similares a Cómo usar AirDrop en dispositivos Apple: una guía paso a paso , tenemos lo ultimo en tecnología 2023.

Artículos Relacionados