Cómo ser más productivo en tu Mac: consejos y herramientas
Si observaras a la mayoría de los profesionales mientras trabajan, probablemente verías un escritorio lleno de múltiples ventanas, pestañas abiertas y millones de cosas pasando al mismo tiempo. Si trabajas en una computadora, seguramente estás familiarizado con esta situación.

A medida que te vuelves cada vez más ocupado, se vuelve cada vez más difícil mantener la eficiencia y la productividad. Sin embargo, para los usuarios de Mac, hay algunas herramientas específicas que pueden ayudarte a mantenerte organizado y enfocado en tus tareas.
Aquí te presentamos algunos consejos para ayudarte a realizar más trabajo en tu Mac.
Spaces
Primero, echemos un vistazo a cómo funcionan los escritorios en Mac. Desde la introducción de OS X 10.5 Leopard, Apple ha proporcionado a los usuarios la capacidad de crear múltiples "escritorios" a través de una función llamada Spaces.
Puedes ver los Spaces en Mission Control. Para acceder a Mission Control, simplemente presiona la tecla F3. O, si quieres ser aún más eficiente, utiliza los controles de gestos que se introdujeron en OS X 10.7 Lion. Si estás usando un trackpad, como en un Macbook, junta tres dedos y deslízalos hacia arriba hacia las teclas. Si estás usando un mouse, junta dos dedos y haz doble clic suavemente en la parte superior del mouse. También puedes hacer clic en el icono de Mission Control en tu dock.
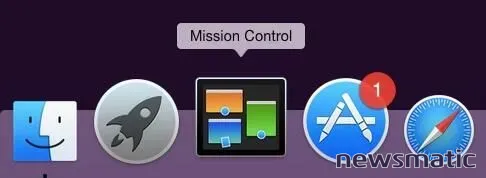
Mission Control te mostrará todos tus escritorios abiertos y te permitirá crear nuevos, así como eliminar escritorios existentes que ya no estén en uso. Para crear un nuevo escritorio, mueve el mouse a la parte superior derecha de tu pantalla. Verás una imagen en sombra de tu fondo de escritorio. Para crear un nuevo escritorio, haz clic en la imagen.
Los nuevos escritorios se nombrarán en orden numérico ascendente, por lo que el segundo escritorio que crees se llamará Escritorio 2 y así sucesivamente. Una vez que hayas creado un nuevo escritorio, puedes acceder a él de varias formas.
Primero, en Mission Control, haz clic en la imagen del escritorio al que deseas acceder. Si quieres omitir el paso de ir a Mission Control, puedes cambiar entre escritorios utilizando el teclado o los gestos. Para moverte entre escritorios utilizando el teclado, mantén presionada la tecla "Control" y usa la tecla de flecha izquierda o derecha para navegar. Además, si mantienes presionado Control y presionas la tecla de flecha hacia arriba, eso te llevará nuevamente a Mission Control.
Si deseas navegar utilizando gestos, puedes deslizar hacia la izquierda o hacia la derecha con tres dedos juntos en el trackpad, o deslizar hacia la izquierda o hacia la derecha con dos dedos en la parte superior del mouse.
También puedes asignar ciertas aplicaciones a escritorios específicos. Para hacer esto, haz clic derecho en la aplicación dentro del escritorio objetivo, pasa el cursor sobre "opciones" y, en "Asignar a", selecciona "Este escritorio".
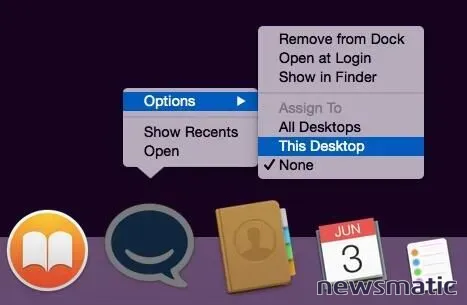
En Mission Control, puedes hacer clic y arrastrar escritorios para reordenarlos. Para eliminar un escritorio, coloca el cursor sobre él en Mission Control y haz clic en la "X" que aparece en la esquina superior izquierda de la imagen del escritorio.
Si eres como yo, probablemente pases una cantidad excesiva de tiempo en línea durante el día de trabajo. Afortunadamente, puedes utilizar los modos de visualización de pantalla completa de los navegadores como escritorios separados en Spaces.
Para hacer esto en Safari, simplemente haz clic en el símbolo verde "+" en el lado superior izquierdo de la ventana para maximizar la ventana. Lo mismo se puede hacer con Firefox y Chrome.
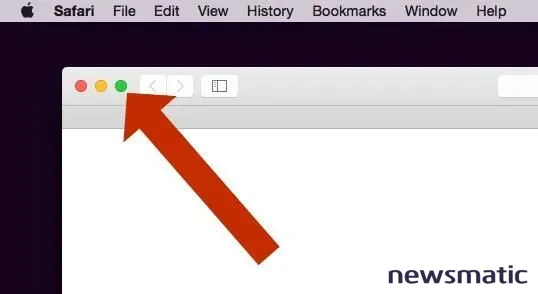
Esto convertirá la ventana del navegador en su propio escritorio, pero se contará como parte del escritorio en el que abriste el navegador. Esto significa que si borras ese escritorio desde Mission Control, se cerrarán todas las ventanas maximizadas del navegador que hayas abierto.
Puedes navegar por las ventanas del navegador exactamente de la misma manera que lo harías con los espacios de escritorio que vimos anteriormente. Sin embargo, incluso con múltiples ventanas, muchos de nosotros acabamos con múltiples pestañas en cada una de esas ventanas.
Para navegar entre múltiples pestañas dentro del navegador, existen dos combinaciones de teclas de acceso rápido para hacerlo. Primero, puedes usar Control + Tab para recorrer tus pestañas abiertas moviéndote cíclicamente hacia la derecha. Segundo, puedes usar Command + Option y las flechas izquierda o derecha para moverte hacia la izquierda o hacia la derecha entre las pestañas abiertas en una ventana individual.
Para abrir rápidamente una nueva pestaña en blanco, puedes usar la combinación de teclas Command + T. Si eliminaste accidentalmente una pestaña que necesitabas, puedes recuperar la última pestaña que utilizaste utilizando la combinación de teclas Command + Shift + T.
Esquinas activas
Quizás la herramienta de productividad más polarizadora en OS X sean las esquinas activas. Las esquinas activas te permiten asignar una acción a cada una de las cuatro esquinas de tu escritorio, lo que significa que cada vez que muevas completamente el puntero del mouse a esa esquina de tu pantalla, realizará la tarea asignada.
Para activar las esquinas activas, haz clic en el icono de Preferencias del Sistema en tu dock y haz clic en Misión Control dentro de las Preferencias del Sistema.

Dentro de Misión Control, puedes cambiar algunos de tus atajos de mouse y teclado si lo deseas. Para configurar las esquinas activas, haz clic en el botón de Esquinas activas en la parte inferior izquierda de la ventana.
Dentro de la ventana de las esquinas activas, notarás cuatro listas desplegables. Cada una de estas listas representa su correspondiente esquina de la pantalla. Hay una gran cantidad de opciones para elegir, como abrir Misión Control o activar el protector de pantalla.
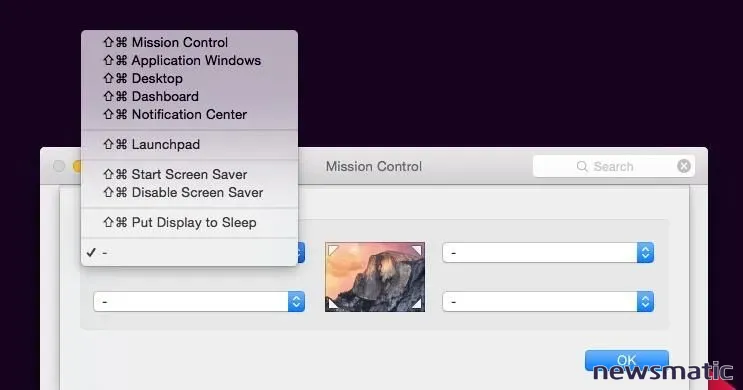
Una vez que hayas realizado tus selecciones, haz clic en "Aceptar" en la parte inferior de la pantalla y sal de las Preferencias del Sistema. Ahora podrás utilizar las Esquinas activas.
Esperamos que estos consejos te ayuden a trabajar de manera más inteligente y a mantener tu eficiencia en tus días más ocupados.
En Newsmatic nos especializamos en tecnología de vanguardia, contamos con los artículos mas novedosos sobre Apple, allí encontraras muchos artículos similares a Cómo ser más productivo en tu Mac: consejos y herramientas , tenemos lo ultimo en tecnología 2023.

Artículos Relacionados