Sincroniza tus fotos de iPhone en tu Chromebook con Google Drive: ¡es fácil y rápido!
Hoy en día, casi ninguno de mis amigos o familiares tiene una cámara digital independiente. Capturan momentos exclusivamente con las cámaras de sus teléfonos inteligentes, y la mayoría de las veces, estos teléfonos son iPhones.

El iPhone ha sido reconocido durante mucho tiempo por la calidad de su cámara, con cada generación mejorando sus especificaciones. Además, Apple ha proporcionado gestión de fotos en iCloud y en la aplicación Fotos.
Pero no todos los usuarios de iPhone son también usuarios de Mac. Algunas personas usan PC y confían en la transferencia de fotos a través de iTunes. Sin embargo, algunos usuarios han optado por Chromebooks, la máquina basada en navegador de Google, como su computadora principal.
Apple y Google pueden ser enemigos mortales, pero tu iPhone y Chromebook pueden trabajar juntos. Aquí te mostramos cómo mover las fotos de tu iPhone a tu Chromebook usando Google Drive.
Comienza con Google Drive
Comienza descargando la aplicación Google Drive desde la App Store de Apple. Si eres nuevo en iPhone, la App Store es el ícono azul nativo con una "A" en un círculo. En la App Store, usa la lupa para buscar "Google Drive" y la aplicación que deseas será el primer resultado.
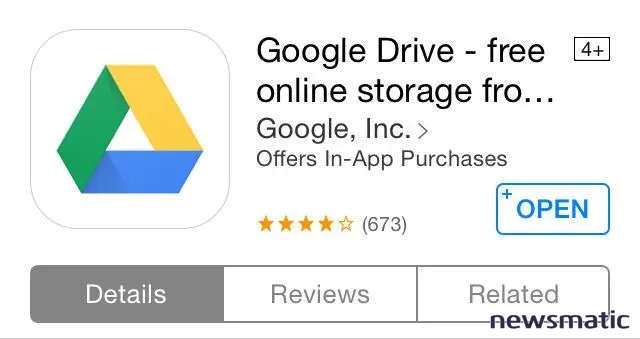
 ¡Hackers penetran el iPhone y toman el control total!
¡Hackers penetran el iPhone y toman el control total!Una vez que hayas descargado la aplicación, toca el ícono de la aplicación desde tu pantalla de inicio para abrirla. Es importante recordar que Google Drive es más una herramienta de gestión que una herramienta para crear contenido. Si deseas crear o editar documentos en Drive, por ejemplo, deberás descargar la aplicación Docs por separado.
Con la aplicación abierta, toca el círculo rojo con un "+" en el centro.
Después de tocar el círculo rojo, se te presentarán algunas opciones diferentes. Como nos estamos enfocando en fotos, solo vamos a repasar las dos opciones relacionadas con fotos. En el menú que se abre, deberías ver una opción de "Subir" y una opción de "Usar cámara".
Comencemos con la opción de subir. Una vez que selecciones subir, se te presentarán otras opciones para elegir. Puedes subir fotos y vídeos que existen en tu dispositivo, fotos y vídeos que tienes almacenados en iCloud o contenido que puedas tener en otra aplicación compatible.
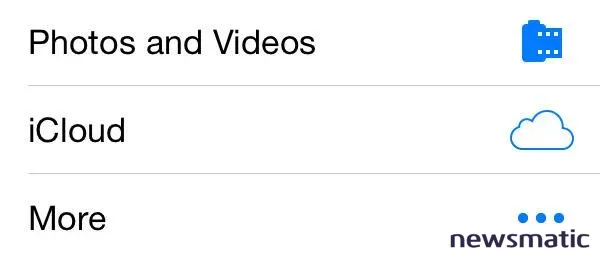
Dado que estamos hablando de sacar fotos de nuestros iPhones, selecciona la opción "Fotos y vídeos". En este punto, es posible que se te solicite permitir que Google Drive acceda a tus fotos. Debes tocar "Aceptar" para que esta carga funcione.
 El teclado táctil del iPhone es realmente efectivo para enviar mensajes de texto
El teclado táctil del iPhone es realmente efectivo para enviar mensajes de textoAhora se te presentarán los álbumes de fotos en tu dispositivo para que elijas. Selecciona el álbum que contiene las fotos que deseas cargar y luego toca las fotos que deseas cargar, teniendo en cuenta que puedes cargar varias fotos a la vez. Las fotos seleccionadas tendrán una marca de verificación azul. Cuando estés listo para cargarlas, toca la marca de verificación gris en la esquina superior derecha de la pantalla.
Si deseas subir fotos directamente desde la cámara, después de tocar el círculo rojo, selecciona la opción "Usar cámara". Después de seleccionar esta opción, es probable que se te solicite nuevamente, pero esta vez para permitir que Google Drive use la cámara de tu teléfono. Debes seleccionar "Aceptar" para continuar.
Con la cámara abierta, tomarás una foto como lo harías con la aplicación de la cámara normal. Una vez que hayas tomado la foto, puedes elegir tomar otra foto o usar la que tomaste. Si eliges "Usar foto", tu foto se cargará automáticamente en Google Drive.
Recuperación de las fotos
Para recuperar las fotos que cargaste, deberás descargarlas en tu Chromebook desde Google Drive. Dado que los Chromebooks generalmente no tienen una gran cantidad de espacio en el disco duro, no se recomienda almacenar una gran cantidad de fotos en el dispositivo.
Abre tu navegador web y dirígete a Google Drive. Si no estás familiarizado con Drive, puedes acceder a él desde el ícono de las Aplicaciones de Google en tu página de Gmail, o escribiendo drive.google.com. Si se te solicita tus datos de inicio de sesión, será el mismo que tu cuenta de Gmail.
Google Drive debería mostrar por defecto la vista de "Mi Drive", que muestra todos los archivos en tu cuenta de Drive. Si no es así, intenta hacer clic en "Mi Drive" en la columna izquierda de la pantalla. Al hacer clic en la flecha junto a "Mi Drive", se desplegarán para revelar las carpetas que has creado. Las carpetas son una excelente manera de organizar tus documentos y fotos en Drive. Si creas una carpeta en Drive en la web, deberías poder cargar las fotos directamente en esa carpeta desde tu iPhone. Por ejemplo, yo uso una carpeta llamada "Fotos de iPhone" para hacer una copia de seguridad de mis fotos.
 Las novedades del iPhone OS 4.0: apps simultáneas
Las novedades del iPhone OS 4.0: apps simultáneasCuando hayas encontrado las fotos que deseas almacenar localmente en tu Chromebook, puedes descargarlas de dos formas diferentes. Primero, puedes descargarlas individualmente. Para hacerlo, haz clic en el nombre del archivo para ver la imagen, luego haz clic en el ícono de descarga en la parte superior de la pantalla.

En segundo lugar, si deseas descargar varias fotos a la vez, te recomiendo que las descargues todas juntas. Para descargar varias fotos desde Google Drive, comienza seleccionando las fotos que deseas haciendo clic en las casillas de verificación a la izquierda de cada nombre de archivo.
Con las fotos seleccionadas, haz clic en la pestaña "Más" en la parte superior de la pantalla y elije "Descargar" en el menú desplegable. Aparecerá una ventana nueva que te dará opciones de conversión para los archivos (si los hay), y otro botón azul de "Descargar". Haz clic en el botón azul de descarga para completar la descarga y obtener tus fotos de iPhone en tu Chromebook.
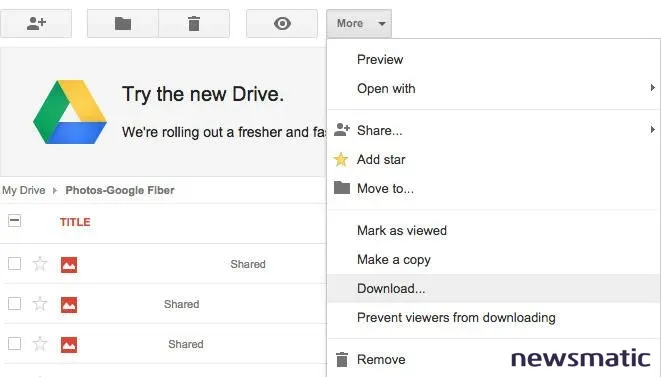
Espero que esto te ayude a gestionar mejor tus fotos y poder guardar y compartir el contenido que te importa.
 Cómo optimizar el uso de LaunchBar más allá de sus funciones básicas
Cómo optimizar el uso de LaunchBar más allá de sus funciones básicasEn Newsmatic nos especializamos en tecnología de vanguardia, contamos con los artículos mas novedosos sobre Apple, allí encontraras muchos artículos similares a Sincroniza tus fotos de iPhone en tu Chromebook con Google Drive: ¡es fácil y rápido! , tenemos lo ultimo en tecnología 2023.

Artículos Relacionados