Cómo optimizar el uso de LaunchBar más allá de sus funciones básicas
LaunchBar es una excelente aplicación multitarea de la que ya he escrito antes. A continuación, te presento algunos consejos para llevar aún más lejos su uso más allá de ser un simple lanzador o cambiador rápido de aplicaciones.

Añadir eventos y tareas a iCal con LaunchBar
Para añadir un evento al calendario, activa LaunchBar y selecciona el icono de configuración y luego la opción de Índice en el menú desplegable. Elige Mostrar Índice. Asegúrate de que en la sección de Categorías, "Calendarios" está habilitado. Si lo está, activa LaunchBar de nuevo y comienza a escribir el nombre del calendario al que deseas añadir un evento. Cuando aparezca, selecciónalo y luego presiona la barra espaciadora. Se presentará un campo de texto y aquí puedes escribir "Buscar a mamá en el aeropuerto @ 18 de abril, 7pm". Presiona enter.
Abre iCal y verás el nuevo evento en el calendario con una duración predeterminada de una hora. Si este es un evento de día completo, omite la hora de inicio. Para crear un evento con una duración diferente a la predeterminada de una hora, utiliza una hora de inicio y fin, como por ejemplo "6-8pm". Si deseas crear un evento con una alarma, utiliza el símbolo [!] seguido del tiempo de antelación antes de la cual deseas recibir una alerta, por ejemplo: "Reunión con Juan @ 23 de mayo, 2-4pm !30m". Para crear una tarea en iCal, utiliza el símbolo [>] como en "Limpiar el garaje > próximo sábado !1d" (limpia el garaje el próximo sábado con un recordatorio de un día de antelación).
iTunes
Si LaunchBar está configurado para indexar tu biblioteca de iTunes, puedes utilizarlo para encontrar canciones específicas rápidamente. Por ejemplo, si estás buscando una canción que crees que tiene la palabra "negro" en el título, activa LaunchBar y escribe "negro". Se mostrará una lista de coincidencias, que pueden ser álbumes, canciones, artistas o géneros con la palabra buscada. Utiliza las flechas de dirección para desplazarte por la lista; la flecha derecha para explorar un álbum o artista, las flechas arriba y abajo para desplazarte por la lista. Si crees que has encontrado la canción correcta, o simplemente quieres escucharla, presiona la barra espaciadora: esto activará QuickLook, que mostrará la carátula de la canción en caso de estar disponible y comenzará a reproducir el archivo. Presiona la barra espaciadora nuevamente para desactivar QuickLook y continuar navegando si no era lo que buscabas.
Finder
Si estás navegando en LaunchBar y deseas ver el archivo resaltado en el Finder, presiona CMD+[Enter]. Para navegar hasta el directorio que contiene el archivo seleccionado en una nueva ventana del Terminal, presiona CMD+T. Si hay una aplicación para ejecutar en el Terminal en esa ubicación, utiliza [Option]+CMD+T y escribe el comando a ejecutar en el cuadro de entrada de texto. Se abrirá una nueva ventana del Terminal, se cambiará a ese directorio y se ejecutará el comando ingresado. Para ejecutar un comando en el Terminal utilizando el archivo o directorio seleccionado como argumento, utiliza [Shift]+CMD+T.
Por último, un último consejo práctico. Selecciona varios archivos en el Finder y activa LaunchBar. Presiona CMD+G para "enviar" los archivos a LaunchBar, luego presiona [Tab] para acceder al menú de acciones. Escribe mail y presiona enter. Se activará Mail y se creará un nuevo mensaje de correo electrónico con los archivos seleccionados adjuntos.
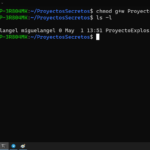 Cómo cambiar los permisos de archivos y carpetas en Mac usando la línea de comandos
Cómo cambiar los permisos de archivos y carpetas en Mac usando la línea de comandosHay muchas formas de hacer que LaunchBar funcione para ti, y también sirve como un maravilloso puente entre aplicaciones. Lo anterior se puede utilizar para cualquier cosa; selecciona un archivo y envíalo a LaunchBar para abrirlo en Pixelmator, iTunes o importarlo a EagleFiler. Con esto, puedes navegar y seleccionar archivos en el Finder y abrirlos en otras aplicaciones sin tener que activar ni lanzar la otra aplicación primero, ni usar el cuadro de diálogo Abrir archivo.
Acostumbrarse a utilizar atajos de LaunchBar como estos puede ahorrar mucho tiempo. Hay muchas otras formas de utilizar LaunchBar; esto es solo una pequeña muestra de lo poderoso y útil que es. Puedes encontrar más consejos de LaunchBar en el sitio web del producto: http://www.obdev.at/products/launchbar/tips.html.
En Newsmatic nos especializamos en tecnología de vanguardia, contamos con los artículos mas novedosos sobre Apple, allí encontraras muchos artículos similares a Cómo optimizar el uso de LaunchBar más allá de sus funciones básicas , tenemos lo ultimo en tecnología 2023.

Artículos Relacionados