Cómo agregar una barra de herramientas personalizada a un documento o plantilla de Word
- Cómo agregar una barra de herramientas personalizada en Word 2003
- 1: Determinar las necesidades
- 2: Abrir el cuadro de diálogo Personalizar
- 3: Generar y nombrar la nueva barra de herramientas
- 4: Elegir un comando incorporado
- 5: Agregar un comando incorporado
- 6: Agregar un menú incorporado
- 7: Agregar un comando personalizado
- 8: Actualizar el título
- 9: Trabaja con la barra de herramientas
- 10: Usa VBA para tener más control
Cómo agregar una barra de herramientas personalizada en Word 2003
La barra de menús y las barras de herramientas que se incluyen en Word 2003 y versiones anteriores ofrecen funcionalidad rápida. Hacer clic aquí, elegir aquello, y el trabajo está hecho. Al crear plantillas y aplicaciones personalizadas de Word, puedes crear barras de herramientas personalizadas que ofrecen comandos específicos del proyecto para aumentar la eficiencia y satisfacción del usuario. Sigue estos pasos para agregar una barra de herramientas personalizada a una plantilla o documento de Word y mejorar la eficiencia y satisfacción del usuario.
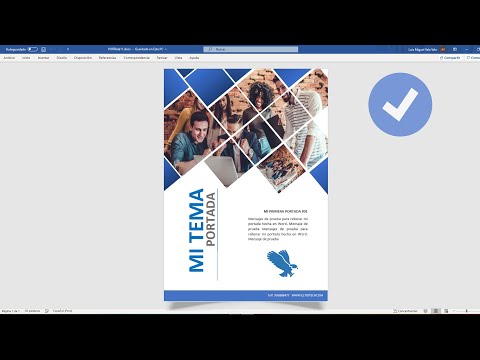
1: Determinar las necesidades
El primer paso para crear una barra de herramientas personalizada es determinar qué tareas los usuarios querrán ejecutar desde ella. El propósito de un documento o plantilla definirá esas necesidades, pero hay algunos consejos que se aplicarán a casi todas las situaciones:
- Una sola barra de herramientas puede hacer el trabajo de muchas. En lugar de agregar una barra de herramientas personalizada, considera modificar la barra de herramientas incorporada agregando la funcionalidad necesaria. No siempre es necesario tener más barras de herramientas.
- Utiliza barras de herramientas personalizadas como interfaz para tareas personalizadas. Por ejemplo, puedes agregar una barra de herramientas personalizada que aplique estilos personalizados en una plantilla especializada.
- Utiliza barras de herramientas personalizadas para categorizar tareas personalizadas. En una aplicación grande con muchas tareas, es posible que desees agregar varias barras de herramientas personalizadas, cada una ejecutando tareas relacionadas. Luego, muestra cada barra de herramientas personalizada según sea necesario.
- Al agregar solo las herramientas que un usuario necesita en una barra de herramientas personalizada, puedes limitar las opciones y eliminar errores generados por solicitudes inapropiadas.
En general, el primer consejo es el más importante. El hecho de que puedas agregar barras de herramientas personalizadas no significa que debas hacerlo. Demasiadas barras de herramientas crearán desorden, presentarán demasiadas opciones y confundirán a los usuarios. Crea una barra de herramientas personalizada que brinde la funcionalidad necesaria para realizar el trabajo y nada más. Siempre puedes agregar más barras de herramientas (y comandos) según surjan necesidades.
2: Abrir el cuadro de diálogo Personalizar
Casi toda la personalización se realiza en el cuadro de diálogo Personalizar, que se muestra en la Figura A. Mientras este cuadro de diálogo está abierto, Word suspende la actividad normal. Específicamente, las barras de herramientas activas y la barra de menús están en modo de edición. Al hacer clic en un icono o menú en este modo, puedes modificarlo de alguna manera, sin ejecutar su tarea como lo harías normalmente.
Figura A
Usa el cuadro de diálogo Personalizar para crear barras de herramientas personalizadas y modificar las existentes.
 Las 20 razones por las que Sheldon es el mayor geek de la televisión
Las 20 razones por las que Sheldon es el mayor geek de la televisiónHay más de una forma de abrir el cuadro de diálogo Personalizar:
- Desde el menú Herramientas, elige Personalizar.
- O haz clic con el botón derecho en el fondo de la barra de menús o en cualquier barra de herramientas y selecciona Personalizar en el submenú resultante.
- O selecciona Barras de herramientas en el menú Ver y luego elige Personalizar en el submenú resultante.
Con el cuadro de diálogo Personalizar abierto, adelante y haz clic en algunos botones de la barra de herramientas o intenta acceder a un menú. No puedes hacerlo porque esos objetos están en modo de edición.
3: Generar y nombrar la nueva barra de herramientas
El siguiente paso es generar una nueva barra de herramientas. Con el cuadro de diálogo Personalizar abierto, haz clic en la pestaña Barras de herramientas y luego en el botón Nueva. En el cuadro de diálogo Nueva barra de herramientas, que se muestra en la Figura B, dale a la nueva barra de herramientas un nombre e identifica el documento (o plantilla) al que pertenecerá la barra de herramientas. Si agregas la barra de herramientas a Normal.dot, estará disponible en cada documento nuevo que crees. Haz clic en Aceptar para generar la nueva barra de herramientas, que se muestra en la Figura C. En este momento, es solo una carcasa vacía. Además, la barra de herramientas aparece en la parte inferior de la lista de barras de herramientas de la pestaña Barras de herramientas.
Figura B
Dale a la barra de herramientas personalizada un nombre significativo.
Figura C
 11 funciones de la API de Windows que los desarrolladores de Office deben conocer
11 funciones de la API de Windows que los desarrolladores de Office deben conocerEsta barra de herramientas personalizada no contiene botones ni menús aún.
4: Elegir un comando incorporado
Ahora estás listo para empezar a agregar comandos a tu barra de herramientas. Para replicar un comando incorporado, haz clic en la pestaña Comandos en el cuadro de diálogo Personalizar. La lista Categorías representa los menús incorporados y las herramientas existentes. Selecciona Estilos y Word actualizará la lista de Comandos, como se muestra en la Figura D.
Figura D
Agrega un estilo predefinido a la barra de herramientas personalizada.
5: Agregar un comando incorporado
Después de encontrar el comando incorporado, estás listo para agregarlo a la barra de herramientas. Desde la lista de Comandos, arrastra Normal a la barra de herramientas personalizada. La Figura E muestra el cursor de inserción mientras te desplazas sobre la barra de herramientas.
Figura E
 10 tipos de empleados que no quieres ser
10 tipos de empleados que no quieres serArrastra un comando a la barra de herramientas.
Suelta el comando para agregarlo a la barra de herramientas. Repite este proceso para agregar Balloon Text a la barra de herramientas. La Figura F muestra la barra de herramientas personalizada con dos estilos: Normal y Balloon Text. No hagas clic en Cerrar todavía.
Figura F
Esta barra de herramientas permitirá a los usuarios asignar rápidamente estos dos estilos a un texto.
6: Agregar un menú incorporado
No estás limitado a comandos específicos; puedes agregar un menú completo. Esto es especialmente conveniente cuando estás construyendo una barra de herramientas personalizada como interfaz principal. De esta manera, puedes ofrecer algo familiar y funcionalidad, mientras limitas el acceso. Por ejemplo, es posible que desees que los usuarios tengan acceso a las opciones del menú Editar. Para agregar este menú incorporado a la barra de herramientas, sigue estos pasos:
- Haz clic en Menús incorporados en la lista Categorías (en la pestaña Comandos del cuadro de diálogo Personalizar).
- Arrastra Editar a la barra de herramientas personalizada y suéltalo. No hay espacio real, pero no te preocupes. Simplemente posiciona el punto de inserción en el borde como se muestra en la Figura G, y Word hará espacio para ello.
Figura G
 Decidiendo entre clave primaria natural y de sustitución: 10 consejos infalibles
Decidiendo entre clave primaria natural y de sustitución: 10 consejos infaliblesDeja caer un menú incorporado en la barra de herramientas personalizada.
Como puedes ver en la Figura H, el menú Editar en la barra de herramientas personalizada funciona igual que el menú Editar incorporado en la barra de menús.
Figura H
Puedes agregar un sistema de menú completo.
7: Agregar un comando personalizado
Agregar comandos y menús incorporados te ofrece mucha flexibilidad al crear plantillas especiales para tus usuarios. Sin embargo, el verdadero poder radica en dar a los usuarios la oportunidad de ejecutar tareas personalizadas pero automatizadas. La forma rápida es utilizar una herramienta personalizada para ejecutar una macro de la siguiente manera:
- Elige Macros en la lista Categorías y Word actualizará la lista Comandos a la izquierda. La Figura I muestra las macros disponibles para el documento actual.
- Arrastra una macro de la lista a la barra de herramientas y suéltala, como se muestra en la Figura J.
Figura I
 Descubre la exposición El Arte de los Videojuegos en el Museo Smithsonian
Descubre la exposición El Arte de los Videojuegos en el Museo SmithsonianLas macros del documento están disponibles.
Figura J
Agrega una macro a la barra de herramientas personalizada.
8: Actualizar el título
Por defecto, el título del botón de la nueva macro no es particularmente útil, así que cambiémoslo por algo que sea amigable para el usuario. Haz clic con el botón derecho en el menú de la nueva macro y cambia la configuración del nombre a "Atajos de impresión", como se muestra en la Figura K. Simplemente repite este proceso para agregar cualquier otra macro necesaria a la barra de herramientas personalizada.
Figura K
Dale al botón de la macro un nombre que los usuarios reconocerán.
 10 consejos para crear políticas efectivas en tu organización
10 consejos para crear políticas efectivas en tu organización9: Trabaja con la barra de herramientas
Una vez que hayas creado la barra de herramientas personalizada, puedes manipularla de la misma manera que lo haces con las barras de herramientas incorporadas. Muestra a los usuarios cómo mostrarla haciendo clic con el botón derecho en el fondo de la barra de herramientas o de la barra de menús y seleccionando la barra de herramientas, como se muestra en la Figura L. O elige Barras de herramientas en el menú Ver y selecciona la barra de herramientas. Para ocultarla, simplemente deselecciónala de la lista. Para acoplar la barra de herramientas, haz doble clic en su barra de título. Algunos usuarios ya estarán familiarizados con estas tareas, pero es posible que no se den cuenta de que pueden mostrar y ocultar una barra de herramientas personalizada.
Figura L
Selecciona la barra de herramientas personalizada para mostrarla.
10: Usa VBA para tener más control
Permitir a los usuarios elegir sus barras de herramientas está bien. Sin embargo, si deseas mantener más control en una plantilla o documento, utiliza VBA para ocultar y mostrar barras de herramientas. Las posibilidades son numerosas, pero el siguiente procedimiento muestra la barra de herramientas de funciones especiales cuando los usuarios abren el documento:
Sub Document_Open()
'Mostrar barra de herramientas personalizada.
CommandBars("Funciones especiales").Visible = True
End Sub
Simplemente reemplaza el nombre de cualquier barra de herramientas personalizada para asegurarte de que esa barra de herramientas esté disponible. Utiliza la propiedad CommandBars en el siguiente formulario para ocultar una barra de herramientas:
CommandBars(nombredelabarra).Visible = False
Por ejemplo, la siguiente declaración oculta la barra de herramientas Estándar:
 Cómo crear un formulario de usuario en Word para solicitar elementos de dirección
Cómo crear un formulario de usuario en Word para solicitar elementos de dirección
CommandBars("Estándar").Visible = False
Para ocultar la barra de menús, utiliza la siguiente declaración:
CommandBars("Barra de menús").Enabled = False
Se trata de cuándo y si ejecutas estas declaraciones depende de ti.
En Newsmatic nos especializamos en tecnología de vanguardia, contamos con los artículos mas novedosos sobre Ultimas Noticias, allí encontraras muchos artículos similares a Cómo agregar una barra de herramientas personalizada a un documento o plantilla de Word , tenemos lo ultimo en tecnología 2023.

Artículos Relacionados