Cómo ordenar datos en Excel: consejos y atajos para organizar tus hojas de cálculo
Ordenar datos es fácil y, en su mayor parte, Microsoft Excel ofrece varias formas, incluyendo atajos de teclado, para hacer el trabajo. Por lo general, realizamos tantas clasificaciones simples que no le damos importancia. Sin embargo, cuando se trata de ordenar múltiples columnas, la clasificación requiere más clics y decisiones. Aunque sigue siendo fácil, puede ralentizarte y a algunos usuarios no les gusta esa lentitud. En primer lugar, te mostraré cómo encontrar algunos atajos de teclado para las clasificaciones de una sola columna. Luego, veremos una macro que realiza una clasificación de dos columnas.

Estoy utilizando Microsoft 365 en un sistema Windows 10 de 64 bits, pero puedes utilizar versiones anteriores. Puedes trabajar con tus propios datos o descargar los archivos de demostración .xlsm y .bas. Este artículo no es adecuado para la versión del navegador.
Cómo hacer una clasificación de una sola columna en Excel
Incluso los usuarios más nuevos pueden realizar una clasificación ascendente o descendente simple en una sola columna. Haz clic en cualquier lugar dentro de la columna por la cual quieras ordenar y selecciona una de las opciones de clasificación en el grupo Ordenar y filtro de la pestaña Datos. En la pestaña Inicio, puedes hacer clic en Ordenar y filtro en el grupo Edición. También puedes hacer clic derecho en la celda, seleccionar Ordenar y luego hacer clic en la opción correspondiente en el submenú resultante. La Figura A muestra una clasificación ascendente en el campo Num.
Figura A
Los atajos de teclado para las clasificaciones pueden hacer lo mismo sin necesidad de quitar las manos del teclado: con el cursor en cualquier lugar de la columna por la cual quieres ordenar (dentro del conjunto de datos, por supuesto), presiona Alt-A-S-A para una clasificación ascendente y Alt-A-S-D para una clasificación descendente. Para utilizar la ruta de la pestaña Inicio, presiona Alt-H-S-S y Alt-H-S-O. (Estos atajos son más difíciles de recordar). Ahora que conoces los conceptos básicos, podemos pasar a las clasificaciones de múltiples columnas.
 Enseñanza y Aprendizaje con Microsoft: Herramientas y Lecciones para Profesores de todos los Niveles
Enseñanza y Aprendizaje con Microsoft: Herramientas y Lecciones para Profesores de todos los NivelesCómo hacer una clasificación de múltiples columnas en Excel
Cuando ordenas por múltiples columnas, estás agrupando. Por ejemplo, ordenar nuestra hoja de demostración por Num y luego por Place significa ordenar los valores de Num y luego ordenar los valores de Place dentro del grupo Num. La Figura A muestra que los valores del campo Place no están ordenados dentro de cada grupo, si alguna vez lo están, es una coincidencia. La Figura B muestra que el grupo 2 del campo Num tiene valores de Place en el siguiente orden: 3, 1, 3, lo cual no tiene ningún orden.
Figura B
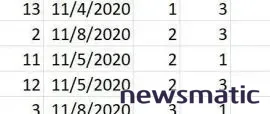
Necesitas una clasificación para más de una columna. Puedes abrir el cuadro de diálogo Ordenar haciendo clic en la opción Ordenar en el grupo Ordenar y filtro de la pestaña Datos, o haciendo clic en Ordenar y filtro en el grupo Edición de la pestaña Inicio. Afortunadamente, los atajos de teclado son fáciles de recordar: Alt-A-S-S y Alt-H-D-U. Ambos abren el cuadro de diálogo que se muestra en la Figura C.
Figura C
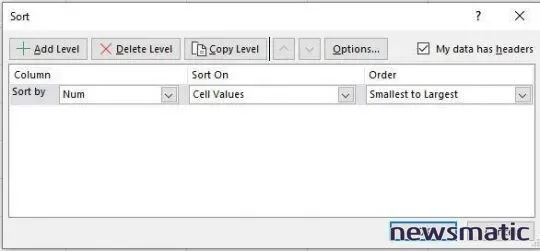
 Guía de Examen de Certificación Lotus Notes: Desarrollo de Aplicaciones y Administración del Sistema
Guía de Examen de Certificación Lotus Notes: Desarrollo de Aplicaciones y Administración del SistemaEn este cuadro de diálogo, puedes ordenar por múltiples columnas. Primero, debes prestar atención a la opción Mi rango de datos tiene encabezados. Debes configurar correctamente esta opción para obtener los resultados esperados. Si no la configuras y el conjunto de datos tiene encabezados, Excel ordenará el texto de los encabezados junto con los valores.
Ahora, trabajemos en nuestra clasificación de dos columnas utilizando este cuadro de diálogo:
- La opción Mi rango de datos tiene encabezados está marcada. (Excel intenta determinar este valor por ti, pero a veces tendrás que restablecerlo.)
- Como puedes ver en la Figura C, los ajustes ya están correctos. Esto se debe a que Excel recuerda la última clasificación, que en nuestro caso fue una clasificación ascendente en el campo Num. Si es necesario, elige Num en el menú desplegable Ordenar por.
- Haz clic en Agregar nivel para agregar el campo Place.
- En el menú desplegable Luego por, elige Place. Nuevamente, Excel hace un buen trabajo eligiendo las otras opciones, las cuales retendremos (ver Figura D). Observa que puedes cambiar el orden a descendente. El lenguaje (Luego por) deja claro que estás agregando un subconjunto o grupo a la clasificación.
- Haz clic en Aceptar.
Figura D
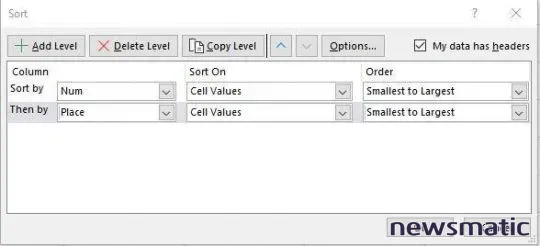
Como puedes ver en la Figura E, los valores de Place a la derecha del grupo 2 en los valores de Num ahora están en orden ascendente: 1, 3 y 3. En nuestro conjunto de datos simple, no hay mucho más por lo que ordenar aparte de las fechas, pero podríamos hacerlo, ordenando por tres columnas. Cómo los agregues a la clasificación determinará los resultados. Recuerda que cada nivel Luego por es un subconjunto de la clasificación o agrupación anterior.
Figura E
 Cómo gestionar eficazmente grandes volúmenes de correo electrónico
Cómo gestionar eficazmente grandes volúmenes de correo electrónico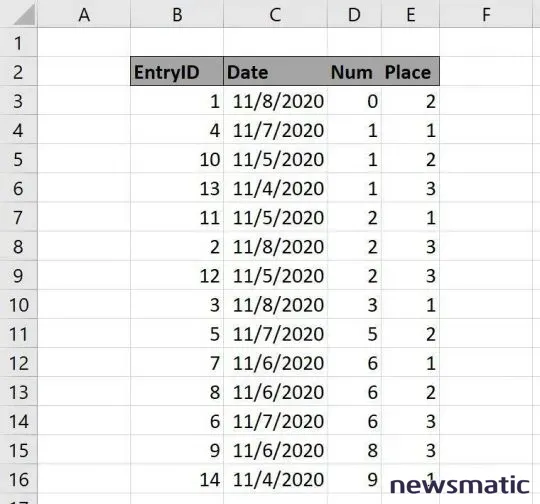
Es posible que hayas notado que no utilicé ningún tipo de tecla de acceso rápido para agregar la columna Place a la clasificación original. Eso se debe a que no puedes hacerlo. Hasta donde yo sé, lo que te he mostrado es lo máximo que puedes obtener con los atajos de teclado. Sin embargo, prometí una solución de teclado y para eso, necesitarás una macro.
Cómo utilizar una macro para ordenar en Excel
Si la clasificación de múltiples columnas es una tarea frecuente para ti, considera utilizar una macro y luego asignar un atajo de teclado para ejecutarla, o agregarla a un grupo personalizado o incluso a la Barra de herramientas de acceso rápido (BHA). Te mostraré la macro y tú podrás decidir cómo ejecutarla.
La Lista A muestra una macro que automatiza la clasificación simple de dos columnas que realizamos en la sección anterior. No es dinámica, solo realiza esta clasificación simple. Pero puedes adaptarla fácilmente a tus necesidades. Para ingresar el procedimiento VBA, abre la ventana del Editor de Visual Basic (EVB) presionando Alt+F11. En el menú Insertar, elige Módulo e ingresa el código. No copies y pegues el código de esta página web, no funcionará. Ingrésalo manualmente o cópialo desde el archivo .bas incluido en los archivos de demostración descargables. Si tienes que copiarlo desde esta página web, pégalo en Word u otro editor de texto y luego pégalo desde allí en el EVB; así eliminarás los caracteres web que no puedes ver.
Lista A
Sub OrdenarColumnasMultiples()
'Ordena las columnas D y E; Num (D) es la clasificación principal; Place (E) es la primera clasificación agrupada.
With ActiveSheet.Sort
.SortFields.Clear
.SortFields.Add Key:=Range("D2"), Order:=xlAscending
.SortFields.Add Key:=Range("E2"), Order:=xlAscending
.SetRange Range("B2:E16")
.Header = xlYes
.Apply
End With
End Sub
Cuando vuelvas a Excel, guarda el libro de trabajo como un archivo habilitado para macros (.xlsm). Si estás utilizando una versión antigua de menú (.xls), no se requiere este paso.
 Integración de StarOffice: calendarios
Integración de StarOffice: calendariosLa macro en sí misma no necesita mucha explicación, pero puedes agregar niveles utilizando el método Agregar. Además, debes ejecutar el método Clear al principio para eliminar la clasificación anterior. También puedes agregar uno después (después del método Apply), si no quieres que Excel lo recuerde. La línea comentada utiliza la referencia a una tabla si deseas seguir ese camino; una tabla te permitirá agregar y eliminar filas de datos sin actualizar el rango de datos en la macro.
En este momento, la macro no es accesible con un atajo de teclado, así que vamos a ocuparnos de eso a continuación:
- Haz clic en la pestaña Desarrollador y luego en Macros en el grupo Código.
- Selecciona el procedimiento SetMultipleColumns, si es necesario.
- Haz clic en el botón Opciones.
- En la ventana resultante, crea un atajo de teclado para la macro, ingresando una tecla a presionar, junto con Ctrl. Como puedes ver en la Figura F, yo ingresé S, para clasificar.
- Haz clic en Aceptar y luego en Cancelar.
Figura F
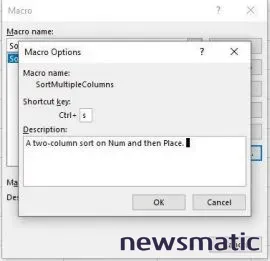
Antes de ejecutar la macro, ordena el conjunto de datos según los valores de EntryID. Luego, presiona Ctrl+S para ejecutar la macro. Los resultados serán los mismos que los de la clasificación manual de dos columnas realizada anteriormente. No importa qué celda esté seleccionada cuando ejecutas la macro, ya que las referencias a las celdas y rangos son explícitas.
Cuándo utilizarlos
En algunos casos, la macro puede ser demasiado. Si solo realizas una clasificación, puedes presionar Alt-D-S para volver a ejecutarla una y otra vez. Pero el hecho de que necesites atajos de teclado implica que cambias frecuentemente la clasificación. Sin embargo, también podría significar que estás eliminando o agregando registros, o modificando valores. Si es lo primero, convierte el rango de datos en un rango de una tabla y usa la línea comentada que referencia la tabla y comenta la instrucción de referencia de rango de datos en el procedimiento VBA. De esta manera, puedes cambiar la cantidad de filas sin modificar la macro para adaptarse a esos cambios.
 Cómo gestionar eficazmente el correo electrónico en tu empresa
Cómo gestionar eficazmente el correo electrónico en tu empresaPuedes agregar la macro a una pestaña de grupo o a la BHA. Cuando uses esta última opción, puedes usar la tecla Alt para ejecutar la macro presionando Alt+N, donde N es un número entero que identifica la posición de la macro en la BHA. Por ejemplo, si es la primera opción, presiona Alt+1. Si es la tercera, presiona Alt+3, y así sucesivamente.
Para aprender cómo hacerlo, lee Cómo agregar macros de Office a la barra de herramientas de acceso rápido para un acceso rápido.
En Newsmatic nos especializamos en tecnología de vanguardia, contamos con los artículos mas novedosos sobre Software, allí encontraras muchos artículos similares a Cómo ordenar datos en Excel: consejos y atajos para organizar tus hojas de cálculo , tenemos lo ultimo en tecnología 2023.

Artículos Relacionados