Cómo instalar Proxmox VE y administrar máquinas virtuales desde una interfaz gráfica en español
Si tu empresa utiliza máquinas virtuales y eres responsable de las tareas administrativas asociadas, es posible que desees contar con un entorno de interfaz gráfica de usuario (GUI) práctico. Gracias a plataformas como Proxmox Virtual Environment, eso es posible. Esta plataforma se basa en QEMU/KVM y LXC y ofrece una GUI basada en web que te permitirá administrar esas máquinas virtuales desde un solo lugar, desde cualquier ubicación donde tengas acceso a tu LAN.


Después de analizar los precios y si sigues interesado en instalar y usar Proxmox VE, vamos a hacerlo realidad.
Lo que necesitarás
Existen dos formas de instalar Proxmox: en una máquina Debian (o Ubuntu) existente o directamente en un equipo. Voy a explicarte ambos métodos. Si decides instalarlo directamente en un equipo, deberás descargar la última imagen ISO desde la página de descargas de Proxmox, grabar la imagen en una unidad USB y arrancar desde ella.
Primero, te voy a guiar en la instalación en una instancia Debian Buster (servidor) ya existente. Desafortunadamente, no puedes instalar Proxmox VE en Ubuntu Server, solo en Debian.
Cómo agregar el repositorio
Antes de realizar los primeros pasos, deberás cambiar al usuario root con el siguiente comando:
 Microsoft lanza Windows 10 20H2 para pruebas empresariales antes de su llegada en late 2020
Microsoft lanza Windows 10 20H2 para pruebas empresariales antes de su llegada en late 2020su
Ahora puedes agregar el repositorio de Proxmox VE con el siguiente comando:
echo "deb http://download.proxmox.com/debian/pve buster pve-no-subscription" > /etc/apt/sources.list.d/pve-install-repo.list
Una vez completado, agrega la clave GPG de Proxmox con el siguiente comando:
wget http://download.proxmox.com/debian/proxmox-ve-release-6.x.gpg -O /etc/apt/trusted.gpg.d/proxmox-ve-release-6.x.gpg
Concede permisos de lectura a la clave (si es necesario) con el siguiente comando:
 Es Firefox una opción en declive Por qué me cambié a Vivaldi
Es Firefox una opción en declive Por qué me cambié a Vivaldichmod +r /etc/apt/trusted.gpg.d/proxmox-ve-release-6.x.gpg
A continuación, actualiza apt con el siguiente comando:
apt update
Ejecuta una actualización de distribución con el comando:
apt full-upgrade
Cómo instalar Proxmox VE en Debian
Finalmente, instala Proxmox VE y Postfix con el siguiente comando:
 Cómo desinstalar el navegador Edge en Windows 10 utilizando PowerShell
Cómo desinstalar el navegador Edge en Windows 10 utilizando PowerShellapt install proxmox-ve postfix open-iscsi
Durante la instalación, se te pedirá configurar Postfix, seleccionando entre las siguientes opciones:
Sin configuración
Sitio de Internet
Sitio de Internet con Smarthost
Sistema satélite
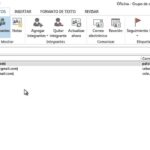 Cómo crear y usar grupos de contactos en Outlook
Cómo crear y usar grupos de contactos en OutlookSólo local
Esta configuración determinará cómo se enviarán las alertas por correo electrónico. Si vas a ver las alertas en la máquina local, selecciona "Sólo local". Si vas a utilizar un servidor de correo electrónico de terceros, selecciona "Sitio de Internet con Smarthost". Si tu servidor de correo es el mismo que hospeda Proxmox, selecciona "Sitio de Internet" (Figura A).
Figura A
En la siguiente ventana, se te pedirá que ingreses el FQDN completo (Figura B).
Figura B
Cuando la instalación finalice, deberías poder acceder a la interfaz gráfica basada en web de Proxmox ingresando la siguiente dirección en tu navegador: https://DIRECCIÓN_DEL_SERVIDOR:8006 (donde DIRECCIÓN_DEL_SERVIDOR es la dirección IP o el dominio del servidor).
 Cómo mejorar la calidad del audio en tus reuniones de Zoom
Cómo mejorar la calidad del audio en tus reuniones de ZoomCómo instalar Proxmox en equipo sin sistema operativo
Veamos cómo realizar la instalación en un equipo sin sistema operativo, que es el método que la mayoría utilizará. Una vez que hayas descargado la ISO y la hayas grabado en tu unidad USB, inicia el equipo.
En la primera pantalla, selecciona "Install Proxmox VE" y presiona Enter en tu teclado (Figura C).
Figura C
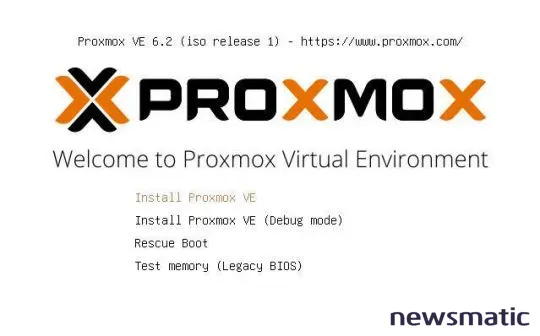
En la siguiente ventana, deberás aceptar el acuerdo de licencia. Haz clic en "I Agree" para continuar. En la siguiente ventana, selecciona el disco duro de destino para la instalación desde el menú desplegable "Target disk" y haz clic en "Next" (Figura D).
Figura D
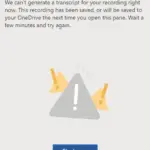 Microsoft Word ahora permite transcribir grabaciones de audio y reuniones en tiempo real.
Microsoft Word ahora permite transcribir grabaciones de audio y reuniones en tiempo real.Con el disco duro seleccionado, elige tu país, zona horaria y diseño de teclado, y haz clic en "Next". Luego se te pedirá que escribas y verifiques una nueva contraseña para el usuario administrador y que agregues una dirección de correo electrónico para las alertas. Hazlo y haz clic en "Next" (Figura E).
Figura E
Finalmente, debes configurar el FQDN del servidor, así como la dirección IP, máscara de red, puerta de enlace y servidor DNS (Figura F).
Figura F
Haz clic en "Next" y luego, cuando se te solicite, haz clic en "Install".
El proceso de instalación tomará entre dos y cinco minutos, según la conexión de red y la velocidad de tu hardware. Cuando finalice, haz clic en "Reboot" para terminar. Una vez que la máquina se reinicie, apunta el servidor a https://DIRECCIÓN_DEL_SERVIDOR:8006 (donde DIRECCIÓN_DEL_SERVIDOR es el dominio o la dirección IP del servidor) e inicia sesión con el nombre de usuario "root" y la contraseña que creaste durante la instalación. Te encontrarás en la página principal de Proxmox, donde podrás comenzar a trabajar con esta potente plataforma (Figura G).
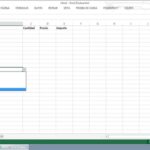 Cómo crear una lista desplegable en Excel desde otra hoja
Cómo crear una lista desplegable en Excel desde otra hojaFigura G
Y eso es todo lo necesario para instalar la plataforma Proxmox VE.
En Newsmatic nos especializamos en tecnología de vanguardia, contamos con los artículos mas novedosos sobre Software, allí encontraras muchos artículos similares a Cómo instalar Proxmox VE y administrar máquinas virtuales desde una interfaz gráfica en español , tenemos lo ultimo en tecnología 2023.

Artículos Relacionados