Cómo agregar múltiples dominios en G Suite: opciones y configuración
Cambiar de nombre, crear un programa o empresa con una marca distintiva o adquirir una nueva empresa puede hacer que necesites asociar más de un dominio con G Suite. Acceder a las herramientas colaborativas de G Suite a nivel organizativo puede agilizar la colaboración tanto dentro como entre dominios.

Afortunadamente, G Suite proporciona al menos tres formas distintas de manejar múltiples dominios: como alias, como dominio adicional o como una cuenta completamente distinta. Las dos primeras opciones de dominio permiten a un administrador de G Suite agregar uno o más dominios en el contexto de una configuración existente de G Suite. La tercera opción, una cuenta separada de G Suite para un dominio diferente, también puede tener sentido en ciertas circunstancias. Consulta los detalles a continuación para elegir entre estas tres opciones.
En todos los casos, necesitarás acceso de administrador de G Suite al panel de administración de tu dominio. También necesitarás acceso administrativo a la configuración del sistema de nombres de dominio (DNS) de cada dominio. A menudo, configuras los ajustes de DNS en el mismo servicio donde registraste tu dominio. Por ejemplo, Google Domains te permite registrar dominios y gestionar los detalles de DNS de esos dominios.
Nota del autor: Después de completar los pasos en la alternativa de configuración de dominio de G Suite que elijas, continúa con la sección "Completa tu configuración" a continuación.
Cómo agregar un alias de dominio en G Suite
Cuando agregas un dominio o subdominio como un alias de dominio en G Suite, le das a cada cuenta la capacidad de enviar o recibir correos electrónicos con el dominio principal de la organización o el dominio alias agregado. Esto es especialmente útil cuando deseas que los correos electrónicos enviados a personas en cualquiera de las direcciones se entreguen en la misma cuenta.
Por ejemplo, para mi dominio principal wolberworks.com, podría agregar exampleorganization.com como un alias de dominio. Esto permitiría que todos en el dominio wolberworks.com también envíen y reciban correos electrónicos con una dirección exampleorganization.com (por ejemplo, el correo electrónico a [email protected] y [email protected] llegaría a mi cuenta de G Suite).
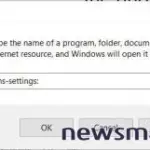 Cómo usar comandos URI para localizar rápidamente páginas de configuración en Windows 10
Cómo usar comandos URI para localizar rápidamente páginas de configuración en Windows 10Para agregar un alias de dominio:
- Inicia sesión como administrador de G Suite.
- Selecciona Dominios, elige Gestionar dominios y luego selecciona Agregar un dominio o un alias de dominio (Figura A).
Figura A
- Asegúrate de que se haya seleccionado el botón Agregar un alias de dominio de [tudominio].
- En el cuadro Introduce un alias de dominio, ingresa el dominio o subdominio que deseas agregar como alias, luego selecciona el botón Continuar y verificar la propiedad del dominio (Figura B).
Figura B
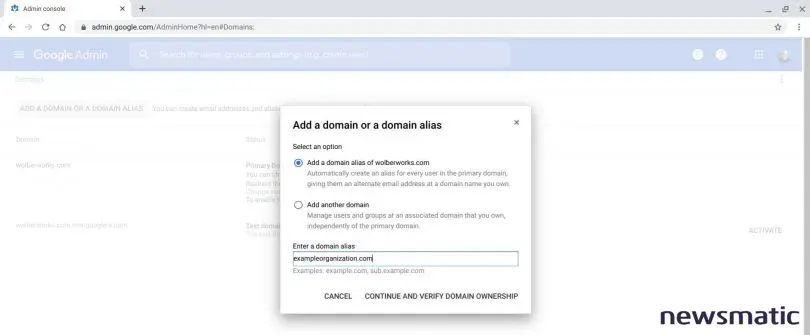
Cómo agregar un dominio adicional o secundario en G Suite
Cuando agregas un dominio como un dominio adicional o secundario, obtienes la capacidad de agregar una nueva cuenta de G Suite con una dirección en el dominio principal de tu organización o en el dominio secundario. Un dominio secundario puede ser útil cuando deseas gestionar cuentas con dominios distintos, pero dentro de la misma configuración administrativa de G Suite.
Por ejemplo, para mi dominio principal wolberworks.com, podría agregar exampleorganization.com como un dominio secundario. Cuando agregara una nueva cuenta de G Suite, podría elegir si esa cuenta recibiría una dirección de correo electrónico de [email protected] o [email protected]. Como administrador de G Suite, yo elegiría el dominio a utilizar al crear la nueva cuenta.
 Las mejores extensiones de Google Chrome para uso empresarial
Las mejores extensiones de Google Chrome para uso empresarialNota: La configuración de G Suite para tu dominio se aplica a todas las cuentas, independientemente de los diferentes dominios. Si deseas gestionar los ajustes para grupos de cuentas, deberás crear unidades organizativas. Para obtener más detalles, consulta la sección "Cómo crear y gestionar una unidad organizativa" en Cómo gestionar cuentas internas con G Suite.
Para agregar un dominio adicional (secundario):
- Inicia sesión como administrador de G Suite.
- Selecciona Dominios, elige Gestionar dominios y luego selecciona Agregar un dominio o un alias de dominio (Figura C).
Figura C
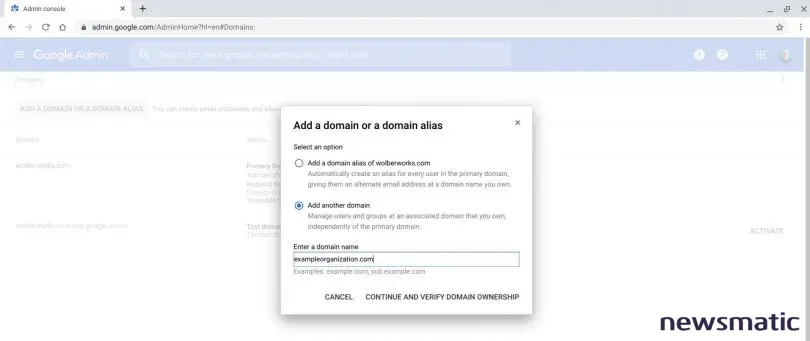
- Asegúrate de que se haya seleccionado el botón Agregar otro dominio.
- En el cuadro Introduce un nombre de dominio, ingresa el dominio o subdominio que deseas agregar, luego selecciona el botón Continuar y verificar la propiedad del dominio.
Cómo crear una cuenta diferente en G Suite
Para obtener la mayor separación de datos, un administrador puede optar por registrarse con una cuenta de G Suite diferente que tenga un dominio distinto. Esto incluiría configurar nuevos métodos de pago. Este enfoque puede tener sentido cuando se necesita una clara delimitación entre una organización y otra por razones legales, operativas, políticas o de seguridad, entre otras.
Al igual que con los ejemplos anteriores, esto significaría que puedes cerrar sesión en una cuenta de G Suite (por ejemplo, mi cuenta wolberworks.com) y luego ir a gsuite.google.com y seleccionar Comenzar para configurar una cuenta de prueba. Otra forma de hacer esto sería desde Google Domains, como se muestra en (Figura D). Selecciona Gestionar junto a un dominio, luego desplázate hacia abajo de la página y selecciona Obtener G Suite.
 Cómo conectar de forma remota a un PC con Windows 10: Guía paso a paso
Cómo conectar de forma remota a un PC con Windows 10: Guía paso a pasoFigura D
Cómo completar tu configuración: Verificar la propiedad y configurar la ruta del correo
Deberás verificar la propiedad y modificar los registros de intercambio de correo (MX) para cualquier dominio que elijas utilizar con G Suite, independientemente de si agregaste un alias de dominio, un dominio secundario o una configuración completamente separada de G Suite. Google proporciona instrucciones detalladas para ayudarte a verificar tu dominio en muchos hosts de dominio, así como instrucciones generales de verificación de dominio.
La verificación prueba que tienes el control administrativo sobre los registros de DNS del dominio. Después de la verificación, es posible que debas modificar los registros MX de tu dominio para que apunten a los servidores de Google. Este paso permite que el correo se route correctamente a tu dominio a través de los sistemas de Google. Después de completar todos estos pasos, es posible que aún debas esperar un poco (hasta 24-48 horas) para que el correo fluya hacia tu dominio.
¿Cuál es tu experiencia?
Si utilizas varios dominios en G Suite, ¿qué te llevó a configurar tus dominios como alias adicionales o dominios secundarios? ¿O si elegiste configurar una cuenta de G Suite completamente diferente, ¿por qué lo hiciste? Hazme saber cómo tu organización elige gestionar múltiples dominios de G Suite, ya sea en los comentarios a continuación o en Twitter (@awolber).
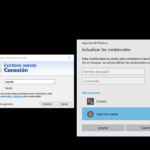 Cómo configurar la conexión de Escritorio Remoto de Microsoft para trabajar desde casa
Cómo configurar la conexión de Escritorio Remoto de Microsoft para trabajar desde casaEn Newsmatic nos especializamos en tecnología de vanguardia, contamos con los artículos mas novedosos sobre Software, allí encontraras muchos artículos similares a Cómo agregar múltiples dominios en G Suite: opciones y configuración , tenemos lo ultimo en tecnología 2023.

Artículos Relacionados