Los mejores complementos y extensiones para mejorar tu experiencia de navegación en Microsoft Edge
El nuevo Microsoft Edge está basado en Chromium, por lo que admite más complementos y extensiones que la versión anterior. Si estás utilizando Edge para navegar por Internet, puedes aprovechar una variedad de complementos para mejorar y potenciar tu experiencia de navegación.


- Cómo instalar complementos en Edge
- Cómo copiar y pegar con el complemento Clipboard History para Edge
- Cómo utilizar el complemento Custom Right-Click Menu para Edge
- Cómo traducir texto con el complemento Edge Translate
- Cómo utilizar el complemento IP Address and Domain Information para Edge
- Cómo utilizar el complemento Strong Password Generator para Edge
Cómo instalar complementos en Edge
- Para encontrar un complemento, abre la página de complementos de Microsoft Edge y busca complementos por categoría o busca complementos específicos por nombre o por otros criterios (Figura A).
Figura A
- Una vez que encuentres un complemento que te guste, selecciona el complemento y haz clic en el botón Obtener.
- Haz clic en el botón Agregar extensión (Figura B). Debería aparecer un icono para el complemento en la barra de herramientas. Si deseas eliminar el complemento en algún momento, haz clic derecho en su icono de la barra de herramientas y selecciona la opción Eliminar de Microsoft Edge.
Figura B
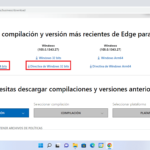 Cómo descargar y extraer las plantillas de directiva de grupo para Microsoft Edge
Cómo descargar y extraer las plantillas de directiva de grupo para Microsoft EdgeAhora veamos algunos complementos específicos.
Cómo copiar y pegar con el complemento Clipboard History para Edge
Si copias y pegas texto, enlaces y otros elementos con frecuencia en la web, el complemento Clipboard History es práctico de usar como administrador de portapapeles.
- Después de instalar este complemento, selecciona y copia el texto y los enlaces que desees pegar en otro lugar. Observa que el contador en el icono de la barra de herramientas de Clipboard History aumenta cada vez que copias otro elemento.
- Haz clic en el icono de la barra de herramientas para ver una lista de todos los elementos copiados.
- Para pegar un elemento copiado en un campo de texto o cuadro en un sitio web, haz clic derecho, muévete a la entrada Clipboard History Pro y selecciona el elemento que deseas pegar (Figura C).
Figura C
Puedes exportar los elementos copiados para pegarlos fuera del navegador. Haz clic en el icono de la barra de herramientas, marca el elemento o elementos que deseas pegar y haz clic en el botón Exportar. Puedes exportar los elementos en un archivo JSON (JavaScript Object Notation), un archivo de texto o un archivo CSV (Figura D).
Figura D
 Cómo imprimir un sobre con G Suite: herramientas y servicios de terceros
Cómo imprimir un sobre con G Suite: herramientas y servicios de tercerosCómo utilizar el complemento Custom Right-Click Menu para Edge
Con el complemento Custom Right-Click Menu, puedes agregar sitios web específicos y otros enlaces al menú de clic derecho de Edge.
- Después de instalar este complemento, haz clic con el botón derecho en cualquier lugar de una página del navegador, muévete a la entrada Custom Right-Click Menu | Custom Menu y selecciona el comando Opciones. Aparecerá una página web donde puedes personalizar el menú habilitando opciones específicas, agregando enlaces a sitios web y motores de búsqueda y ejecutando aplicaciones locales.
- Haz clic en el botón Agregar junto al elemento que deseas agregar al menú (Figura E).
Figura E
- Haz clic con el botón derecho en cualquier parte de una página, muévete a la entrada Custom Right-Click Menu | Custom Menu y selecciona el sitio o motor de búsqueda que deseas abrir (Figura F).
Figura F
 3 formas simples de resaltar información en una diapositiva de PowerPoint usando color
3 formas simples de resaltar información en una diapositiva de PowerPoint usando colorCómo traducir texto con el complemento Edge Translate
Microsoft Edge viene con su propio traductor incorporado que ofrecerá automáticamente la opción de traducir una página web a un idioma diferente. Pero en algunos casos, es posible que solo desees traducir texto específico en una página; puedes hacerlo con Edge Translate.
- Haz clic en el icono de Edge Translate en la barra de herramientas, luego haz clic en la flecha hacia abajo y establece los idiomas de origen y destino.
- Selecciona y copia el texto que deseas traducir y pégalo en el campo de texto que muestra los nombres de los idiomas de origen y destino.
- Haz clic en el botón Traducir y el texto traducido aparecerá en una barra lateral a la derecha (Figura G).
Figura G
Cómo utilizar el complemento IP Address and Domain Information para Edge
El complemento de Microsoft Edge IP Address and Domain Information puede ayudarte a encontrar información de registro de dominio para un sitio web específico, ya sea para confirmar que el sitio es legítimo o simplemente para registrar los datos.
- Haz clic en el icono de la barra de herramientas para IP Address and Domain Information. Encontrarás información como la dirección IP, ubicación física, rango de subred, estado de la base de datos de SPAM y listas negras, detalles de Whois, ISP y detalles del nombre de dominio. Otra sección muestra tu propia dirección IP externa y otra información de red.
- Desde la herramienta, ingresa el nombre de un sitio web o proveedor específico para obtener detalles sobre ese sitio (Figura H).
Figura H
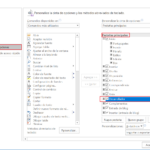 Cómo transferir macros de Microsoft Word a otra computadora
Cómo transferir macros de Microsoft Word a otra computadoraCómo utilizar el complemento Strong Password Generator para Edge
Los expertos en seguridad recomiendan utilizar una contraseña fuerte y compleja para proteger tus inicios de sesión en sitios web y cuentas. En la mayoría de los casos, lo mejor es utilizar un administrador de contraseñas, que no solo puede generar, sino también almacenar y aplicar contraseñas complejas. Si no utilizas un administrador de contraseñas, un complemento como Strong Password Generator puede ser útil.
- Para crear una contraseña fuerte, haz clic en el icono de la barra de herramientas del complemento.
- En el menú, especifica la longitud requerida de la contraseña y si deseas incorporar números, caracteres en minúscula, caracteres en mayúscula y caracteres especiales.
- Haz clic en el icono de actualización para generar una contraseña.
- Si estás satisfecho con la contraseña, haz clic en el botón Copiar. Puedes pegar la nueva contraseña en el campo correspondiente del sitio web (Figura I).
Figura I
En Newsmatic nos especializamos en tecnología de vanguardia, contamos con los artículos mas novedosos sobre Software, allí encontraras muchos artículos similares a Los mejores complementos y extensiones para mejorar tu experiencia de navegación en Microsoft Edge , tenemos lo ultimo en tecnología 2023.

Artículos Relacionados