Cómo aplicar formato condicional en Excel: una regla que funciona para valores

Microsoft Excel y su formato condicional: cómo funciona y qué hacer si no se obtienen los resultados esperados
El formato condicional de Microsoft Excel es una herramienta flexible que aplica formato sobre la marcha; a medida que actualizas los datos, la regla actualiza el formato en consecuencia. Es fácil de aplicar pero no siempre funciona de la manera esperada. A veces ni siquiera te das cuenta de que no está funcionando como se espera.
En este artículo, analizaremos una regla de fórmula en Excel que funciona en una instancia, pero no en otra. Comenzaremos con una expresión simple que resalta valores específicos en un conjunto de datos de cuatro columnas. Luego, intentaremos aplicar la misma regla a un conjunto de etiquetas, donde fallará.
Estoy usando (escritorio) Office 365, pero puedes trabajar con versiones anteriores. Para seguir el ejemplo, descarga el archivo .xlsx de demostración. El navegador admitirá las reglas de formato condicional existentes, pero no puedes implementar una regla de fórmula en el navegador.
MÁS INFORMACIÓN: Precios y características de Office 365 Consumer
 Los ingenieros de AR/VR liderarán la demanda en 2020: Informe
Los ingenieros de AR/VR liderarán la demanda en 2020: InformeLa regla de formato condicional que funciona
Probablemente ya hayas trabajado con reglas de fórmula en Excel, son simples de implementar pero pueden ser complicadas. Al aplicar una regla a un conjunto de datos (básicamente, una matriz), puedes usar una regla para dar formato a los valores seleccionados. Para ilustrar, destacaremos valores menores o iguales al valor 21 en el simple conjunto de datos mostrado en la Figura A. (El número 21 y el operador de igualdad son arbitrarios para el ejemplo).
Figura A:
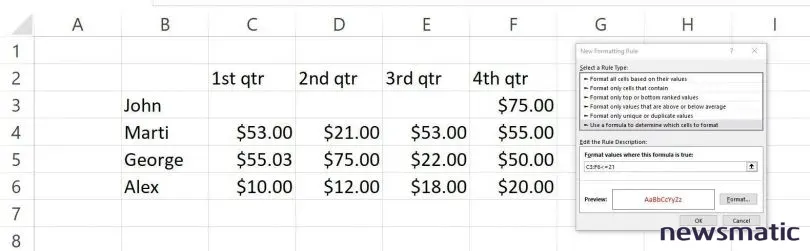
Para empezar, selecciona los datos en Excel que deseas formatear, en este caso, eso sería C3:F6 y realiza lo siguiente:
- En la pestaña Inicio, haz clic en Formato condicional (en el grupo Estilos) y elige Nueva regla.
- Selecciona la última regla en el panel superior (Usar una fórmula).
- En el segundo panel, ingresa la siguiente expresión:
=C3:F6<=21 - Haz clic en la pestaña Formato y elige cualquier formato para aplicar. Elegí el color rojo del menú desplegable (en la pestaña Fuente).
- Haz clic en Aceptar y visualiza la fórmula y el formato (Figura A) antes de hacer clic en Aceptar para ver los resultados mostrados en la Figura B.
Figura B:
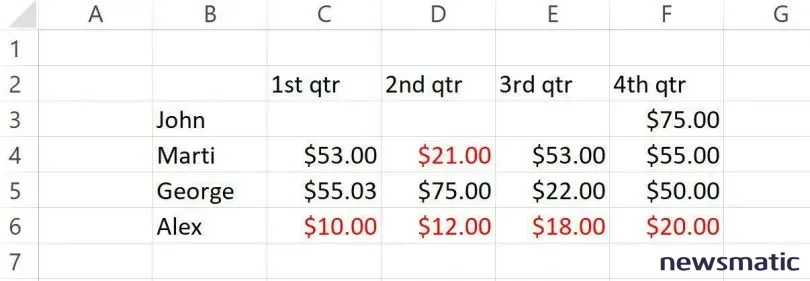
 Cómo solucionar el bug de visualización en Windows 10 Sandbox
Cómo solucionar el bug de visualización en Windows 10 SandboxEsta es una regla simple en Excel, y probablemente hayas aplicado algo similar en tu trabajo. Funciona muy bien tal como está, pero ¿qué sucede si solo quieres resaltar los nombres correspondientes y no los valores? Podrías asumir que la regla funcionaría de la misma manera para los nombres, pero no lo hace porque la referencia condicional contiene más de una columna. Veamos qué sucede.
Agregando un obstáculo al formato condicional
Al aplicar un formato condicional, seleccionas el rango que deseas formatear. Supongamos que en lugar de los valores, queremos aplicar el formato a los nombres correspondientes en la columna B. Si aplicamos la misma regla a B3:B6, veremos los resultados mostrados en la Figura C. Como puedes ver, no funciona como podrías esperar. (Ingresé la misma expresión, C3:F6<=21).
Figura C:
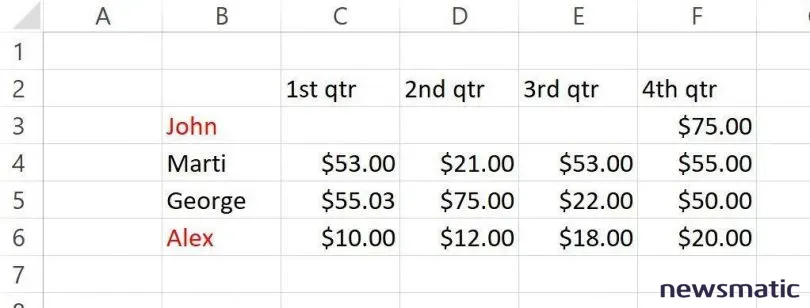
El mayor problema con esta regla es que está funcionando, pero no de la manera esperada. Si aún no hubieras visto los resultados en la última sección, ¿habrías notado el problema? Puede que lo notes en un conjunto de datos pequeño, pero en uno grande podrías pasarlo por alto.
Este es uno de esos momentos en los que una captura de pantalla es más efectiva que una explicación. La Figura D muestra la misma expresión ingresada en G3 y copiada en G6. Como puedes ver, obtienes un resultado de "matriz": cuatro valores TRUE o FALSE para cada fila. Los valores TRUE en la columna G coinciden con los valores formateados en la columna B. La regla no puede procesar todos esos resultados en un solo valor para una sola columna, es una regla de columna a columna. Excel aplica los resultados TRUE/FALSE de la primera columna en el rango de regla, columna C, a los valores en la columna B.
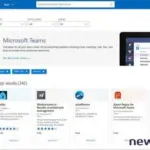 Potencia tu colaboración con Microsoft Teams: Descubre cómo integrar apps en tu plataforma
Potencia tu colaboración con Microsoft Teams: Descubre cómo integrar apps en tu plataformaFigura D:
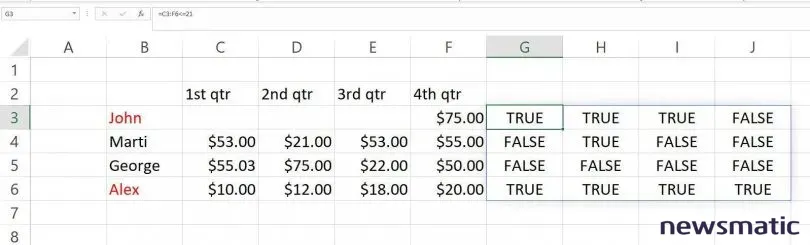
Tal vez hayas notado que se ha expuesto otro problema: ¿por qué la celda en blanco, G3, devuelve TRUE? La respuesta está en el operador de igualdad, <=. Al comparar valores utilizando un operador de igualdad, Excel evalúa una celda en blanco como si fuera 0; por lo tanto, una celda en blanco es menor o igual a 21.
En este punto, probablemente te preguntes qué funcionará en Excel.
Utiliza el operador OR lógico en el formato condicional
El operador de igualdad que utilizamos en la última sección fue fácil de implementar, pero no funciona como se espera cuando se aplica a un rango de una sola columna. En este caso, la respuesta es un operador OR. La regla es más difícil de escribir y manejar si tienes muchas columnas, pero funcionará como se espera.
Si no estás familiarizado con el operador OR, aquí tienes algunos conceptos básicos:
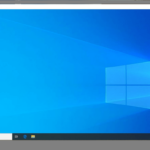 Cómo navegar de manera más segura con Windows 10 Sandbox
Cómo navegar de manera más segura con Windows 10 Sandbox- El operador OR te permite comparar múltiples condiciones.
- Si cualquiera de las condiciones se evalúa como TRUE, el operador OR devuelve TRUE.
Nuestra expresión es la siguiente:
=OR(C3<=21,D3<=21,E3<=21,F3<=21)
En lugar de expresar el conjunto de datos como una matriz, el operador OR nos permite comparar explícitamente cada valor en el conjunto de datos. Si alguna de las condiciones devuelve TRUE, la expresión OR devuelve TRUE y, en consecuencia, Excel aplica el formato condicional, como se muestra en la Figura E.
Figura E:
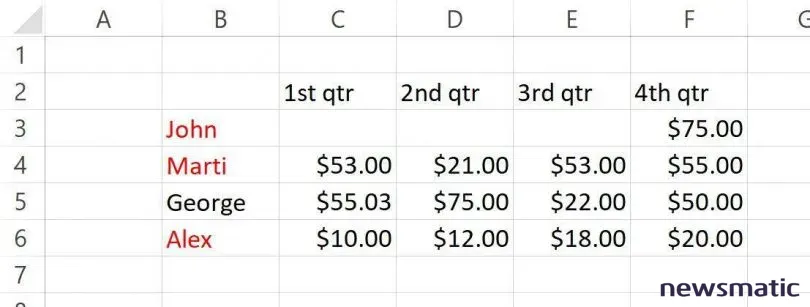
Cómo evitar errores con el formato en Excel
Puede parecer que ver lo que no funciona no es útil, pero en este caso creo que sí lo es. Es un buen ejercicio para comprender cómo Excel evalúa los rangos. Una vez que comprendas mejor cómo funcionan las cosas "bajo el capó", puedes evitar reglas que no funcionen como se espera y, quizás incluso peor, pasar desapercibidas.
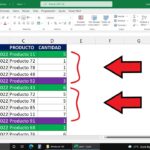 Cómo resaltar los valores principales en una hoja de Microsoft Excel
Cómo resaltar los valores principales en una hoja de Microsoft ExcelEnvíame tus preguntas sobre Microsoft Office
Respondo a las preguntas de los lectores cuando puedo, pero no hay garantía. No envíes archivos a menos que se te solicite; las solicitudes iniciales de ayuda que lleguen con archivos adjuntos se eliminarán sin leer. Puedes enviar capturas de pantalla de tus datos para ayudar a aclarar tu pregunta. Cuando te contactes conmigo, sé lo más específico posible. Por ejemplo, "Por favor, soluciona mi libro de trabajo y arregla lo que está mal" probablemente no recibirá una respuesta, pero "¿Puedes decirme por qué esta fórmula no está devolviendo los resultados esperados?" quizás sí. Por favor, menciona la aplicación y la versión que estás utilizando. No soy reembolsado por Newsmatic por mi tiempo o experiencia al ayudar a los lectores, ni les pido una tarifa a quienes ayudo. Puedes contactarme en [email protected].
En Newsmatic nos especializamos en tecnología de vanguardia, contamos con los artículos mas novedosos sobre Software, allí encontraras muchos artículos similares a Cómo aplicar formato condicional en Excel: una regla que funciona para valores , tenemos lo ultimo en tecnología 2023.

Artículos Relacionados