Cómo acceder y controlar los estilos en Microsoft Word
La mayoría de los usuarios de Microsoft Word eventualmente aprenden a utilizar los estilos porque es la forma más eficiente de aplicar y controlar el formato personalizado. Los estilos de Word no siempre son fáciles de acceder, así que te mostraré dos formas rápidas de acceder a los estilos que utilizas con más frecuencia.
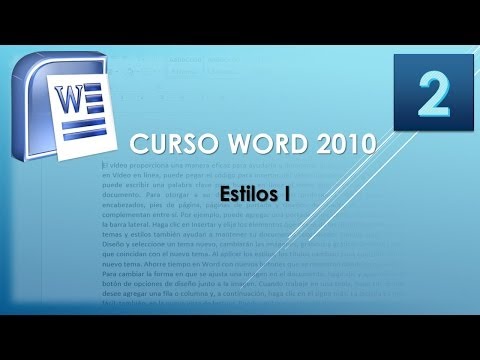
Estoy utilizando Office 365 en un sistema Windows 10 de 64 bits, pero puedes usar versiones anteriores de Word. No hay un archivo de demostración porque no lo necesitarás. El primer método -organizar las miniaturas de los estilos en la galería de estilos rápidos- no es adecuado para la versión en línea, pero puedes utilizar el cuadro de diálogo "Aplicar estilos".
LEER MÁS: Precios y características de Office 365 para consumidores
Cómo reorganizar la galería de estilos rápidos de Word
La galería de estilos rápidos de Word (o galería de estilos) se encuentra en la pestaña Inicio, a la derecha, y proporciona un acceso rápido a varios estilos predefinidos. Es posible que escuches que a estos estilos se les llama estilos rápidos, pero eso solo se aplica a un estilo que se muestra en la galería; el estilo no cambia incluso si lo accedes de otra manera.
Seleccionar una miniatura de estilo es rápido y fácil, y querrás tener los estilos que uses con más frecuencia en la primera línea visible. Para acceder a otros estilos rápidos, haz clic en el botón "Más" de la galería.
Controla el orden de los estilos rápidos moviendo los que uses más a la fila superior. Por ejemplo, vamos a mover "Código HTML" a la galería de estilos rápidos siguiendo estos pasos.
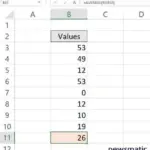 Cómo obtener un promedio ignorando valores duplicados en Microsoft Excel
Cómo obtener un promedio ignorando valores duplicados en Microsoft ExcelHaz clic en el botón de diálogo de la galería y luego haz clic en el icono "Administrar estilos" en la parte inferior del panel de estilos.
Haz clic en la pestaña "Recomendados" en el diálogo resultante.
Selecciona el estilo que deseas mover. (Utiliza la opción "Ordenar" para mostrar la lista alfabéticamente, si eso es útil.)
Cuando encuentres el estilo, haz clic en la opción "Asignar valor" e ingresa un número que represente la posición en la galería, en el diálogo resultante (Figura A), y luego haz clic en Aceptar. Por ejemplo, si ingresas 2, ese estilo será la segunda miniatura en la primera fila.
Haz clic en Mostrar.
Si deseas que este cambio esté disponible en todos los nuevos documentos, haz clic en la opción "Documentos nuevos basados en esta plantilla".
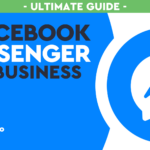 Cómo utilizar Facebook Messenger para potenciar tu negocio
Cómo utilizar Facebook Messenger para potenciar tu negocioEn el menú desplegable "Ordenar", selecciona "Como se recomienda".
Haz clic en Aceptar y Word moverá el estilo al panel de estilos (si no estaba allí antes).
Encuentra "Código HTML" en el panel de estilos (Figura B), haz clic derecho y selecciona "Agregar a la galería de estilos". "Código HTML" ahora es la segunda opción en la primera fila (Figura C) y solo está a un clic de distancia.
Figura A
Figura B
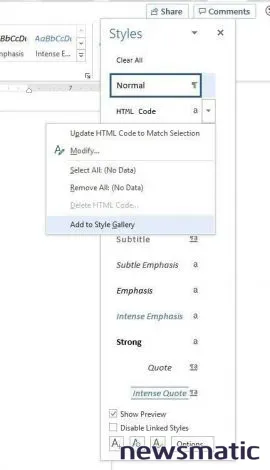
 Cómo solucionar problemas de conexión con las aplicaciones de G Suite
Cómo solucionar problemas de conexión con las aplicaciones de G SuiteFigura C

De forma predeterminada, el panel de estilos coincide con la galería, por eso hice el recorrido largo, para que puedas colocar estilos que no están en el panel de estilos. Si un estilo en el panel de estilos no está en la galería, haz clic derecho sobre él y selecciona "Agregar a la galería de estilos". Tendrás que acceder al cuadro de diálogo "Administrar estilos" para colocarlo donde desees, ya que Word lo agregará al final de las miniaturas de la galería. Para eliminar un estilo, haz clic derecho sobre él en la galería y selecciona "Eliminar de la galería de estilos".
Brian, un lector, mencionó que la opción "Administrar estilos" no es fácil de encontrar. Gran parte de la interfaz de estilos no es fácil de usar, y creo que eso es lo que hace que los usuarios eviten explorarlo. En la parte inferior del panel de estilos hay tres opciones, de izquierda a derecha: "Nuevo estilo", "Inspector de estilos" y "Administrar estilos". Si los estilos aún son un misterio para ti, explora estas opciones para continuar con tu búsqueda de cómo utilizarlos.
Cómo utilizar el cuadro de diálogo "Aplicar estilos" de Word
La interfaz del panel de estilos ofrece acceso a muchos estilos y opciones. Para aplicar rápidamente un estilo que no está en la galería, utiliza el cuadro de diálogo "Aplicar estilos" en lugar del panel de estilos. No es más rápido que el panel de estilos, pero todos los estilos están ahí. Así es como funciona.
Escribe un texto y selecciónalo.
 Cómo aplicar formato condicional en Excel: una regla que funciona para valores
Cómo aplicar formato condicional en Excel: una regla que funciona para valoresPulsa Ctrl + Shift + s para abrir el cuadro de diálogo "Aplicar estilos".
En el menú desplegable "Nombre del estilo", selecciona un estilo (Figura D), o si conoces el nombre del estilo, comienza a escribirlo. El control utiliza el autocompletado, así que ten cuidado de seleccionar el estilo correcto a medida que se actualiza. Haz clic en Aplicar o pulsa Enter. ¡Eso es todo!
Figura D
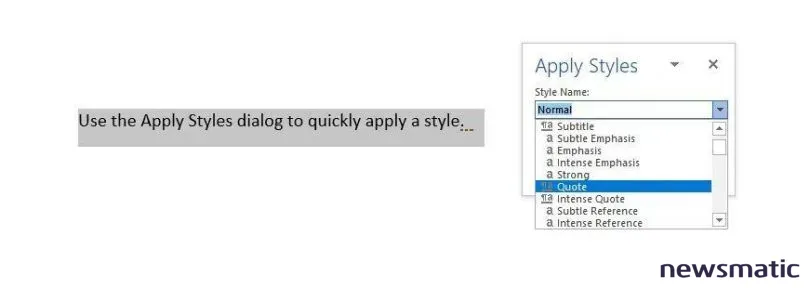
Este cuadro de diálogo muestra todos los estilos, no solo los estilos recomendados, como lo hace el panel de estilos. Puedes hacer que el panel de estilos muestre todos los estilos, pero eso es un artículo diferente.
Mantente atento
En un próximo artículo, te mostraré cómo asignar un atajo de teclado a los estilos para aplicar rápidamente tus estilos favoritos mediante el teclado.
 Los ingenieros de AR/VR liderarán la demanda en 2020: Informe
Los ingenieros de AR/VR liderarán la demanda en 2020: InformeEnvíame tus preguntas sobre Microsoft Office
Respondo las preguntas de los lectores cuando puedo, pero no hay garantía. No envíes archivos a menos que se te soliciten; las solicitudes iniciales de ayuda que lleguen con archivos adjuntos serán eliminadas sin leer. Puedes enviarme capturas de pantalla de tus datos para ayudar a aclarar tu pregunta. Al contactarme, sé lo más específico posible. Por ejemplo, "Por favor, soluciona mi libro de trabajo y corrige lo que está mal" probablemente no recibiría una respuesta, pero "¿Puedes decirme por qué esta fórmula no está devolviendo los resultados esperados?" podría sí recibirla. Por favor, menciona la aplicación y la versión que estás utilizando. No recibo ninguna compensación de Newsmatic por mi tiempo o experiencia al ayudar a los lectores, ni les pido una tarifa a los lectores a los que ayudo. Puedes contactarme en [email protected].
En Newsmatic nos especializamos en tecnología de vanguardia, contamos con los artículos mas novedosos sobre Software, allí encontraras muchos artículos similares a Cómo acceder y controlar los estilos en Microsoft Word , tenemos lo ultimo en tecnología 2023.

Artículos Relacionados