Cómo hacer una copia de seguridad de tus archivos en Windows 10 con Robocopy
Windows 10 ofrece diversas formas de respaldar y restaurar tus datos, incluso todo el sistema. Existen herramientas como Historial de archivos, Restaurar sistema, Inicio fresco y Recuperación de imagen del sistema, por nombrar algunas.

Si eres consciente de la seguridad de tus datos, probablemente estés utilizando una o más herramientas de respaldo de Windows 10. Sin embargo, puede que desees tener una copia adicional de tus archivos solo por precaución. Aunque puedes copiar tus archivos y carpetas a un disco duro externo arrastrando y soltando, esta operación puede resultar tediosa.
Afortunadamente, Robocopy ofrece más de 80 parámetros y opciones en línea de comando (Tabla A) que te permitirán crear una operación de respaldo de datos poderosa.
Cómo construir la línea de comando en Robocopy
La sintaxis básica de la línea de comando para Robocopy es similar a la sintaxis utilizada para la popular aplicación de línea de comando Xcopy en DOS hace muchos años. La línea de comando básica de Robocopy sigue este patrón general:
robocopy [[ ...]] []
Tabla A: Un ejemplo de opciones de copia en línea de comando de Robocopy
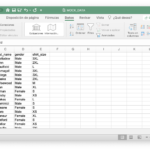 Cómo utilizar las opciones avanzadas de ordenamiento en Excel
Cómo utilizar las opciones avanzadas de ordenamiento en Excel| Opción | Descripción |
| /s | Copia subdirectorios. Ten en cuenta que esta opción excluye los directorios vacíos. |
| /e | Copia subdirectorios. Ten en cuenta que esta opción incluye los directorios vacíos. |
| /b | Copia archivos en modo de respaldo. |
| /efsraw | Copia todos los archivos encriptados en modo EFS RAW. |
| /copy: | Especifica las propiedades de archivo que se copiarán. Los siguientes son los valores válidos para esta opción: · D Datos · A Atributos · T Fechas · S Lista de control de acceso NTFS (ACL) · Información del propietario · Información de auditoría  Cómo corregir los plosivos en el audio usando Adobe Audition Cómo corregir los plosivos en el audio usando Adobe AuditionEl valor predeterminado para las banderas de copia es DAT (datos, atributos y fechas). |
| /purge | Elimina archivos y directorios de destino que ya no existen en la fuente. |
| /mov | Mueve archivos y los elimina de la fuente después de copiarlos. |
Fuente: Microsoft Docs
En mi ejemplo, voy a respaldar los archivos de datos de mi carpeta de perfil de usuario, C:UsuariosTunombre, en una carpeta llamada Copia de seguridad en un disco duro externo con la letra de unidad F. (Por supuesto, reemplazarás los nombres y las rutas con los tuyos propios). Mi comando básico comienza con:
Robocopy "C:UsuariosTunombre" "F:Copiadeseguridad"
Ahora, quiero respaldar todas las carpetas de origen, incluso las carpetas vacías, ya que podrían ser espacios reservados para futuros datos. También, no quiero tener archivos en la copia de seguridad que he eliminado de mi disco duro. Aunque podría usar las opciones /S y /PURGE para lograr mi objetivo, el interruptor /MIR me permite hacer ambas cosas con un solo interruptor. Mi comando ahora es:
Robocopy "C:UsuariosTunombre" "F:Copiadeseguridad" /MIR
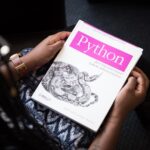 La migración de Python 2 a Python 3: Estás listo para el cambio
La migración de Python 2 a Python 3: Estás listo para el cambioLa carpeta C:UsuariosTunombre contiene varios archivos y carpetas ocultos del sistema que no quiero o necesito respaldar en mi operación de Robocopy, ya que otras herramientas de respaldo se encargan de ellos. Por ejemplo, no necesito respaldar el archivo NTUSER.DAT, ni el contenido de la carpeta AppData. Además, la carpeta C:UsuariosTunombre contiene varios puntos de unión que no necesito respaldar. Windows 10 utiliza puntos de unión para vincular varias carpetas del sistema operativo a la carpeta de perfil de usuario. Por ejemplo, la carpeta Cookies y la carpeta SendTo se vinculan a la carpeta de perfil de usuario mediante puntos de unión.
Usaré el interruptor /XA:SH para excluir los archivos ocultos del sistema, y puedo usar /XD AppData para excluir toda la carpeta AppData. Luego, usaré el interruptor /XJD para excluir todos los puntos de unión. Mi comando ahora es:
Robocopy "C:UsuariosTunombre" "F:Copiadeseguridad" /MIR /XA:SH /XD AppData /XJD
Una de las características más útiles de Robocopy entra en juego cuando encuentra un archivo en uso. En ese caso, Robocopy se detendrá y esperará a que se cierre el archivo para poder continuar con la operación de copia. Intentará copiar el archivo cada 30 segundos. El número predeterminado de intentos es de 1 millón (¡no es broma!). Como esto probablemente evitará que se complete la operación de respaldo, debes cambiarlo a un número razonable.
Para cambiar el número de intentos, utiliza el interruptor /R. Para cambiar el tiempo de espera entre intentos, utiliza el interruptor /W. Yo elegí cinco intentos con un tiempo de espera de 15 segundos. De esta manera, después de un número razonable de intentos y tiempo de espera, Robocopy seguirá adelante. Mi comando ahora es:
Robocopy "C:UsuariosTunombre" "F:Copiadeseguridad" /MIR /XA:SH /XD AppData /XJD /R:5 /W:15
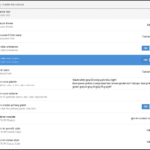 Cómo cambiar el tiempo de espera de inactividad en GNOME usando la línea de comandos
Cómo cambiar el tiempo de espera de inactividad en GNOME usando la línea de comandosEn este punto, estoy listo para agregar el interruptor de subprocesos múltiples, que permite que Robocopy realice una opción de copia con subprocesos múltiples. Específicamente, con capacidades de subprocesos múltiples, Robocopy puede copiar simultáneamente varios archivos en paralelo, lo que resultará en operaciones de respaldo muy rápidas.
El interruptor para subprocesos múltiples es: /MT[:n], donde n es un número del 1 al 128 e indica el número de subprocesos que se utilizarán. Ten en cuenta que n es opcional y que, de manera predeterminada, el interruptor /MT utilizará ocho subprocesos. En mi ejemplo, uso 32 subprocesos, ya que encontré que es un buen punto de partida. Mi comando ahora es:
Robocopy "C:UsuariosTunombre" "F:Copiadeseguridad" /MIR /XA:SH /XD AppData /XJD /R:5 /W:15 /MT:32
Al igual que todas las herramientas de línea de comando, Robocopy te informará sobre el estado de la operación en la ventana del símbolo del sistema. Sin embargo, probablemente quieras personalizar y registrar esa información en un archivo de registro. A mí me gusta tener una visión general completa, así que usaré el interruptor /V. Sin embargo, realmente no necesito saber el porcentaje de progreso de cada copia de archivos, así que también usaré el interruptor /NP. Luego, para crear mi archivo de registro, utilizaré el interruptor /LOG, que sobrescribirá el archivo de registro existente cada vez. Ahora, mi comando es:
Robocopy "C:UsuariosTunombre" "F:Copiadeseguridad" /MIR /XA:SH /XD AppData /XJD /R:5 /W:15 /MT:32 /V /NP /LOG:CopiaDeSeguridad.log
Cómo crear y utilizar tu script
Ahora que sabes cómo funciona el script y qué interruptores son necesarios, puedes abrir el Bloc de notas, escribir el comando y guardar el archivo como RobocopyBackup.cmd. Para asegurarte de que el script y el archivo de registro abierto no interfieran con el respaldo, crea una carpeta en el directorio raíz llamada HerramientaDeRespaldos (C:HerramientaDeRespaldos) y guarda el script allí.
 Cómo ocultar objetos no deseados o difuminar rostros en tus videos con Adobe Premiere Pro
Cómo ocultar objetos no deseados o difuminar rostros en tus videos con Adobe Premiere ProEncontrarás el archivo de registro en el mismo directorio que el script después de cada operación de respaldo. Ten en cuenta que, aunque el archivo de registro es un archivo de texto simple, puede ser más grande de lo que el Bloc de notas puede manejar. Por lo tanto, es posible que desees usar WordPad u otro procesador de texto para abrir y ver el archivo de registro.
Ahora, cada vez que quieras hacer una copia de seguridad adicional, simplemente haz doble clic en RobocopyBackup.cmd para ejecutarlo. Cuando haya terminado, podrás examinar el archivo Backup.log. También puedes utilizar el Programador de tareas para ejecutar automáticamente tu RobocopyBackup.cmd de forma regular si lo deseas.
¿Qué opinas?
¿Has utilizado Robocopy en Windows 10? Si es así, ¿cuál ha sido tu experiencia? ¿Agregarías algún interruptor adicional al script que presenté en este artículo? Comparte tus pensamientos con otros miembros de Newsmatic.
En Newsmatic nos especializamos en tecnología de vanguardia, contamos con los artículos mas novedosos sobre Software, allí encontraras muchos artículos similares a Cómo hacer una copia de seguridad de tus archivos en Windows 10 con Robocopy , tenemos lo ultimo en tecnología 2023.

Artículos Relacionados