3 soluciones fáciles para problemas comunes en Excel
Ha sido un mes de respuestas fáciles en su mayoría. Los problemas parecen grandes, pero como siempre, hay una respuesta fácil para cada uno. Este mes, mostré a Gerald cómo usar INDIRECTO(), mostré a Ray cómo formatear un código de campo y mostré a Jeanie cómo reutilizar su formato de tabla favorito.

Estoy usando Office 365 en un sistema Windows 10 de 64 bits. Las tres soluciones funcionarán en todas las versiones de Office. No hay archivos de demostración, puedes recrear fácilmente la situación tú mismo.
Solución para la actualización de referencias
Gerald quiere agregar una columna, pero no quiere que una expresión que hace referencia a una columna adyacente se actualice. Excel no funciona así. Cuando insertas una columna o fila, las referencias en las expresiones y funciones se actualizan en consecuencia. La mayor parte del tiempo, eso es lo que deseas. Afortunadamente, hay una solución para Gerald, pero primero, repasemos cómo Excel maneja las filas y columnas insertadas (y eliminadas).
Figura A muestra una simple expresión que suma los valores en B3 y C3. Si ingresas una columna, moviendo el valor de C3 hacia la derecha, la expresión se actualiza automáticamente a =B3+D3.
Figura A
Esta simple expresión suma dos valores.
Gerald no quiere que la expresión se actualice. Quiere insertar una columna sin actualizar la referencia. Al envolver cada referencia en la función INDIRECTO() de Excel, Gerald puede evitar que se actualicen automáticamente las referencias. Esta función es poderosa, pero lo único que necesitas saber por ahora es que devuelve una referencia a partir de una cadena, una cadena que Excel no actualizará.
La sintaxis es simple:
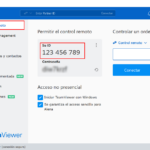 Cómo utilizar TeamViewer para acceder de forma remota a otro ordenador
Cómo utilizar TeamViewer para acceder de forma remota a otro ordenadorINDIRECTO(ref_como_texto, [a1])
donde ref_como_texto es una cadena que representa una referencia de celda utilizando la referencia de estilo A1, la referencia de estilo R1C1 o un rango con nombre. a1 es un valor lógico opcional que especifica el tipo de referencia, donde la referencia de estilo A1 es la predeterminada. Para especificar una referencia de estilo R1C1, el argumento opcional a1 debe ser FALSO.
Puedes ver cómo funciona en la Figura B. La nueva expresión
=INDIRECTO("B3")+INDIRECTO("C3")
se ajusta a una nueva columna. Puedes envolver todas las referencias, algunas o solo una en INDIRECTO().
Figura B
Usa INDIRECTO() para crear una referencia de celda que no se actualiza.
Formateo de campos utilizando {StyleRef}
Ray utiliza el código de campo {StyleRef} para repetir el primer encabezado en cada página del encabezado. Es una gran técnica que puedes aprender leyendo Cómo utilizar el campo StyleRef de Word para reutilizar texto de manera eficiente. El encabezado está en mayúsculas y Ray quiere que aparezca en mayúsculas en el encabezado.
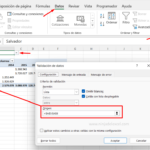 4 consejos para actualizar y optimizar las tablas dinámicas en Excel
4 consejos para actualizar y optimizar las tablas dinámicas en ExcelLa buena noticia es que puedes agregar un interruptor simple para formatear el código de campo {StyleRef} de la siguiente forma:
{STYLEREF estilo \* upper}
Figura C muestra esta solución simple en funcionamiento. Puedes usar las Quick Parts para ingresar un código de campo o presionar Ctrl+F9 para iniciar el proceso manualmente. Usa Alt+F9 para alternar entre el código de campo y sus resultados.
Figura C
Usa el interruptor \* upper para mostrar los resultados del código de campo en letras mayúsculas.
Reutilización de tablas en Word
Jeanie utiliza el mismo formato para todas las tablas de Word, por lo que le gustaría encontrar una forma de reutilizarlo o configurarlo como predeterminado. Este es uno de mis consejos favoritos de Word: guarda una tabla formateada en la galería de Quick Tables de Word (esto no funciona en versiones de Word anteriores a la versión de la cinta de opciones).
Guardar una tabla formateada en la galería de Quick Tables es simple:
- Selecciona la tabla.
- Haz clic en la pestaña Insertar. En el grupo de tablas, haz clic en Tabla y selecciona Quick Tables en la lista desplegable.
- En el cuadro de diálogo resultante, elige Guardar selección en la galería de Quick Tables (en la parte inferior).
- Ingresa un nombre para la tabla (Figura D) y haz clic en Aceptar.
Figura D
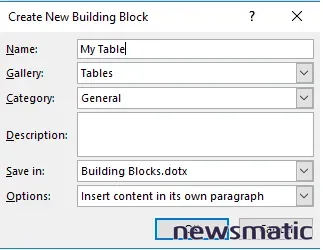
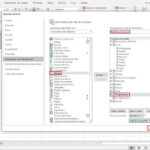 Genera tu propio certificado digital para macros VBA en Office 365
Genera tu propio certificado digital para macros VBA en Office 365Asigna un nombre a la tabla.
Para agregar la tabla formateada a un documento, haz clic en la pestaña Insertar. En el menú desplegable Tabla, selecciona Quick Tables y elige la tabla, como se muestra en la Figura E. Puedes guardar tantas tablas formateadas como desees.
Figura E
Selecciona la tabla formateada de la galería.
Puedes agregar varios elementos a sus respectivas galerías, pero aparecerán debajo de los elementos incorporados. Si deseas mover tus elementos personalizados hacia la parte superior de la lista, lee Cómo crear galerías y categorías personalizadas para organizar documentos de Word.
Envíame tus preguntas sobre Office
Respondo las preguntas de los lectores cuando puedo, pero no puedo garantizarlo. No envíes archivos a menos que se te pida; las solicitudes iniciales de ayuda con archivos adjuntos serán eliminadas sin leer. Puedes enviar capturas de pantalla de tus datos para ayudar a aclarar tu pregunta. Al contactarme, sé lo más específico posible. Por ejemplo, "Por favor, soluciona mi libro de trabajo y arregla lo que está mal" probablemente no obtendrá una respuesta, pero "¿Puedes decirme por qué esta fórmula no está devolviendo los resultados esperados?" podría sí obtener una respuesta. Por favor, menciona la aplicación y la versión que estás utilizando. No me reembolsan Newsmatic por mi tiempo o conocimientos cuando ayudo a los lectores, ni les cobro una tarifa a los lectores a los que ayudo. Puedes contactarme en [email protected].
Véase también
- Usar la validación de datos de Excel para evitar valores duplicados en una columna (Newsmatic)
- Una forma muy sencilla de generar nuevos registros a partir de columnas de valores múltiples utilizando Excel Power Query (Newsmatic)
- 3 formas de agregar términos de glosario a un documento de Microsoft Word 2016 (Newsmatic)
- Tres expresiones para el total acumulado en Excel (Newsmatic)
- Cinco consejos para utilizar eficientemente la lista de autocompletado de Outlook 2016 (Newsmatic)
- Microsoft agregará nuevas ubicaciones geográficas y tipos de datos bursátiles a Excel (ZDNet)
- Microsoft Office 365 para empresas: todo lo que necesitas saber (ZDNet)
En Newsmatic nos especializamos en tecnología de vanguardia, contamos con los artículos mas novedosos sobre Software, allí encontraras muchos artículos similares a 3 soluciones fáciles para problemas comunes en Excel , tenemos lo ultimo en tecnología 2023.

Artículos Relacionados