Cómo utilizar el USB Device Viewer para solucionar problemas de conexión USB en Windows

¿Alguna vez te has encontrado en una expedición de solución de problemas de USB y has necesitado obtener una imagen visual de qué dispositivo está conectado a qué número de puerto USB? Por supuesto, puedes usar el Administrador de dispositivos para encontrar información sobre los puertos y dispositivos USB en tu sistema. Sin embargo, la visualización de USB en el Administrador de dispositivos es menos que ideal para rastrear las conexiones reales.
Recientemente descubrí una pequeña joya escondida en las profundidades de la instalación de Windows Driver Kit llamada USB Device Viewer. Esta herramienta te proporciona una vista de árbol fácil de usar, como se muestra en Figura A, para rastrear tus puertos y dispositivos USB.
Figura A
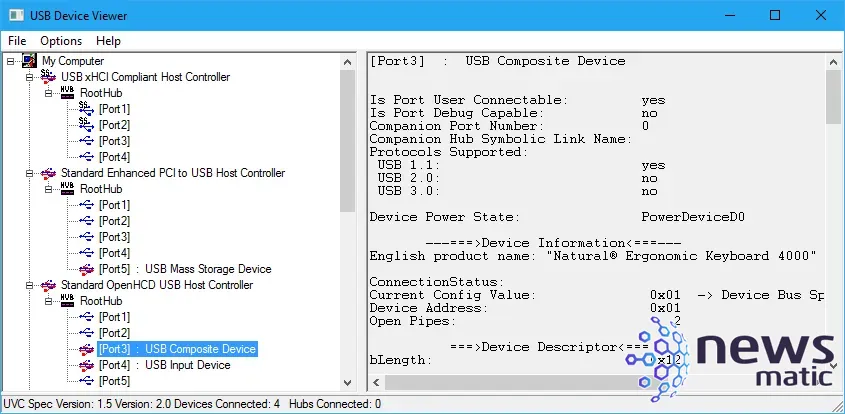
Cómo obtener la herramienta

Como mencioné, la herramienta USB Device Viewer es parte de Windows Driver Kit. Esto significa que deberás descargar e instalar el Kit para obtener la herramienta. Sin embargo, una vez que encuentres la herramienta, puedes aislarla y luego desinstalar Windows Driver Kit. Lo más probable es que no quieras tener todo el kit ocupando espacio innecesariamente en tu disco duro.
Para comenzar, dirígete a la página de Windows 10 SDK en el Centro de desarrollo de Windows de Microsoft y haz clic en el botón Descargar el SDK independiente, como se muestra en la Figura B.
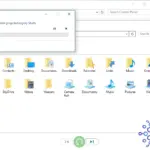 Cómo utilizar File History para restaurar archivos en una nueva instalación de Windows 10
Cómo utilizar File History para restaurar archivos en una nueva instalación de Windows 10Figura B
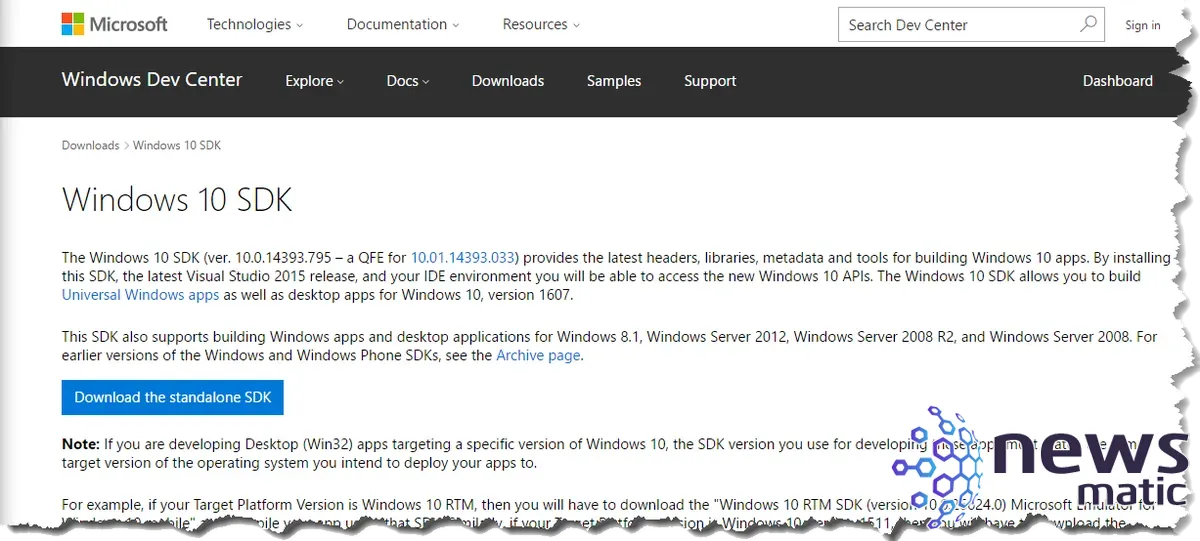
Cuando la descarga se complete, localiza y ejecuta la instalación sdksetup.exe. En la pantalla de apertura, selecciona la casilla Herramientas de depuración para Windows, como se muestra en la Figura C. Desmarca todas las demás casillas, luego haz clic en Instalar. El proceso tomará unos minutos para completarse.
Figura C
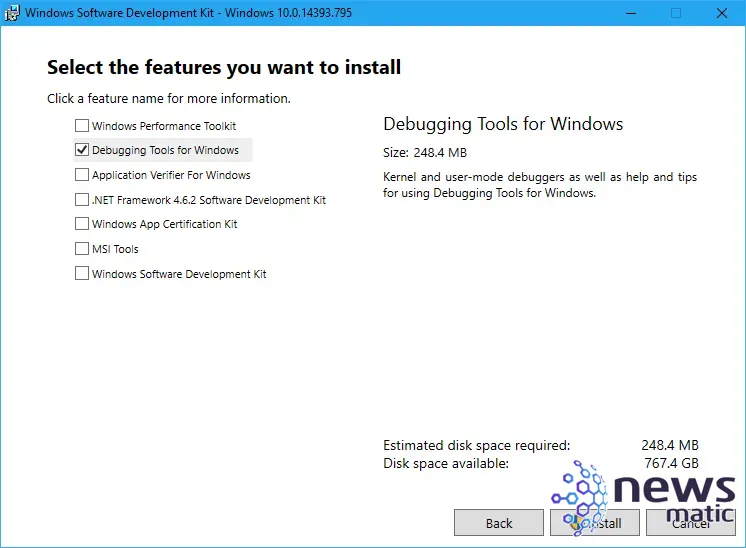
Una vez que se haya instalado Windows 10 SDK, abre el Explorador de archivos y navega hasta la carpeta que corresponda al tipo de tu sistema operativo.
Si estás utilizando una versión de 32 bits de Windows 10, navega hasta:
C:\Program Files (x86)\Windows Kits\10\Debuggers\x86
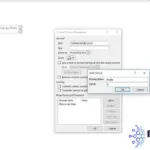 Cómo repetir texto seleccionado en un documento de Word: dos métodos fáciles y rápidos
Cómo repetir texto seleccionado en un documento de Word: dos métodos fáciles y rápidosSi estás utilizando una versión de 64 bits de Windows 10, navega hasta:
C:\Program Files (x86)\Windows Kits\10\Debuggers\x64
Una vez que accedas a la carpeta, localiza y selecciona estos dos archivos:
usbview.exe
usbview.exe.config
Estos componen la herramienta USB Device Viewer, como se muestra en la Figura D.
Figura D
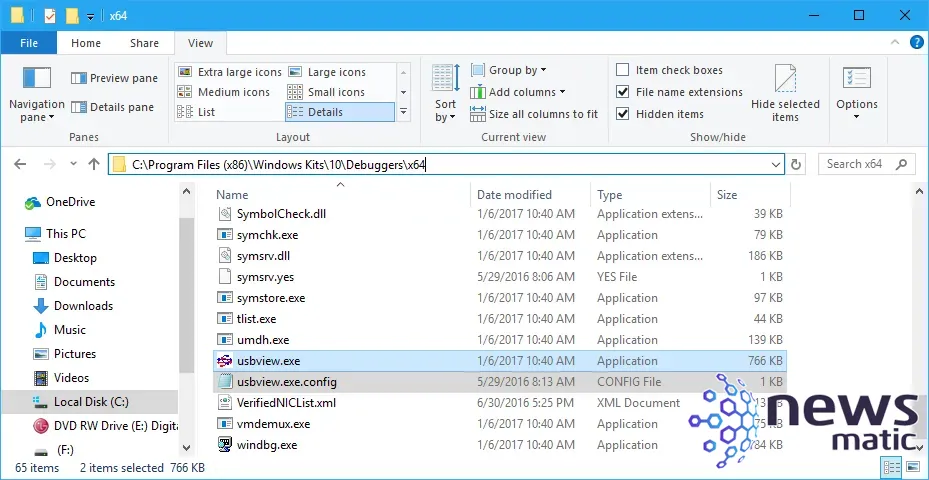
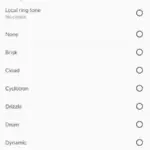 Cómo asignar tonos de llamada diferentes a cada tarjeta SIM en tu dispositivo Android
Cómo asignar tonos de llamada diferentes a cada tarjeta SIM en tu dispositivo AndroidAhora, copia estos dos archivos a una carpeta de tu elección. Una vez que hayas hecho esto, puedes acceder a la herramienta Programas y características en el Panel de control y desinstalar Windows Software Development Kit, como se muestra en la Figura E.
Figura E
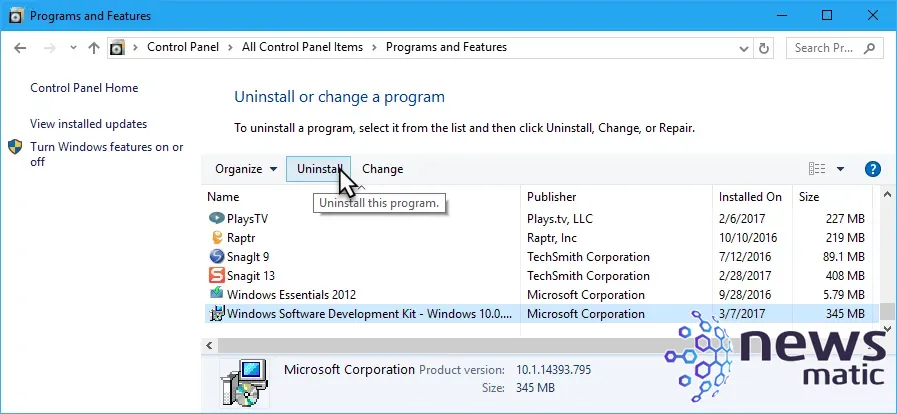
Resumen
Cuando ejecutas USB Device Viewer, como se muestra en la Figura F, es posible que veas una variedad de controladores de host fuera de la rama principal en la vista de árbol.
Figura F
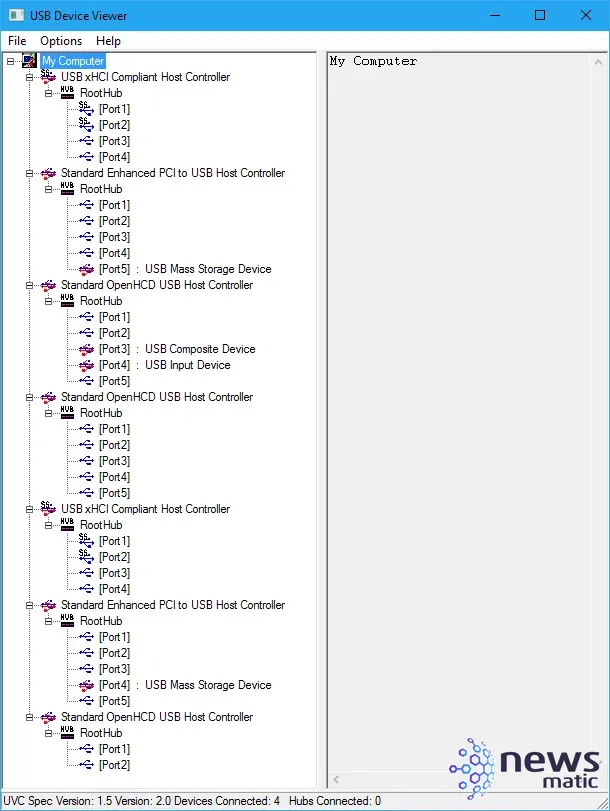
Más específicamente:
- Un controlador de host identificado como eXtensible o xHCI es un controlador de host USB 3.0.
- Un controlador de host identificado como Enhanced o EHCI es un controlador de host USB 2.0.
- Un controlador de host identificado como Universal/UHCI o Open/OpenHCD/OHCI es un controlador de host USB 1.0.
También notarás que hay más controladores de host, concentradores y puertos mostrados en el árbol de los que realmente existen en tu sistema. Por ejemplo, el árbol en la Figura F muestra siete controladores de host y 30 puertos, sin embargo, mi computadora solo tiene ocho puertos USB externos: dos puertos USB 2.0 en la parte frontal y seis puertos USB en la parte trasera: 4 puertos USB 2.0 y 2 puertos USB 3.0.
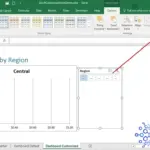 Cómo personalizar los botones de un slicer en Excel
Cómo personalizar los botones de un slicer en ExcelEn pocas palabras, la razón por la que hay tantos elementos en el árbol es que los puertos USB deben ser capaces de admitir varias versiones de USB. Por ejemplo, un puerto USB 2.0 en tu sistema estará conectado a dos controladores de host: un controlador de host USB 1.0 y un controlador de host USB 2.0. Eso también significa que un puerto físico será representado por múltiples puertos en el árbol. Además, además de los dispositivos USB externos que conectas a tu sistema, hay varios dispositivos integrados en la PC que se pueden conectar a través de una conexión USB, como un lector de tarjetas SD o una cámara web.
Por supuesto, la forma en que USB funciona en Windows es mucho más técnicamente detallada que mi simple descripción, pero creo que te haces una idea. (Si quieres ver el nivel de detalle por ti mismo, verifica la página USB in Windows - FAQ en el Centro de desarrollo de hardware de Microsoft.)
Usando la herramienta
A pesar de la complejidad de USB en Windows, USB Device Viewer es fácil de usar para rastrear las conexiones USB. Como puedes ver, el árbol muestra qué puertos tienen dispositivos conectados y cuáles no. Los puertos con dispositivos conectados muestran un icono de USB azul y rojo, mientras que los puertos no utilizados actualmente muestran un icono de USB azul. Junto a los puertos en uso, también verás un nombre genérico a la derecha.
Cuando seleccionas un puerto en uso, verás una pantalla llena de información detallada sobre el dispositivo USB conectado. Como se muestra en la Figura G, he seleccionado el Puerto 5 en el primer controlador de host mejorado. La información en la pantalla adjunta me indica que 1) es un dispositivo de almacenamiento masivo, 2) es un puerto interno, 3) admite varias versiones de USB y 4) el proveedor es Realtek Semiconductor. De esta manera, puedo deducir que este puerto USB ejecuta el lector de tarjetas SD en la parte frontal de mi PC.
Figura G

En la Figura H, puedes ver que he seleccionado el Puerto 5 en el segundo controlador de host mejorado. La información en la pantalla adjunta me indica que 1) es un dispositivo de almacenamiento masivo, 2) es un puerto externo, 3) admite varias versiones de USB, 4) es un dispositivo USB 3.0 y 5) el proveedor es SanDisk. Así que puedo deducir que el dispositivo conectado a este puerto USB es mi memoria USB SanDisk de 4GB USB 3.0 y, como está conectado al puerto USB 2.0 en la parte frontal de mi PC, ahora puedo identificar específicamente este puerto y controlador de host.
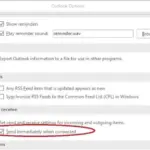 Cómo retrasar el envío de correos electrónicos en Outlook
Cómo retrasar el envío de correos electrónicos en OutlookFigura H
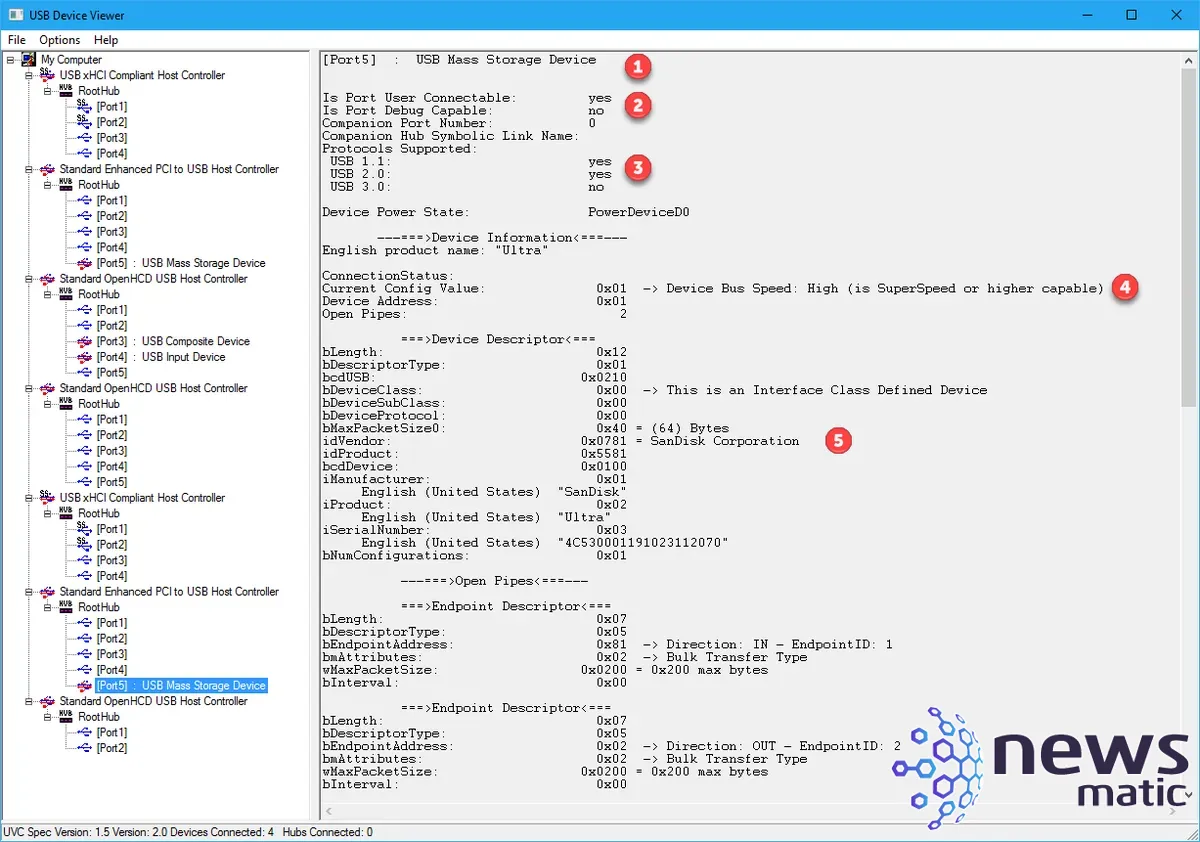
En la Figura I, puedes ver que he seleccionado el Puerto 4 en el primer controlador de host Open HCD. La información en la pantalla adjunta me indica que 1) es un dispositivo de entrada, 2) es un puerto externo, 3) no admite varias versiones de USB, 4) es un dispositivo USB 1.0 y 5) este es el mouse de Microsoft conectado al puerto USB 2.0 en la parte trasera de mi PC.
Figura I
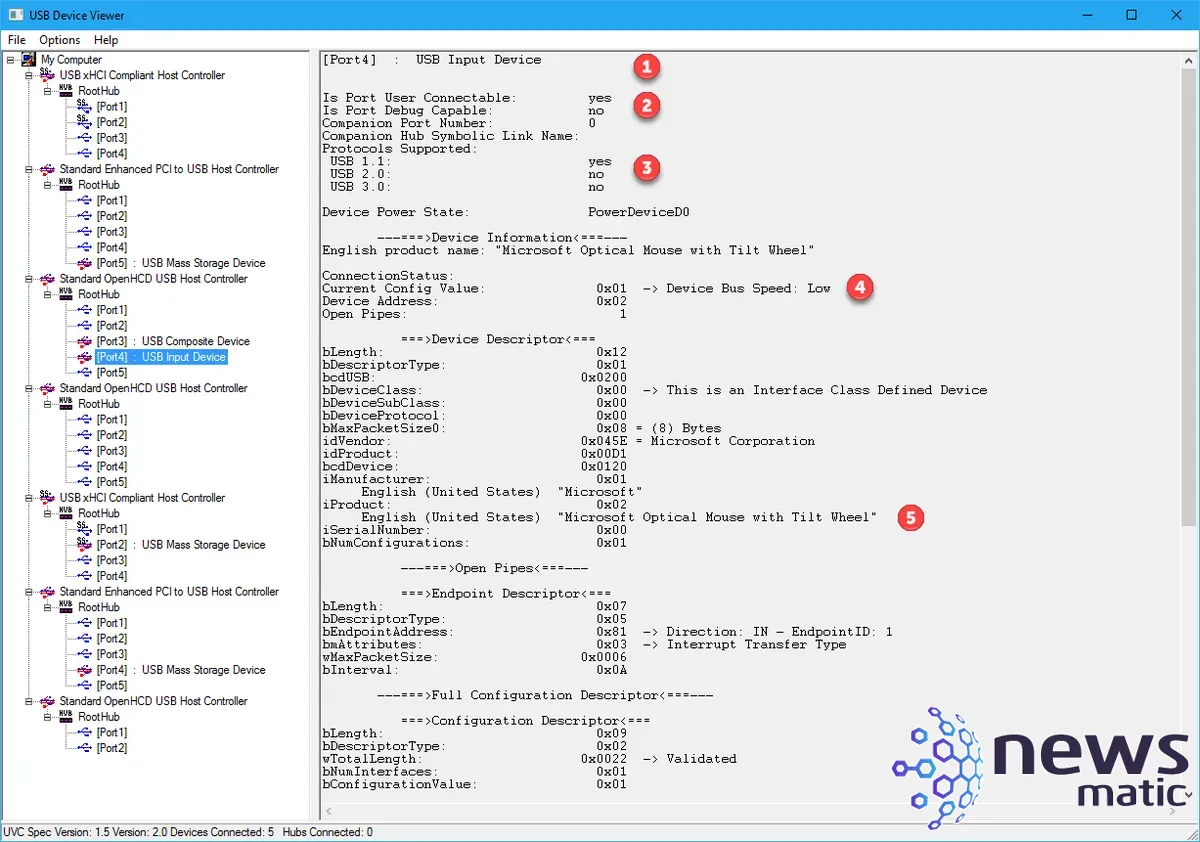
Realiza una investigación
Ahora que tienes una idea de cómo puedes rastrear dispositivos USB en USB Device Viewer y qué tipo de información muestra, puedes comenzar una investigación más detallada de los puertos USB en tu PC. Por ejemplo, tomé un mouse USB y dos memorias USB: una dispositivo USB 2.0 y otra dispositivo USB 3.0, y las conecté una por una a cada uno de los puertos de mi PC y monitoreé el árbol en USB Device Viewer. Luego anoté cada controlador de host y el número de puerto que se utilizaba para cada conexión.
Más guías de Windows
- Cómo ajustar tus imágenes para la pantalla de bloqueo con la aplicación Fotos de Windows 10
- Cómo usar la función de retraso en la Herramienta de recorte de Windows 10
- Cómo obtener más información en la pestaña Inicio de Windows 10 habilitando columnas adicionales
- Cómo realizar un borrado seguro del disco con el comando Formatear de Windows 10
- Cómo usar Cortana para realizar tareas de administración de archivos en Windows 10
¿Qué opinas?
Con USB Device Viewer en mi arsenal, tengo una excelente herramienta de diagnóstico a mi disposición. Los experimentos que he realizado me han dado una buena idea de qué buscar en una expedición de solución de problemas de USB.
¿Alguna vez has necesitado solucionar problemas de USB? Tal vez solo estés interesado en aprender más sobre las conexiones USB en tu PC. De cualquier manera, deberías obtener USB Device Viewer. Comparte tus pensamientos con otros miembros de Newsmatic.
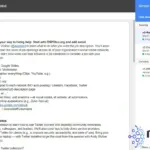 5 consejos para gestionar las versiones de archivos en Google Docs
5 consejos para gestionar las versiones de archivos en Google DocsEn Newsmatic nos especializamos en tecnología de vanguardia, contamos con los artículos mas novedosos sobre Software, allí encontraras muchos artículos similares a Cómo utilizar el USB Device Viewer para solucionar problemas de conexión USB en Windows , tenemos lo ultimo en tecnología 2023.

Artículos Relacionados