Cómo grabar una reunión en Microsoft Teams y compartir la grabación
Si deseas tener un registro de tu reunión en Microsoft Teams para que tanto las personas que participaron como las que se perdieron puedan revisarla, puedes hacerlo de manera fácil. Por defecto, la grabación de la reunión se guarda en tu espacio de almacenamiento de OneDrive o SharePoint. Puedes alojarla y compartirla a través de la nube o descargar la grabación a tu dispositivo local.

Los organizadores de la reunión y las personas de la misma organización pueden iniciar y detener las grabaciones, pero no así las personas de organizaciones externas o invitados. La grabación continúa incluso si la persona que la inició abandona la reunión. La grabación finaliza automáticamente cuando todos los participantes abandonan.
Cómo grabar una reunión en Microsoft Teams
Primero, asegúrate de haber iniciado sesión con tu cuenta de trabajo o escuela. Inicia la reunión. Cuando llegues a la parte en la que deseas comenzar la grabación, haz clic en el icono de tres puntos en la parte superior y selecciona "Iniciar grabación" (Figura A).
Figura A
Aparecerá un mensaje informando a los asistentes a la reunión que estás grabando y que debes informar a todos que están siendo grabados. Descarta el mensaje.
Puedes controlar qué se graba durante la reunión. Si hay más de una cámara habilitada en Teams, puedes cambiar la vista a una cámara diferente. Para hacer esto, haz clic en el icono de tres puntos en la parte inferior izquierda y selecciona la opción "Cambiar cámara". La vista cambiará a la siguiente cámara disponible (Figura B).
 Cómo cambiar el motor de búsqueda predeterminado en Microsoft Edge
Cómo cambiar el motor de búsqueda predeterminado en Microsoft EdgeFigura B
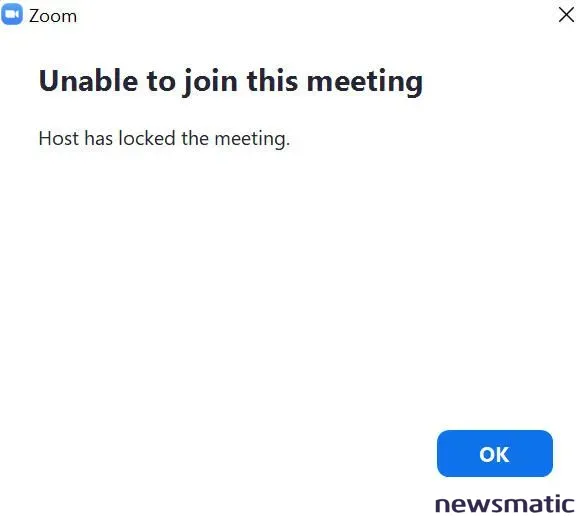
También puedes elegir que se destaque tu propia transmisión de video para que se incluya en la grabación. Para hacer esto, haz clic en el icono de tres puntos y selecciona la opción "Destacar para todos". En el mensaje de confirmación, haz clic en el botón "Destacar para todos" (Figura C). Para salir de este modo, haz clic en el botón en la parte superior para "Salir del destaque".
Figura C
Cuando la reunión haya finalizado o simplemente desees detener la grabación, pulsa el botón rojo de grabación en la parte superior izquierda o haz clic en el icono de tres puntos y selecciona "Detener grabación" (Figura D). Haz clic en el botón "Detener grabación" en el mensaje de confirmación. Alternativamente, permite que la grabación finalice automáticamente cuando todos abandonen la reunión.
Figura D
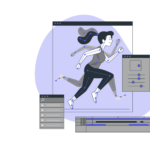 Cómo crear una animación de entrada en PowerPoint
Cómo crear una animación de entrada en PowerPointSe te informará que la grabación se está guardando. Dependiendo de la duración de la reunión, es probable que debas esperar un corto tiempo para que la grabación se procese y se guarde. Haz clic en el icono "Mostrar conversación" en la parte superior y aparecerá un miniatura de la grabación. Haz clic en esa miniatura para reproducir la grabación (Figura E).
Figura E
A continuación, serás llevado a tu sitio de SharePoint o OneDrive, donde se te pedirá que inicies sesión con tu cuenta. En la ventana del visor, presiona el botón "Reproducir" para iniciar la grabación. A partir de ahí, puedes pausar y reiniciar la grabación, adelantar 30 segundos y retroceder 30 segundos a través de los controles de la izquierda. Puedes cambiar la velocidad de reproducción y cambiar a modo de pantalla completa a través de los controles de la derecha. Y puedes descargar, compartir o eliminar la grabación con los controles en la parte superior (Figura F).
Figura F
 Firefox 95: La nueva actualización que hace más seguro tu navegador web
Firefox 95: La nueva actualización que hace más seguro tu navegador webEn Newsmatic nos especializamos en tecnología de vanguardia, contamos con los artículos mas novedosos sobre Software, allí encontraras muchos artículos similares a Cómo grabar una reunión en Microsoft Teams y compartir la grabación , tenemos lo ultimo en tecnología 2023.

Artículos Relacionados