6 atajos de Excel para trabajar con tablas: selección

Seguramente estás familiarizado con los atajos de selección en Microsoft Excel. Hay varios que seleccionan texto, oraciones, párrafos completos, y así sucesivamente, por lo que no debería ser una gran sorpresa que los atajos también funcionen con objetos Tabla. En este artículo, revisaremos rápidamente seis atajos para trabajar en un objeto Tabla. Algunos seleccionan elementos, otros insertan y eliminan filas y columnas. Todos funcionan únicamente dentro de la Tabla.
Si no estás familiarizado con las Tablas, estás perdiendo una gran cantidad de flexibilidad y características que no obtienes al trabajar con un rango de datos normal. En pocas palabras, una tabla de Excel es una cuadrícula definida que trabaja con tu conjunto de datos como un todo, en lugar de un rango de celdas. La Tabla sigue siendo un rango rectangular de datos, pero las tablas tienen tres características clave:
- Los objetos Tabla se expanden automáticamente para manejar nuevos datos.
- Los objetos Tabla utilizan una sintaxis de fórmula especial conocida como referencias estructuradas. Una vez que te familiarices con esta referencia, encontrarás más fácil escribir y mantener expresiones.
- Los objetos Tabla admiten características para trabajar con datos, como ordenar y filtrar.
Estoy usando Microsoft 365 en un sistema Windows 10 de 64 bits, pero puedes usar versiones anteriores. Puedes trabajar con tus propios datos o descargar los archivos de demostración .xlsx y .xls. Algunos de estos atajos funcionarán en la edición de navegador.
Cómo crear una Tabla en Excel
Para crear una Tabla, haz clic en cualquier lugar del conjunto de datos y presiona Ctrl+T. En el diálogo resultante, marca o desmarca la opción "Mi tabla tiene encabezados", según corresponda, y luego haz clic en Aceptar. De esta manera, se reformatearán tus datos y se agregarán filtros automáticos a las celdas de encabezado, como se muestra en Figura A. También puedes hacer clic en la pestaña Insertar y luego hacer clic en Insertar Tabla en el grupo Tablas. (Ctrl+T no funciona en la edición de navegador).
Figura A
 Enseñanza y Aprendizaje con Microsoft: Herramientas y Lecciones para Profesores de todos los Niveles
Enseñanza y Aprendizaje con Microsoft: Herramientas y Lecciones para Profesores de todos los Niveles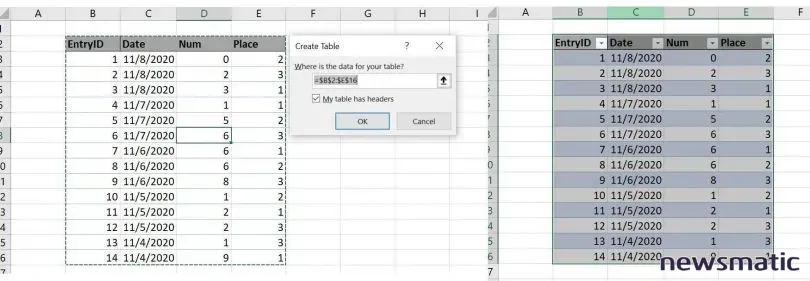
1. Seleccionar una Tabla
La forma más fácil de seleccionar una Tabla completa es hacer clic dentro de la Tabla y presionar Ctrl+A. De esta manera, se seleccionarán los datos, pero no los encabezados. Otra forma es utilizar el control de Nombre de Tabla. Al crear una Tabla, se agrega automáticamente un rango con nombre a tu hoja que representa esa Tabla. Haz clic dentro de la Tabla y luego haz clic en la pestaña de Diseño de Tabla contextual. En el extremo izquierdo de la cinta, encontrarás el control de Nombre de Tabla, que muestra el nombre de la Tabla seleccionada. Si deseas memorizar estos nombres, puedes presionar F5 e ingresar el nombre de la Tabla o ingresar el nombre de la Tabla en el Cuadro de nombres (a la izquierda en la pestaña de Inicio). También puedes usar el control de Nombre de Tabla para cambiar el nombre de una Tabla. Si vas a hacer referencia a la Tabla en expresiones o VBA, te recomiendo que le des un nombre significativo.
Para usar el mouse, haz clic en la esquina superior izquierda de la Tabla. Cuando el mouse esté cerca, verás que el puntero se convierte en una flecha recta apuntando hacia la esquina, como se muestra en Figura B. Haz clic una vez para seleccionar los datos. Haz clic dos veces para seleccionar los datos y los encabezados. (Esta técnica de selección con el mouse no funciona en la edición de navegador).
Figura B
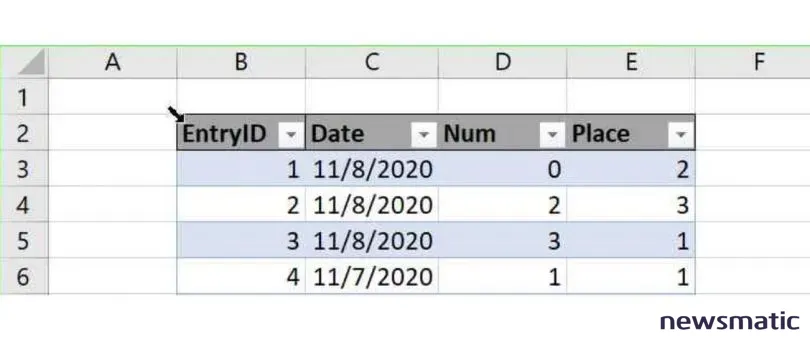
2. Seleccionar una columna
Para seleccionar una columna dentro de una Tabla, selecciona cualquier celda en esa columna (dentro de la Tabla) y presiona Ctrl+Barra espaciadora. De esta manera, se seleccionarán todas las celdas de datos en esa columna dentro de la Tabla. Presiona Ctrl+Barra espaciadora dos veces para incluir la celda de encabezado en la selección.
 Guía de Examen de Certificación Lotus Notes: Desarrollo de Aplicaciones y Administración del Sistema
Guía de Examen de Certificación Lotus Notes: Desarrollo de Aplicaciones y Administración del SistemaPara seleccionar una columna dentro de una Tabla utilizando el mouse, coloca el puntero sobre la parte superior de la celda de encabezado de la columna. Cuando el puntero cambie a una flecha negra como se muestra en Figura C, haz clic. De esta manera, se seleccionarán los datos, pero no la celda de encabezado. Haz clic dos veces para incluir la celda de encabezado. (En la edición de navegador, verás el puntero de cuatro flechas).
Figura C
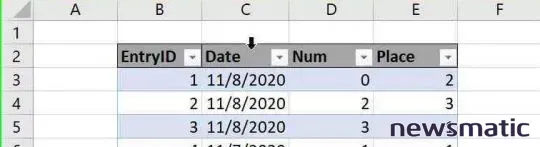
Una vez que hayas seleccionado una columna, puedes ampliar esa selección presionando Shift+Flecha, ya sea hacia arriba, abajo, derecha o izquierda. Sin embargo, ten cuidado, ya que no se detendrá en el final de la Tabla.
3. Seleccionar una fila
Seleccionar una fila es similar, incluyendo la extensión presionando Shift+Flecha; al hacerlo, no se detendrá en el borde de la Tabla. Para seleccionar una fila dentro de una Tabla, haz clic en cualquier lugar de esa fila, dentro de la Tabla, y presiona Shift+Barra espaciadora.
Puedes usar el mouse para seleccionar una fila utilizando la misma técnica de flecha utilizada para seleccionar una columna. Coloca el puntero sobre el borde izquierdo de la fila. Cuando el mouse se convierte en una flecha negra, como se muestra en Figura D, haz clic una vez para seleccionar los datos. (Esta técnica de selección con el mouse no funciona en la edición de navegador).
 Cómo gestionar eficazmente grandes volúmenes de correo electrónico
Cómo gestionar eficazmente grandes volúmenes de correo electrónicoFigura D
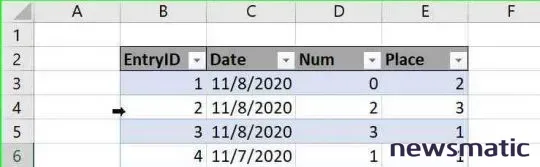
4. Insertar una fila
Probablemente conozcas un par de formas de insertar una fila en una hoja, pero es posible que te encuentres en una ocasión en la que quieras insertar una fila solo en la Tabla, para no afectar los datos circundantes. Haz clic en cualquier celda en la fila debajo de donde quieres que esté la nueva fila (dentro de la Tabla) y presiona Ctrl+Shift+=. Eliminar una fila es similar. Selecciona cualquier celda en la fila que deseas eliminar (dentro de la Tabla) y presiona Ctrl+-. (Ninguno de estos atajos funciona en la edición de navegador).
5. Insertar una columna
Para insertar una columna, hace lo mismo, pero debes seleccionar dos celdas adyacentes dentro de la misma columna antes de presionar Ctrl+Shift+= o Ctrl+-. (Ninguno de estos atajos funciona en la edición de navegador).
6. Alternar la fila Total
Si estás familiarizado con el objeto Tabla, probablemente sepas que puedes agregar una fila Total que evalúe los datos de la Tabla y devuelva varios valores de resumen utilizando diversas funciones. Para alternar esta fila, presiona Ctrl+Shift+T. (Este atajo no funciona en la edición de navegador).
 Integración de StarOffice: calendarios
Integración de StarOffice: calendariosEn Newsmatic nos especializamos en tecnología de vanguardia, contamos con los artículos mas novedosos sobre Software, allí encontraras muchos artículos similares a 6 atajos de Excel para trabajar con tablas: selección , tenemos lo ultimo en tecnología 2023.

Artículos Relacionados