Cómo usar desencadenantes de PowerPoint para controlar el orden de las animaciones
Hacer clic una vez en una diapositiva de Microsoft PowerPoint para iniciar animaciones en un orden específico es algo común. Pero, ¿qué sucede cuando deseas controlar el orden durante la presentación? En esos casos, los desencadenadores de PowerPoint son tu mejor opción. En este artículo, te mostraré cómo puedes conectar tres citas famosas a tres formas de flecha. Durante la presentación, podrás controlar el orden en el que PowerPoint muestra las citas haciendo clic en las flechas.

Estoy usando Microsoft 365 en un sistema Windows 10 de 64 bits, pero puedes usar versiones anteriores hasta PowerPoint 2007. Para tu comodidad, puedes descargar el archivo de demostración .pptx. Este archivo contiene dos diapositivas. La primera está completa. La segunda contiene las formas y los cuadros de texto para que puedas seguir el proceso en la segunda diapositiva.
¿Qué es un desencadenador de PowerPoint?
Un desencadenador de PowerPoint es una pequeña instrucción que hace que algo suceda. Podrías pensar que hacer clic en una diapositiva para pasar a la siguiente es un desencadenador incorporado. Al utilizar un desencadenador, determinas cuándo ocurre una acción o animación específica. El desencadenador no contiene la acción o animación en sí, solo la pone en movimiento. Es como el árbitro de una carrera que dice "¡Adelante!"
Quizás lo mejor de los desencadenadores es que te permiten controlar cuándo sucede algo. Si decides revelar información en un orden diferente al plan original, ¡puedes hacerlo! Ahora que sabes qué es un desencadenador, sigamos adelante.
Cómo preparar las formas y los textos de PowerPoint
La Figura A muestra algunas formas y textos. Mantenemos las cosas simples para no distraernos del enfoque en los desencadenadores. No vamos a perder tiempo insertando las formas y los textos, así que si estás trabajando con tu propia diapositiva, utilizaré las flechas para desencadenar una animación que revela el texto correspondiente.
La Figura A
 Enseñanza y Aprendizaje con Microsoft: Herramientas y Lecciones para Profesores de todos los Niveles
Enseñanza y Aprendizaje con Microsoft: Herramientas y Lecciones para Profesores de todos los NivelesDebido a que necesitamos asignar un desencadenador a cada elemento, vamos a darles nombre a las flechas. Más adelante, cuando conectes cada flecha con su texto, los nombres significativos harán que este proceso sea mucho más sencillo.
Ahora, nombremos la primera flecha, la que está a la izquierda de la cita de Benjamin Franklin:
- Selecciona la flecha y luego haz clic en la pestaña Formato de forma contextual.
- En el grupo Organizar, haz clic en el Panel de selección para abrirlo.
- En el panel resultante, la flecha que seleccionaste se resalta (gris).
- Haz clic en ella una vez y PowerPoint te dará acceso al nombre de la forma.
- Escribe Franklin (Figura B), y presiona Enter.
Figura B
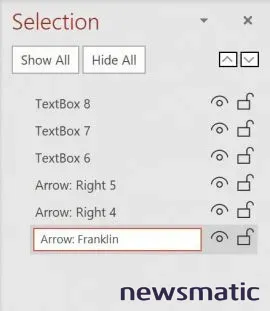
Repite los pasos anteriores para dar nombre a las flechas restantes, Seuss y Confucio, respectivamente. No es necesario adivinar a qué flecha en el panel de selección le corresponde cada cita, simplemente selecciona la flecha y el panel de selección la identificará por ti.
Ahora estás listo para agregar las animaciones que mostrarán las citas cuando se desencadenen.
 Guía de Examen de Certificación Lotus Notes: Desarrollo de Aplicaciones y Administración del Sistema
Guía de Examen de Certificación Lotus Notes: Desarrollo de Aplicaciones y Administración del SistemaCómo agregar las animaciones en PowerPoint
Los desencadenadores iniciarán las animaciones que mostrarán cada cita, así que necesitamos aplicar las animaciones a continuación. Vamos a mantener las cosas simples:
- Haz clic en la cita de Franklin.
- Haz clic en la pestaña Animaciones.
- En la galería del grupo Animaciones, haz clic en Barrido. Si no está disponible, haz clic en el botón Más de la galería y búscalo en la sección Entrada. Puedes elegir otra animación si lo deseas. Aplicar una animación mostrará un pequeño indicador junto al cuadro de texto con el número 1.
- Después de configurar la animación de Aparecer, haz clic en las Opciones de efectos y elige Desde la izquierda en el menú desplegable, o elige cualquier dirección que te guste. Cuando se desencadene la animación, PowerPoint mostrará el texto desde la izquierda.
- Con la cita de Franklin aún seleccionada, haz doble clic en Copiar formato de animación en el grupo Animaciones avanzadas y luego haz clic en los otros dos cuadros de texto para aplicar la misma animación a esos cuadros de texto. Haz clic en Copiar formato de animación para desactivarlo.
La Figura C muestra los pequeños indicadores de animación y el panel de selección. En este momento, los indicadores están numerados como 1, 2 y 3. Eso significa que si haces clic en la diapositiva, las animaciones mostrarán las citas en ese orden. No queremos eso, queremos un desencadenador para mostrar cada cita en el orden que elijamos. Ahí es donde entran las flechas.
La Figura C
Cómo agregar los desencadenadores de animación en PowerPoint
En lugar de hacer clic en el orden de animación, agreguemos desencadenadores a las flechas para que podamos hacer clic en una flecha para mostrar cada cita en el orden que elijamos. Para agregar un desencadenador a la cita de Franklin, sigue estos pasos:
- Selecciona el cuadro de texto de Franklin.
- En el grupo Animaciones avanzadas, haz clic en Desencadenador.
- En el menú desplegable, elige Al hacer clic en.
- En la lista resultante aparecen los objetos que podemos usar para desencadenar la animación de entrada de la cita de Franklin. ¿Recuerdas cuando le dimos nombre a las flechas? Aquí es cuando eso es útil. Puedes identificar fácilmente la flecha correcta. Elige la forma Franklin (Figura D).
Figura D
- Observa que los otros dos indicadores tienen nuevos números porque reemplazamos la animación 1 con un desencadenador. Ahora los dos cuadros de texto restantes son 1 y 2.
- Repite los pasos anteriores conectando las citas correspondientes: Seuss con la flecha llamada Seuss y Confucio con la flecha llamada Confucio. En este punto, las animaciones ya no tendrán números.
¡Lo creas o no, ya has terminado!
 Cómo gestionar eficazmente grandes volúmenes de correo electrónico
Cómo gestionar eficazmente grandes volúmenes de correo electrónicoCómo ejecutar la presentación de PowerPoint
Ejecuta la presentación ahora, y PowerPoint mostrará la diapositiva y las tres flechas, pero no las citas. Haz clic en las flechas en el orden que elijas para mostrar las citas. La Figura E muestra el resultado de hacer clic en la flecha de Seuss.
La Figura E
El valor de los desencadenadores es que tú controlas el orden de las cosas. Incluso puedes permitir que tu audiencia elija el orden. Cuando ejecutes la presentación del archivo de demostración, recuerda que hay una segunda diapositiva que contiene las formas y los cuadros de texto.
En Newsmatic nos especializamos en tecnología de vanguardia, contamos con los artículos mas novedosos sobre Software, allí encontraras muchos artículos similares a Cómo usar desencadenantes de PowerPoint para controlar el orden de las animaciones , tenemos lo ultimo en tecnología 2023.

Artículos Relacionados