Cómo crear una carpeta de búsqueda en Outlook para ver todos los correos recibidos hoy
Mantenerse al día con tu correo electrónico, especialmente si recibes muchos mensajes, puede ser difícil. A menudo, los mensajes fuera de la pantalla y fuera de la vista se olvidan. Puede que los encuentres unos días después, pero eso no ayuda si el mensaje era urgente. Una forma de asegurarte de ver todos los mensajes que recibes hoy es utilizar una carpeta de búsqueda de Outlook. Es una manera fácil de ver todos los mensajes que has recibido sin el desorden de la bandeja de entrada. En este artículo, te mostraré cómo usar una carpeta de búsqueda para ver todos los correos electrónicos recibidos hoy.
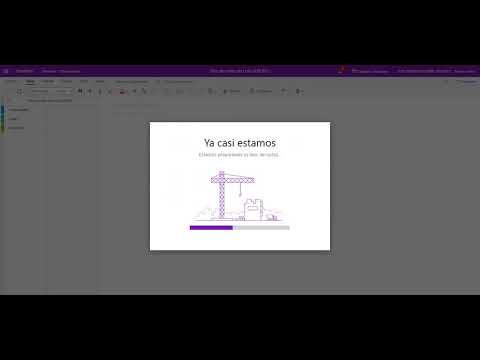
Estoy utilizando Microsoft 365 en un sistema Windows 10 de 64 bits, pero las carpetas de búsqueda están disponibles con Outlook 2010 en adelante. Outlook en la web no admite carpetas de búsqueda.
Acerca de las carpetas de búsqueda
Una carpeta de búsqueda de Outlook es una carpeta dinámica o virtual que proporciona una vista de todos los mensajes que cumplen con los criterios que tú proporcionas. La ventaja es que no estás navegando por todo en tu bandeja de entrada. Son como reglas, en el sentido de que Outlook proporciona carpetas de búsqueda predefinidas y te permite crear carpetas de búsqueda personalizadas.
Puedes usar una carpeta de búsqueda para ver todos los correos electrónicos no leídos, mensajes marcados o incluso mensajes que contienen ciertas palabras o frases. Las tres situaciones se pueden manejar de otras formas, pero las carpetas de búsqueda te permiten ver todo lo que coincide con los criterios fuera de la ocupación de la bandeja de entrada.
Para tener una idea de cómo funcionan las carpetas de búsqueda de Outlook, construyamos una carpeta de búsqueda incorporada para mensajes marcados, lo cual significa que planeas hacer un seguimiento de los mensajes de alguna manera. Podrías construir una vista y aplicarla, pero la carpeta de búsqueda parece ser una forma más fácil.
Cómo crear una carpeta de búsqueda de Outlook para mensajes marcados
Ya sea que estés implementando una carpeta de búsqueda incorporada o personalizada, siempre comenzarás de la misma manera:
 Enseñanza y Aprendizaje con Microsoft: Herramientas y Lecciones para Profesores de todos los Niveles
Enseñanza y Aprendizaje con Microsoft: Herramientas y Lecciones para Profesores de todos los Niveles- Haz clic en la pestaña Carpeta.
- En el grupo Nuevo, haz clic en Nueva carpeta de búsqueda.
- En el cuadro de diálogo resultante, verás algunas secciones de búsquedas incorporadas. En este caso, selecciona Correo marcado para seguimiento en la sección Correo de lectura (primero).
- Si tienes más de una cuenta de correo, verifica la opción Buscar correo en para asegurarte de que estás agregando la carpeta de búsqueda a la cuenta correcta (Figura A).
- Haz clic en Aceptar.
Figura A
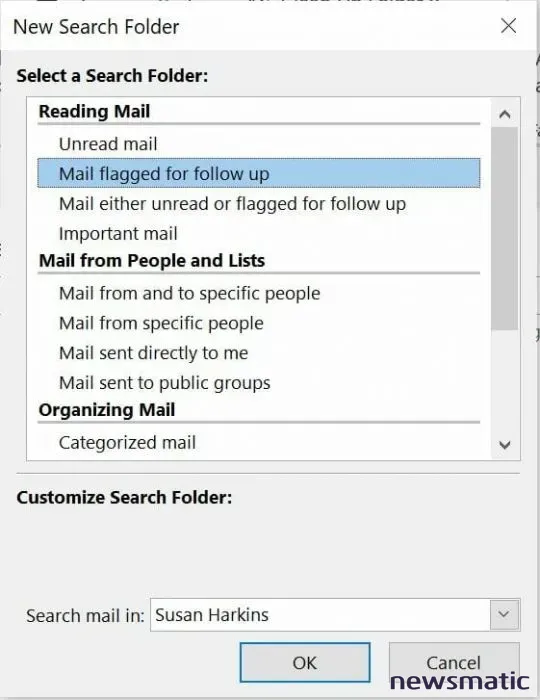
Outlook agregará una nueva subcarpeta de búsqueda a la carpeta Carpetas de búsqueda. Haz clic en la nueva carpeta de búsqueda y Outlook comenzará inmediatamente a buscar la lista más actualizada de mensajes marcados, como se puede ver en la Figura B.
Figura B
Muchas necesidades de búsqueda ya están incorporadas, pero no hay nada en la lista incorporada (Figura A) que especifique el correo de hoy. Por supuesto, el correo de hoy será un conjunto de mensajes completamente diferente cada día.
Cómo crear una carpeta de búsqueda para el correo de hoy en Outlook
Para ver el correo de hoy, separado de todo lo demás, necesitarás una carpeta de búsqueda personalizada. Para comenzar, repite los pasos 1 y 2 de arriba y luego sigue los siguientes pasos:
 Guía de Examen de Certificación Lotus Notes: Desarrollo de Aplicaciones y Administración del Sistema
Guía de Examen de Certificación Lotus Notes: Desarrollo de Aplicaciones y Administración del Sistema- En el cuadro de diálogo Nueva Carpeta de búsqueda, elige Crear una carpeta de búsqueda personalizada (Figura C).
Figura C
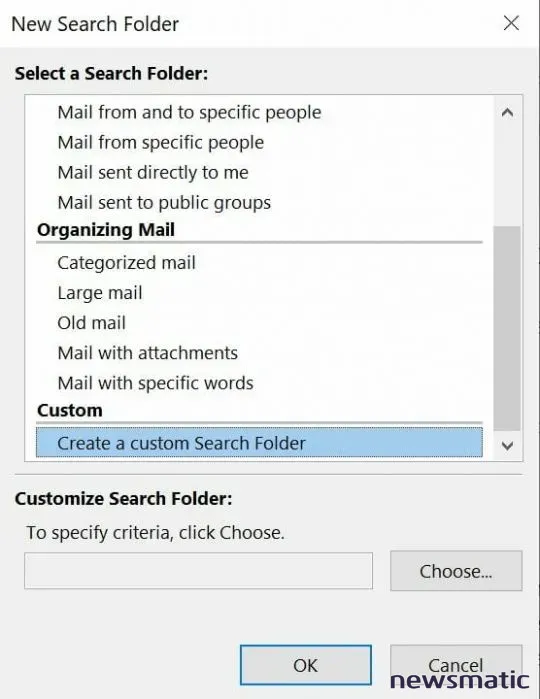
- Haz clic en Elegir.
- En el cuadro de diálogo resultante, ingresa un nombre significativo, como "Correo de hoy".
- Haz clic en Criterios.
- En el siguiente panel, encontrarás muchas opciones para ayudarte a crear una carpeta de búsqueda personalizada. En nuestro caso, utilizaremos los controles de Tiempo. Específicamente, en el menú desplegable de Tiempo, elige Recibido.
- En el menú desplegable a la derecha, elige Hoy (Figura D).
- Haz clic en Aceptar tres veces.
Figura D
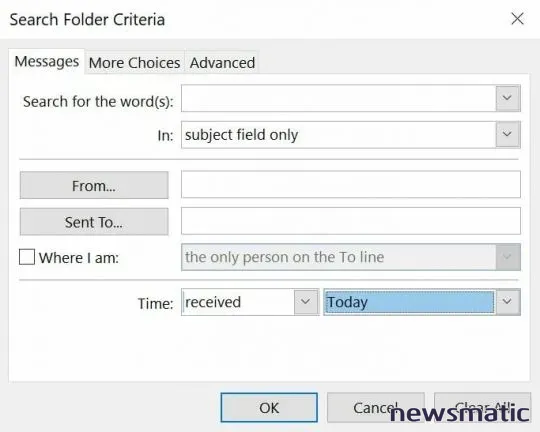
La Figura E muestra la nueva carpeta y como se puede ver, hay 26 mensajes en la carpeta de búsqueda.
Figura E
 Cómo gestionar eficazmente grandes volúmenes de correo electrónico
Cómo gestionar eficazmente grandes volúmenes de correo electrónico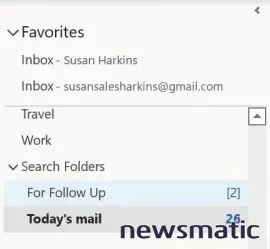
Mañana, cuando hagas clic en la carpeta, se mostrará una nueva lista. Ten en cuenta que esta tarea buscará en otras carpetas, incluyendo Enviados y Papelera. Puedes eliminar la carpeta sin eliminar su contenido, no son los mensajes reales, sino enlaces temporales a los mensajes reales. Sin embargo, si eliminas un mensaje individual de la carpeta de búsqueda, Outlook moverá ese mensaje desde su ubicación actual a la carpeta de Papelera.
En Newsmatic nos especializamos en tecnología de vanguardia, contamos con los artículos mas novedosos sobre Software, allí encontraras muchos artículos similares a Cómo crear una carpeta de búsqueda en Outlook para ver todos los correos recibidos hoy , tenemos lo ultimo en tecnología 2023.

Artículos Relacionados