Cómo resaltar las filas de subtotal en Excel con formato condicional
La función de subtotal de Excel es una excelente manera de analizar rápidamente datos sin alterar la estructura existente, ya que los resultados son temporales. Desafortunadamente, las filas resultantes de subtotalización no están bien definidas cuando se ven junto con los registros de detalle. En un conjunto de datos grande, pueden ser difíciles de detectar. En este artículo, te mostraré cómo aplicar una regla de formato condicional que resalte las filas de subtotalización. Cuando eliminas las filas, el formato también desaparece.

Estoy utilizando Excel 2016 en un sistema Windows 10 de 64 bits, pero esta técnica funcionará en versiones anteriores. Puedes trabajar con tus propios datos o descargar el archivo .xlsx de demostración. No puedes utilizar el subtotal con un objeto tabla, así que al aplicar esta técnica a tu propio trabajo, asegúrate de convertir la tabla en un rango antes.
VER: Cómo evitar y superar problemas de presentación (PDF de Newsmatic)
Sin formato condicional
Puedes trabajar con casi cualquier conjunto de datos, pero la Figura A muestra varias filas de proveedores de facturas, cantidades y fechas. Utilizaremos la función de subtotal de Excel para mostrar los subtotales para los diferentes proveedores.
Figura A
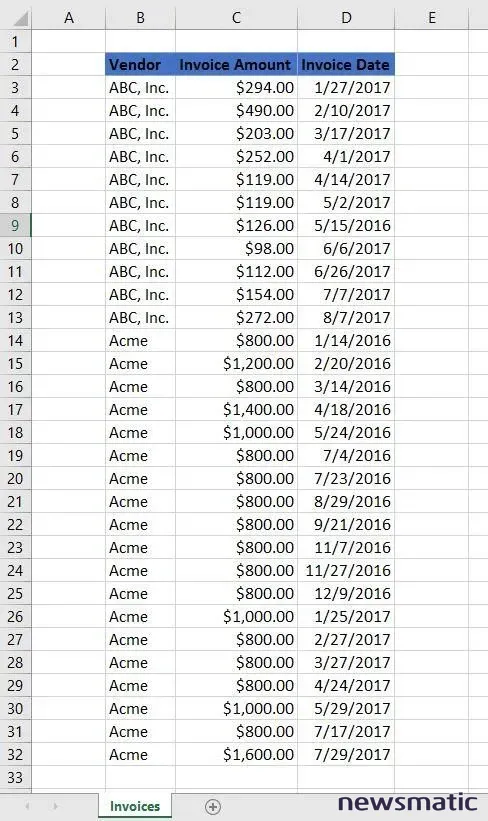
Utilizaremos el subtotal con este conjunto de datos.
Para generar los subtotales, haz clic en cualquier lugar dentro del conjunto de datos y realiza lo siguiente:
- Haz clic en la pestaña Datos.
- Haz clic en Subtotal en el grupo Esquema.
- En el cuadro de diálogo resultante, elige Proveedor en la lista Cambiar cada, elige Suma en la lista Usar función y marca Monto de factura en la lista Agregar subtotal a (Figura B).
- Marca las opciones Reemplazar subtotales actuales y Resumen debajo de los datos si es necesario.
- Haz clic en Aceptar para ver los resultados mostrados en Figura C.
Figura B
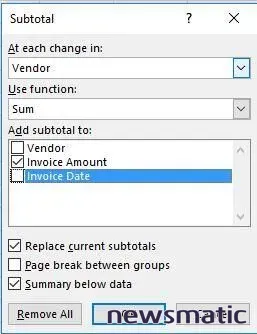
 7 formas de acceder al Modo Seguro en Windows 10
7 formas de acceder al Modo Seguro en Windows 10Define las opciones de subtotal.
Figura C
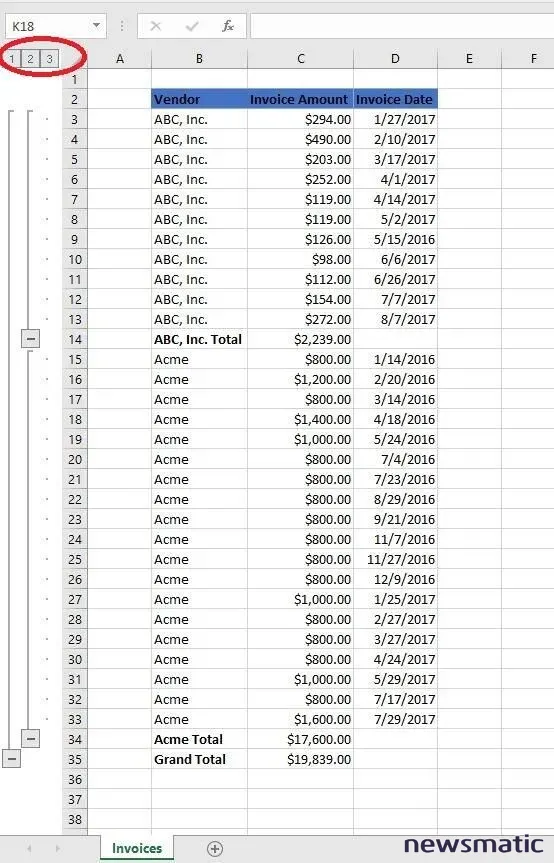
La función de subtotal agrega tres filas de subtotalización: una para cada proveedor y un total general en la parte inferior.
Para bien o para mal, la función no resalta las filas de subtotalización. Los títulos en negrita son útiles, pero no son suficientes. Puedes hacer clic en el botón de 2 niveles (a la izquierda) para ver solo los subtotales como se muestra en Figura D, pero eso no siempre será adecuado.
Figura D
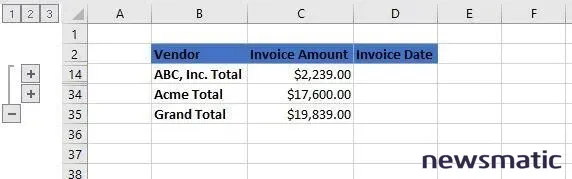
Muestra solo los subtotales.
Afortunadamente, puedes agregar un formato condicional para resaltar esas filas de subtotalización. Sin embargo, necesitarás una condición y no hay una solución única. En este caso, podemos utilizar la función ISFORMULA() porque la función de subtotal agrega una función SUBTOTAL() a la fila de subtotalización, como se muestra en Figura E.
Figura E
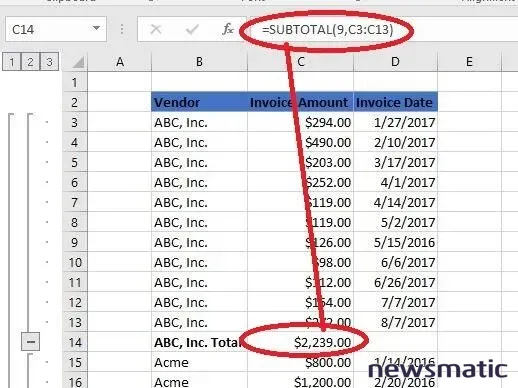
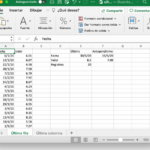 Cómo recuperar el último valor en una columna de Excel usando una tabla o un rango de datos
Cómo recuperar el último valor en una columna de Excel usando una tabla o un rango de datosSubtotal agrega una función a la fila de subtotalización.
Antes de poder establecer el formato condicional, elimina las filas de subtotalización haciendo clic en Subtotal (pestaña Datos) y haciendo clic en Quitar todo. Suponiendo que deseas dar formato a toda la fila, selecciona el conjunto de datos, B3:D32, y luego realiza lo siguiente:
- Haz clic en la pestaña Inicio.
- Elige Nueva regla en el menú desplegable de Formato condicional (en el grupo Estilos).
- En el cuadro de diálogo resultante, elige Usar una fórmula para determinar qué celdas dar formato en el panel superior.
- Ingresa la siguiente fórmula en el control Dar formato a los valores donde esta fórmula sea verdadera:
=ISFORMULA($C3) - Haz clic en Formato.
- En este punto, puedes utilizar cualquiera de las opciones de formato disponibles. Para este ejemplo, haz clic en la pestaña Fuente y elige Cursiva en la lista de Estilo de fuente. Luego, haz clic en la pestaña Borde y marca la opción Esquema en la sección Disposiciones. Finalmente, haz clic en Relleno y elige Verde.
- Haz clic en Aceptar. Figura F muestra la fórmula y el formato.
- Haz clic en Aceptar para regresar a la hoja.
Figura F
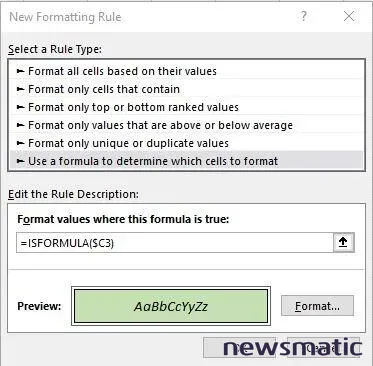
Este formato condicional resaltará las filas de subtotalización.
Actualmente, el conjunto de datos no contiene fórmulas en la columna C, por lo que no hay formato. Ahora, utilizando los pasos de la sección anterior, habilita los totales parciales. Como puedes ver en Figura G, ¡las filas de subtotalización destacan de inmediato! Cuando eliminas los subtotales, el formato desaparece.
Figura G
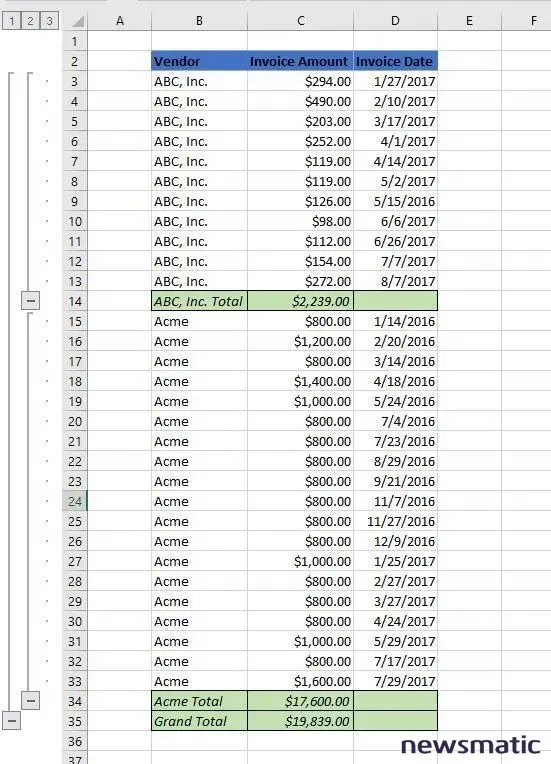
La regla de formato condicional resalta solo las filas de subtotalización.
Recuerda que anteriormente dije que no hay una solución única. Al elegir una condición, debes considerar tus datos. Si C3:C32 contiene cualquier fórmula, esto no funcionará.
Variaciones
Al aplicar esta solución de formato condicional a tu propio trabajo, tendrás necesidades diferentes. Si deseas resaltar una sola celda en las filas de subtotalización, selecciona solo la columna individual antes de aplicar el formato condicional. Incluso podrías agregar una segunda regla de formato condicional. Por ejemplo, podrías querer que las celdas vacías en la columna D sean de color negro. En este caso, seleccionarías B3:C32 para aplicar el primer formato y luego seleccionarías la columna D para aplicar el segundo. La regla de formato condicional sería la misma. Además, si la función ISFORMULA() no funciona para ti porque la columna contiene fórmulas además de SUBTOTAL() de Subtotal, prueba con otra condición. Podrías utilizar =Derecha($B1,5)="Total" para encontrar la palabra Total en el texto del título (en la columna B). Si alguien cambia el texto, la regla no funcionará, así que ten cuidado al elegir tu condición.
 Cómo solucionar problemas comunes en la instalación de Homebrew en macOS
Cómo solucionar problemas comunes en la instalación de Homebrew en macOSEnvíame tu pregunta sobre Office
Respondo las preguntas de los lectores cuando puedo, pero no hay garantía. No envíes archivos a menos que se solicite; las solicitudes iniciales de ayuda que lleguen con archivos adjuntos serán eliminadas sin leer. Puedes enviar capturas de pantalla de tus datos para ayudar a aclarar tu pregunta. Al contactarme, sé lo más específico posible. Por ejemplo, "Por favor, soluciona mi libro de trabajo y arregla lo que está mal" probablemente no recibirá una respuesta, pero "¿Puedes decirme por qué esta fórmula no está devolviendo los resultados esperados?" podría. Por favor, menciona la aplicación y la versión que estás utilizando. No soy reembolsado por Newsmatic por mi tiempo o experiencia cuando ayudo a los lectores, ni les solicito una tarifa a los lectores a los que ayudo. Puedes contactarme en [email protected].
Lee también...
- PivotTable ProExcel Course (Academia de Newsmatic)
- Seis clics: consejos de Excel para convertirte en un experto instantáneo (ZDNet)
- Cómo revertir e invertir los datos de Excel con esta solución poderosa pero simple (Newsmatic)
- Video: Cómo resaltar filas en Excel con formato condicional (Newsmatic)
En Newsmatic nos especializamos en tecnología de vanguardia, contamos con los artículos mas novedosos sobre Software, allí encontraras muchos artículos similares a Cómo resaltar las filas de subtotal en Excel con formato condicional , tenemos lo ultimo en tecnología 2023.

Artículos Relacionados