Cómo proteger y ocultar fórmulas en Excel
Las fórmulas son uno de los componentes más importantes de una hoja de cálculo de Excel y, como tal, merecen protección. No quieres que los usuarios cambien accidentalmente las fórmulas y afecten el propósito de tu trabajo. Afortunadamente, utilizando la función de protección de Excel, puedes evitar que los usuarios causen daños accidentales. Además de proteger, a veces necesitarás ocultar las fórmulas por completo. Por lo general, lo harás para proteger información confidencial y condicional.

La buena noticia es que proteger y ocultar fórmulas de Excel es un proceso sencillo y te mostraré cómo hacerlo en este artículo. (Nota: Este artículo sobre cómo proteger las fórmulas de Excel está disponible como descarga gratuita en formato PDF).
Estoy utilizando Excel 2016 (versión de escritorio) de Office 365 en un sistema Windows 10 de 64 bits. Sin embargo, la protección ha existido durante mucho tiempo, por lo que puedes implementar lo que aprendas en versiones anteriores. La protección es compatible parcialmente con la edición del navegador, pero no puedes implementarla o desactivarla en el navegador. No hay un archivo de demostración; no necesitarás uno. Puedes trabajar con cualquier dato de Excel.
Comencemos con una advertencia
Es importante aclarar la diferencia entre protección y seguridad. La protección de Excel no es una función de seguridad. La protección está destinada a evitar que los usuarios bien intencionados dañen accidentalmente tu trabajo. No protegerá datos sensibles y confidenciales de caer en manos equivocadas. Por ejemplo, ¿sabías que cualquiera puede copiar datos de una hoja de Excel protegida en otro libro de trabajo o incluso en Google Sheets para acceder a los datos protegidos? La protección de Excel se pierde una vez que los datos se copian en otro lugar. Es realmente fácil, por lo que no cometas el error de pensar que una hoja protegida es segura.
Mostrar fórmulas
Cuando creas una hoja, necesitas la capacidad de ingresar y modificar datos y fórmulas, por lo que todo es visible y accesible de forma predeterminada. Puedes ver las fórmulas en la barra de fórmulas o presionando F2 para editar en la celda. Además, para ver todas las fórmulas de una vez, como se muestra en la Figura A, puedes usar la opción Mostrar fórmulas. Simplemente haz clic en la pestaña Fórmulas y luego haz clic en Mostrar fórmulas en el grupo Auditoría de fórmulas. Haz clic nuevamente para mostrar los resultados. O presiona Ctrl+` (eso es el carácter de la tilde invertida debajo del carácter de tilde).
Figura A
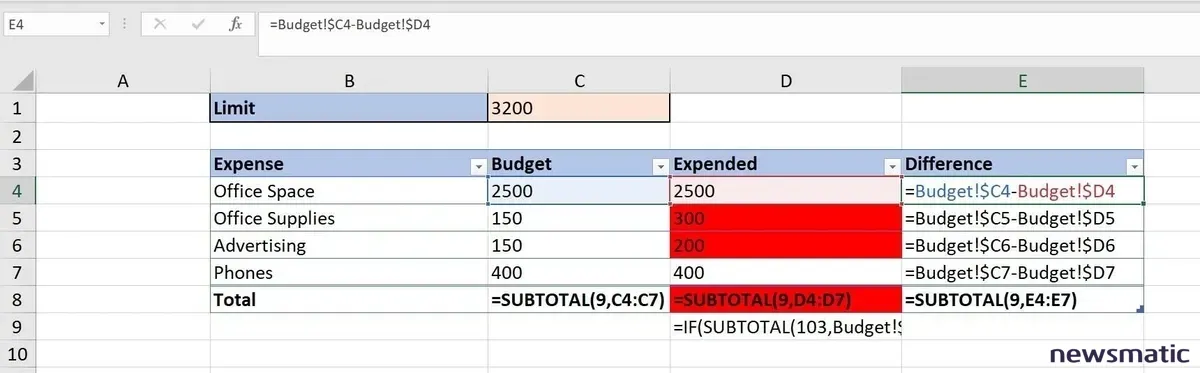
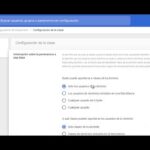 Configuración de Google Classroom en G Suite: Cómo ajustar los permisos y accesos
Configuración de Google Classroom en G Suite: Cómo ajustar los permisos y accesosUsa "Mostrar fórmulas" para ver todas las fórmulas.
Proteger una hoja desactiva muchas opciones. Sin embargo, no desactiva "Mostrar fórmulas" ni la barra de fórmulas. A continuación, te mostraré cómo ocultar la barra de fórmulas.
Ocultar la barra de fórmulas
Sin proteger la hoja, no hay forma de ocultar realmente las fórmulas aparte de ocultar la barra de fórmulas. Por lo general, no querrás desactivar la barra de fórmulas a menos que los espectadores estén trabajando con un archivo de solo lectura. Para ocultar la barra de fórmulas, simplemente haz clic en la pestaña Vista y luego desmarca "Barra de fórmulas" en el grupo Mostrar. Como puedes ver en la Figura B, la barra de fórmulas está oculta. Aún puedes acceder a las celdas, pero no puedes ver las fórmulas.
Figura B
Desactiva la barra de fórmulas.
Sin embargo, ocultar la barra de fórmulas no protegerá tus fórmulas de ser modificadas o vistas:
- "Mostrar fórmulas" seguirá alternando las fórmulas y sus resultados.
- Un usuario puede habilitar la barra de fórmulas tan fácilmente como la desactivaste.
- Presionar F2 para editar en la celda también muestra la fórmula y permite a los usuarios realizar cambios.
Vale la pena mencionar que puedes desactivar la barra de fórmulas a través de las opciones avanzadas de Excel (a través del menú Archivo). En la sección Mostrar, desmarca "Mostrar barra de fórmulas". Ten en cuenta que un usuario puede cambiar esta opción tan fácilmente como lo hiciste tú. Es genial saber que puedes ocultar la barra de fórmulas, pero hacerlo no protegerá las fórmulas. Ahora, veamos algunos formatos de celdas que protegerán y ocultarán las fórmulas.
Proteger y ocultar fórmulas
A nivel de celda, es fácil tanto proteger como ocultar fórmulas utilizando formatos sencillos, aunque no sea un formato en el sentido tradicional. Para ilustrar, hagamos un ejemplo rápido:
- Primero, selecciona las celdas con las fórmulas que deseas ocultar y proteger, por ejemplo, las celdas E4:E7 en nuestra hoja de ejemplo.
- Haz clic derecho en la selección y elige "Formato de celdas" en el submenú resultante.
- En el cuadro de diálogo resultante, haz clic en la pestaña "Protección".
- Marca la opción "Oculto" (Figura C) y luego haz clic en "Aceptar". Observa que la opción "Bloqueado" está marcada de forma predeterminada.
Figura C
Formatos sencillos protegen y ocultan fórmulas.
En este punto, ambos formatos están configurados, pero no están activos. Debes habilitar la protección de la hoja para activar estos formatos. Para habilitar la protección, haz clic en la pestaña "Revisar" y luego haz clic en "Proteger hoja" en el grupo "Proteger". En el cuadro de diálogo resultante, ingresa una contraseña, como se muestra en la Figura D, y haz clic en "Aceptar". Confirma la contraseña y haz clic en "Aceptar". Como puedes ver en la Figura E, no puedes ver la fórmula en la barra de fórmulas.
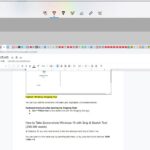 Cómo usar Snip & Sketch para tomar y editar capturas de pantalla en Windows 10
Cómo usar Snip & Sketch para tomar y editar capturas de pantalla en Windows 10Figura D
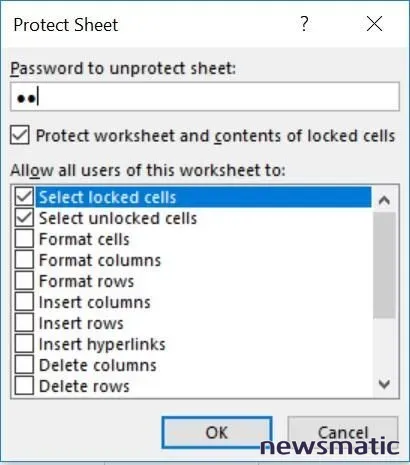
Ingresa una contraseña fácil de recordar por ahora.
Figura E
Las fórmulas no son visibles.
Al bloquear y ocultar las fórmulas, evitas que los usuarios las cambien o las vean. Esto es suficiente para evitar que los usuarios bien intencionados dañen tu trabajo de forma involuntaria.
Sin embargo, si abres un archivo de Excel protegido en la edición del navegador, puedes ver las fórmulas ocultas, pero no puedes modificarlas. Para la mayoría de las hojas, ocultar las fórmulas es demasiado, pero se puede implementar fácilmente. Es importante tener en cuenta que el bloqueo es lo predeterminado (paso 4 anterior), por lo que debes desbloquear las celdas a las que deseas que los usuarios accedan antes de proteger la hoja, en lugar de hacerlo al revés. Deberás desbloquear las celdas de entrada.
Aplicar propiedad de solo lectura
Puedes evitar por completo la protección si no te importa ocultar las fórmulas. Para hacerlo, protege el archivo completo con contraseña de la siguiente manera:
- Desde el menú Archivo, elige "Guardar como".
- Haz clic en el enlace "Más opciones" debajo de los controles de nombre y tipo de archivo.
- Haz clic en el menú desplegable "Herramientas" (junto al botón "Guardar") y elige "Opciones generales".
- En el cuadro de diálogo resultante, ingresa una contraseña en el control "Contraseña para modificar" (Figura F) y haz clic en "Aceptar".
- Vuelve a ingresar la contraseña para confirmar y haz clic en "Aceptar".
Figura F
Protege el archivo con contraseña para que los usuarios puedan verlo pero no modificarlo.
Cualquier persona puede abrir y ver los datos, pero solo aquellos que conozcan la contraseña pueden modificar el contenido, proteges las fórmulas y todo lo demás. Pero recuerda, los espectadores pueden ver las fórmulas.
Problemas a considerar
En la sección de advertencia anterior, mencioné que los usuarios pueden evitar la protección copiando datos en otro libro de trabajo o en otro programa. La buena noticia es que este método copia solo los datos, no las fórmulas. Sin embargo, puedes evitar este problema con una configuración de formato simple; no permitas que los usuarios seleccionen celdas protegidas.
 Cómo hacer que nieve en PowerPoint: Crea un efecto de nieve en tus presentaciones
Cómo hacer que nieve en PowerPoint: Crea un efecto de nieve en tus presentacionesLa Figura D muestra varias opciones que agregan flexibilidad a la función de protección. En particular, las dos primeras opciones, "Seleccionar celdas bloqueadas" y "Seleccionar celdas desbloqueadas", están marcadas de forma predeterminada. Al desmarcar "Seleccionar celdas bloqueadas", puedes evitar que los usuarios seleccionen y copien datos en esas celdas en otro programa. Crisis evitada, hasta cierto punto.
La autorización para copiar el libro de trabajo completo es otro problema. Por ejemplo, si abres un archivo de Excel protegido en la edición del navegador, podrás ver las fórmulas ocultas. No puedes modificar las celdas bloqueadas, el navegador admite esta protección. Sin embargo, los usuarios podrán ver tus fórmulas. Necesitarás la ayuda de tu administrador de sistemas para evitar que los usuarios copien el libro de trabajo de Excel.
Envíame tu pregunta sobre Office
Respondo las preguntas de los lectores cuando puedo, pero no hay garantía. No envíes archivos a menos que se soliciten; las solicitudes iniciales de ayuda que lleguen con archivos adjuntos se eliminarán sin leer. Puedes enviar capturas de pantalla de tus datos para ayudar a aclarar tu pregunta. Al contactarme, se lo más específico posible. Por ejemplo, "Por favor, soluciona los problemas de mi libro de trabajo y corrige lo que está mal" probablemente no recibirá respuesta, pero "¿Puedes decirme por qué esta fórmula no está devolviendo los resultados esperados?" podría hacerlo. Por favor, menciona la aplicación y versión que estás utilizando. No recibo ninguna compensación de Newsmatic por mi tiempo o experiencia cuando ayudo a los lectores, ni les pido una tarifa a los lectores a los que ayudo. Puedes contactarme en [email protected].
Véase también
- Normalizar datos extranjeros para Access (Newsmatic)
- 2 formas de copiar rápidamente archivos gráficos en Word o PowerPoint (Newsmatic)
- 9 formas de limpiar datos extranjeros o importados (Newsmatic)
- Office Q&A: Violadores de validación y el acceso rápido de Windows (Newsmatic)
- Cómo recortar imágenes en Microsoft PowerPoint (Newsmatic)
- Microsoft añadirá nuevos tipos de datos de geografía y acciones a Excel (ZDNet)
- Microsoft Office 365 para empresas: todo lo que necesitas saber (ZDNet)
En Newsmatic nos especializamos en tecnología de vanguardia, contamos con los artículos mas novedosos sobre Software, allí encontraras muchos artículos similares a Cómo proteger y ocultar fórmulas en Excel , tenemos lo ultimo en tecnología 2023.

Artículos Relacionados