Prepárate para trabajar sin conexión con un Chromebook: ¡Sin límites!
Los Chromebooks están diseñados para funcionar mejor con conexión a internet. Enciende tu sistema, abre el navegador Chrome y todos los recursos de la web estarán a tu disposición. Google diseñó los Chromebooks para que sean rápidos, seguros y fáciles de usar. Las actualizaciones del sistema que se instalan con un reinicio se miden en segundos.

También puedes hacer muchas cosas con un Chromebook sin conexión, como trabajar con Gmail, Drive, Docs, Sheets, Slides y Drawings. Pero como el dispositivo presume una conexión a internet, necesitas seguir algunos pasos para asegurarte de que las aplicaciones y los datos estén disponibles sin conexión. Para preparar tu Chromebook para el trabajo sin conexión, asegúrate de que tu sistema esté actualizado y conectado a internet. También asegúrate de haber iniciado sesión en tu Chromebook con la cuenta de Google que planeas usar sin conexión, y luego explora las diversas configuraciones y funciones que te permiten trabajar sin conexión, como se describe a continuación.
Nota: Si utilizas una cuenta de Google Workspace, debes tener en cuenta que un administrador puede impedir el acceso sin conexión a los datos y aplicaciones. Por lo tanto, si utilizas tu Chromebook con una cuenta asociada al trabajo o la escuela y alguna de las configuraciones no está disponible, consulta al administrador de Workspace.
Gmail sin conexión
Ve a la configuración de Gmail sin conexión y marca la casilla junto a Habilitar correo sin conexión (Figura A). Si lo deseas, cambia la cantidad de correos disponibles sin conexión. Haz clic en Guardar. Luego, ve a tu bandeja de entrada y presiona Ctrl+D para crear un marcador y poder volver a tus correos sincronizados sin conexión. Espera hasta que el sistema muestre el círculo con una marca de verificación para indicar una sincronización exitosa (Figura I, arriba). Vuelve al marcador que creaste para leer, responder o redactar correos en Gmail sin conexión. Los correos que envíes sin conexión se almacenarán en la bandeja de salida y se enviarán cuando te vuelvas a conectar a internet.
Google Calendar sin conexión
Ve a Calendario | Configuración | General | Sin conexión y marca la casilla junto a Activar el calendario sin conexión (Figura B). Espera hasta que el sistema muestre el círculo con una marca de verificación para indicar que los archivos recientes se han sincronizado en tu sistema. Cuando estés sin conexión, ve a Google Calendar para ver todos los eventos y detalles sincronizados.
Google Drive, Docs, Sheets, Slides y Drawings sin conexión
Sigue el enlace a la extensión de Google Docs sin conexión, selecciona "Agregar a Chrome", y luego elige "Agregar extensión" para completar la instalación. Si el sistema muestra "Eliminar de Chrome" (Figura C), significa que ya lo tienes instalado.
 Enseñanza y Aprendizaje con Microsoft: Herramientas y Lecciones para Profesores de todos los Niveles
Enseñanza y Aprendizaje con Microsoft: Herramientas y Lecciones para Profesores de todos los NivelesAdemás, ve a Drive | Configuración (rueda dentada en la esquina superior derecha) y marca la casilla junto a Crear, abrir y editar tus documentos de Google Docs, Sheets y Slides más recientes en este dispositivo sin conexión (Figura D). Nuevamente, espera hasta que el sistema muestre el círculo con una marca de verificación para indicar que los archivos recientes se han sincronizado en tu sistema (Figura I, abajo).
En un Chromebook, tienes dos formas de seleccionar elementos específicos para acceder sin conexión: a través de Google Drive en la web o la aplicación Chrome Files (Figura E). Mientras estás en Google Drive en Chrome, selecciona (clic simple) un archivo o carpeta, luego elige el menú de los tres puntos verticales y ajusta las diapositivas de Disponibles sin conexión para sincronizar el elemento sin conexión. Para verificar los archivos disponibles sin conexión, selecciona el indicador de estado sin conexión (el círculo con una marca de verificación) y mueve el control deslizante hacia la derecha.
Alternativamente, desde la aplicación Files en tu Chromebook, selecciona (clic simple) un archivo o carpeta, luego mueve el control deslizante junto a Disponibles sin conexión hacia la derecha. Para verificar los elementos disponibles sin conexión desde la aplicación Files, selecciona el icono de pin sin conexión (en la parte inferior del menú en el lado izquierdo) debajo de Google Drive.
Para crear un nuevo elemento (como Doc, Sheet, Slide o Drawing) sin conexión, ve a Google Drive y selecciona el botón +Nuevo, luego elige el tipo de documento que quieres crear (Figura F). A medida que trabajas en tu archivo, el sistema mostrará un indicador de Guardado en este dispositivo a la derecha del nombre del archivo (en la parte superior izquierda) a medida que realices cambios.
Ahora que has completado los pasos básicos, cuando estés conectado a internet, tu sistema sincronizará los correos y archivos recientes de Gmail y Drive y los hará disponibles para acceder sin conexión.
Páginas web sin conexión
Cuando estás en línea y tienes un artículo o publicación que deseas leer más tarde en tu navegador, selecciona el icono de Estrella (en la parte superior derecha) y luego elige "Agregar a la lista de lectura" para guardar el contenido sin conexión (Figura G, arriba). Cuando estés sin conexión, asegúrate de que se muestre la barra de marcadores (Mayús+Ctrl+B), luego selecciona la lista de lectura (en el lado derecho de los marcadores mostrados). Selecciona un artículo de la lista para leerlo (Figura G, abajo).
 Guía de Examen de Certificación Lotus Notes: Desarrollo de Aplicaciones y Administración del Sistema
Guía de Examen de Certificación Lotus Notes: Desarrollo de Aplicaciones y Administración del SistemaAplicaciones de Android
Muchos Chromebooks te permiten instalar aplicaciones de Android, y muchas de estas aplicaciones almacenan datos para su uso sin conexión de forma predeterminada. Google Calendar, Google Keep y Google Tasks (Figura H) sincronizan datos y funcionan sin conexión. Es importante destacar que, mientras la versión web de Google Calendar solo permite ver, la aplicación de Google Calendar para Android te permite crear y editar citas y luego sincroniza cuando te vuelves a conectar a internet.
Sincroniza antes de desconectarte
Como precaución, te recomiendo que verifiques el estado de sincronización (ve a Gmail y Google Drive en Chrome y asegúrate de que se muestre el círculo con una marca de verificación, como se muestra en la Figura I) justo antes de desconectarte para asegurarte de que tus datos estén actualizados. De manera similar, para las aplicaciones de Android, abre la aplicación y dale tiempo para que se sincronice antes de desconectarte de internet.
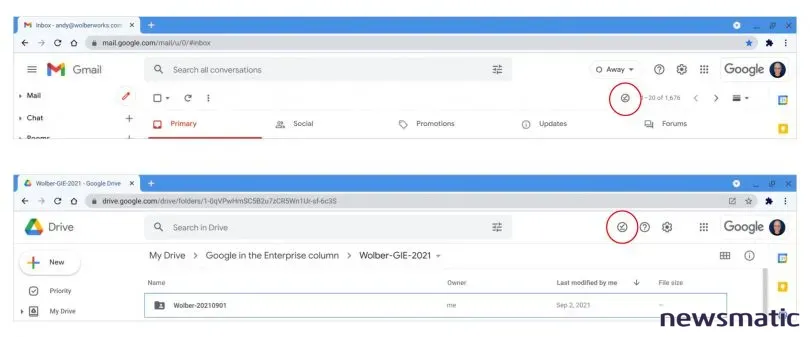
Después de completar todos los pasos anteriores, puedes utilizar tu Chromebook sin conexión en cualquier momento: haz clic en la hora (en la parte inferior derecha), selecciona Configuración (la rueda dentada) y mueve el control deslizante junto a Wi-Fi hacia la izquierda (es decir, Desactivado).
¿Cuál es tu experiencia?
Si utilizas un Chromebook, ¿con qué frecuencia lo usas sin acceso a internet? ¿Lo utilizas activamente sin conexión para trabajar? ¿Has encontrado útil el acceso sin conexión a datos y aplicaciones cuando viajas? ¿Hay aplicaciones de Android específicas que utilizas sin conexión? Cuéntame cómo utilizas tu Chromebook sin acceso a internet, ya sea con un comentario a continuación o en Twitter (@awolber).
 Cómo gestionar eficazmente grandes volúmenes de correo electrónico
Cómo gestionar eficazmente grandes volúmenes de correo electrónicoEn Newsmatic nos especializamos en tecnología de vanguardia, contamos con los artículos mas novedosos sobre Software, allí encontraras muchos artículos similares a Prepárate para trabajar sin conexión con un Chromebook: ¡Sin límites! , tenemos lo ultimo en tecnología 2023.

Artículos Relacionados