Cómo crear y usar plantillas de correo electrónico en Outlook
Las plantillas ofrecen una forma rápida de eliminar tareas repetitivas. Por ejemplo, si sueles escribir el mismo mensaje de correo electrónico, puedes crear una plantilla que contenga el mensaje básico. Puedes añadir formato, insertar archivos gráficos e incluso adjuntar un archivo a la plantilla. Luego, cuando necesites enviar el correo electrónico, puedes recuperar la plantilla en lugar de escribir el texto manualmente.

Crear la plantilla es sencillo, pero recuperarla requiere varios pasos y, con el tiempo, se vuelve tedioso. En este artículo, te mostraré cómo agregar una macro a la barra de herramientas o a la interfaz de cinta que abre la plantilla. En este punto, puedes añadir la dirección de correo electrónico, personalizar el mensaje si es necesario y hacer clic en Enviar. Es mucho más eficiente que crear el mismo correo electrónico una y otra vez o incluso recuperar una plantilla manualmente.
Estoy utilizando Outlook 2013, pero incluiré instrucciones para las versiones 2010 y 2007 cuando sean diferentes. (No cubro Outlook 2003). No hay un archivo de demostración descargable.
Crea la plantilla
Lo primero que necesitas es una plantilla. Afortunadamente, son fáciles de crear, pero si ya tienes una, puedes saltarte esta sección. De lo contrario, vamos a crear un mensaje de correo electrónico simple y guardarlo como un archivo de plantilla:
- En la ventana de Correo, haz clic en Nuevo Correo en el grupo Nuevo de la pestaña Inicio. En 2007, haz clic en Nuevo en la barra de herramientas estándar.
- Cuando el mensaje de correo electrónico esté listo, haz clic en la pestaña Archivo (Menú en 2007) y elige Guardar como en el panel izquierdo.
- En el cuadro de diálogo resultante, elige Plantilla de Outlook (*.oft) en el menú desplegable Guardar como tipo.
- Haz clic en Guardar y cierra la ventana de correo. No es necesario guardarlo otra vez si se te solicita hacerlo.
Cuando estés listo para recuperar la plantilla, sigue los siguientes pasos:
- Selecciona FieldTripInfo, pero aún no hagas clic en Abrir. En su lugar, selecciona la ruta que está por encima de la lista de plantillas y cópiala en un documento de edición de texto abierto, o puedes escribirla si lo prefieres. En la siguiente sección, apreciarás este paso extra.
- Después de copiar la ruta, haz clic en Abrir.
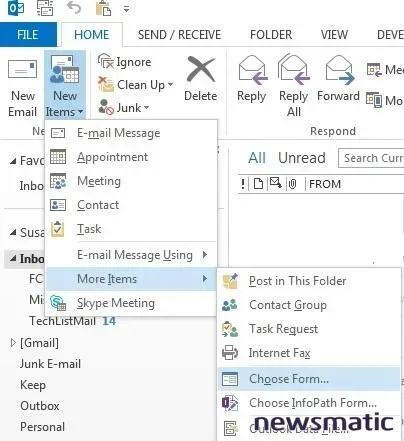
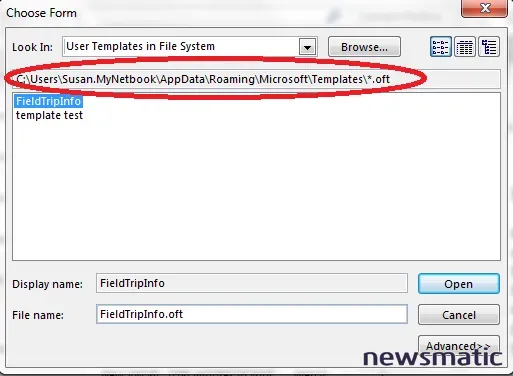
En este punto, estás listo para completar el mensaje: añade una dirección de correo electrónico, adjunta la factura prometida y termina el saludo añadiendo el nombre de alguien. Cuando estés listo, haz clic en Enviar. La plantilla funciona bien, pero su recuperación es tediosa. Afortunadamente, puedes evitar por completo esta ruta creando una macro.
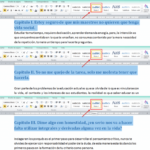 Cómo agregar múltiples índices a un documento de Word usando etiquetas de índice
Cómo agregar múltiples índices a un documento de Word usando etiquetas de índiceLa macro
El código en Listado A es sencillo. El método CreateItemFromTemplate abre el archivo FieldTripInfo.oft para crear un nuevo mensaje de correo electrónico. (Recuerda actualizar la ruta resaltada al personalizar este procedimiento para tus propias plantillas). Observa que la ruta es la misma que copiaste anteriormente, excepto que he reemplazado *.oft con el nombre de la plantilla.
Listado A
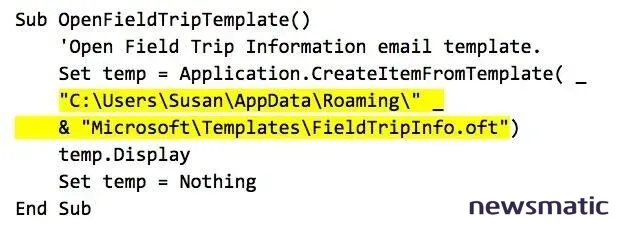
Para agregar el código, presiona [Alt]+[F11] para abrir el Editor de Visual Basic (VBE). Si has mostrado la pestaña Desarrollador, haz clic en ella y elige Visual Basic en el grupo Código para abrir el VBE. Usa el Explorador de proyectos a la izquierda para abrir ThisOutlookSession. Agrega el código a este módulo, como se muestra en Figura E. Cierra el VBE y vuelve a Outlook.
Figura E
Añade el procedimiento para abrir la plantilla.
Ejecuta desde la Barra de acceso rápido
Si estás utilizando Outlook 2010 o 2013, puedes añadir la macro a un grupo personalizado de la cinta de opciones o a la Barra de acceso rápido (BAQ). Primero, vamos a añadirla a la BAQ de la siguiente manera:
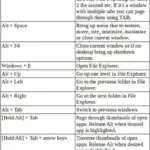 Los mejores atajos de teclado para aprovechar al máximo Windows 10
Los mejores atajos de teclado para aprovechar al máximo Windows 10- Selecciona Macros en el menú desplegable Elegir comandos desde (por encima de la lista de la izquierda).
- Selecciona OpenFieldTripTemplate() en la lista resultante (a la izquierda).
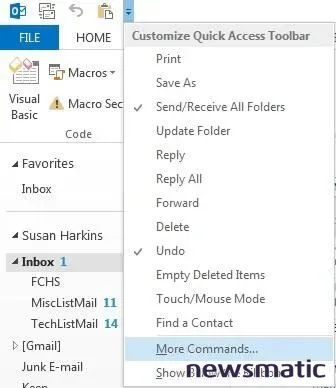
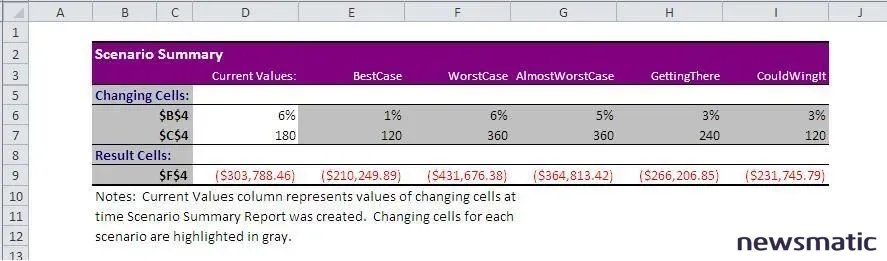
Esta configuración funciona bien si solo tienes una o dos plantillas. Si tienes varias, distinguirlas entre sí no será fácil. Puedes cambiar el icono y el texto mostrado, así que vamos a modificar esto para que puedas ver lo que está disponible. Primero, repite los pasos 1 y 2 anteriores. Selecciona la macro en la lista derecha y haz clic en Modificar. En el cuadro de diálogo resultante, haz clic en un icono, ingresa un nombre más simple para la macro, como se muestra en Figura I, y haz clic en Aceptar dos veces.
Figura I
Cambia la apariencia del botón de la macro.
El nuevo icono y nombre que se muestran en Figura J tienen más sentido.
Figura J

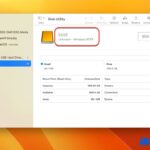 Cómo habilitar el acceso de escritura NTFS en un Mac
Cómo habilitar el acceso de escritura NTFS en un MacEl nuevo icono da más información.
Ejecuta desde la cinta de opciones
Si tienes más de una plantilla, añadir los botones de macro a una pestaña personalizada puede ser más útil y eficiente. Para hacer esto, sigue los siguientes pasos:
- Haz clic en la pestaña Archivo y elige Opciones en el panel izquierdo.
- Elige Personalizar cinta de opciones en el panel izquierdo.
- Haz clic en Nueva pestaña en la esquina inferior derecha del cuadro de diálogo.
- Haz clic derecho en el nuevo grupo Nuevo Grupo ubicado en la nueva pestaña Plantillas y elige Renombrar.
- Con el grupo Correo seleccionado en la nueva pestaña Plantillas, selecciona Macros en el menú desplegable Elegir comandos desde (a la izquierda).
- Selecciona OpenFieldTripTemplate() y haz clic en Agregar.
- Haz clic derecho en la nueva macro en el grupo Correo (en la lista de la derecha) y elige Renombrar.
- Haz clic en Aceptar para volver a la ventana de correo de Outlook.
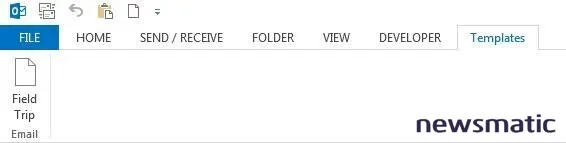
Repite este proceso para agregar plantillas de correo electrónico al grupo Correo. Añade nuevos grupos si tienes diferentes categorías de plantillas.
Usuarios de Outlook 2007
Si estás utilizando Outlook 2007, puedes agregar el botón a la barra de herramientas de la siguiente manera:
- Haz clic derecho en la barra de herramientas y elige Personalizar.
- En el cuadro de diálogo resultante, haz clic en la pestaña Comandos.
- Selecciona Macros en la lista de Categorías. Luego, arrastra y suelta en la barra de herramientas.
- Si el nombre es demasiado largo (siempre lo son), puedes acortarlo. Mientras aún estés en el modo de edición, haz clic derecho en el botón e ingresa un nuevo nombre en el campo Nombre.
- Haz clic en Cerrar.
Utiliza una carpeta
Tal vez no quieras complicarte con las macros. Si es así, puedes arrastrar las plantillas a cualquier carpeta de Outlook y abrirlas desde allí. Lo más probable es que desees añadir una nueva carpeta en su lugar. Para ello:
- Haz clic derecho en Bandeja de entrada.
- Elige Nueva carpeta.
- Ingresa Plantillas como nombre de la nueva carpeta.
- Haz clic en Aceptar.
A continuación, haz clic en el botón Restaurar (en la esquina superior derecha) y cambia el tamaño de la ventana de Outlook a aproximadamente la mitad de la pantalla. A continuación, utiliza el Explorador de Windows para buscar los archivos de plantilla utilizando la misma ruta que usaste en el código. Restaura esa ventana y cámbiale el tamaño. Luego, arrastra el/los archivos de plantilla desde el Explorador de Windows a la carpeta Plantillas. Cuando necesites una plantilla, haz doble clic en la carpeta Plantillas y abre la que necesites.
 Las mejores aplicaciones de música basadas en navegador para músicos y educadores
Las mejores aplicaciones de música basadas en navegador para músicos y educadoresTrabaja de forma más inteligente
Reducir e incluso eliminar las tareas repetitivas es un buen objetivo. Al utilizar una macro sencilla para abrir una plantilla de correo electrónico, puedes ahorrar tiempo al crear correos electrónicos.
Envíame tu pregunta sobre Office
Respondo las preguntas de los lectores cuando puedo, pero no hay garantía. Al contactarme, sé lo más específico posible. Por ejemplo, "Por favor, soluciona los problemas de mi libro de trabajo y arregla lo que está mal" probablemente no obtendrá respuesta, pero "¿Puedes decirme por qué esta fórmula no devuelve los resultados esperados?" podría sí recibirla. Por favor, menciona la aplicación y la versión que estás utilizando. No soy recompensado por Newsmatic por mi tiempo o experiencia, ni solicito una tarifa a los lectores. Puedes contactarme en [email protected].
En Newsmatic nos especializamos en tecnología de vanguardia, contamos con los artículos mas novedosos sobre Software, allí encontraras muchos artículos similares a Cómo crear y usar plantillas de correo electrónico en Outlook , tenemos lo ultimo en tecnología 2023.

Artículos Relacionados