Cómo personalizar mensajes de Gmail con el modo multi-envío
A finales de 2022, Google añadió la capacidad de personalizar los mensajes de Gmail enviados en modo multi-envío. Esto significa que ahora puedes insertar un campo @firstname, @lastname, @fullname o @email dentro de un correo electrónico de multi-envío, y el sistema fusionará los datos correspondientes del registro de contactos de Google de cada destinatario. Más aún, cuando Google anunció esta función, la empresa también indicó que en el futuro se agregaría "el soporte para etiquetas personalizadas de correo fusionado mediante hojas de cálculo".

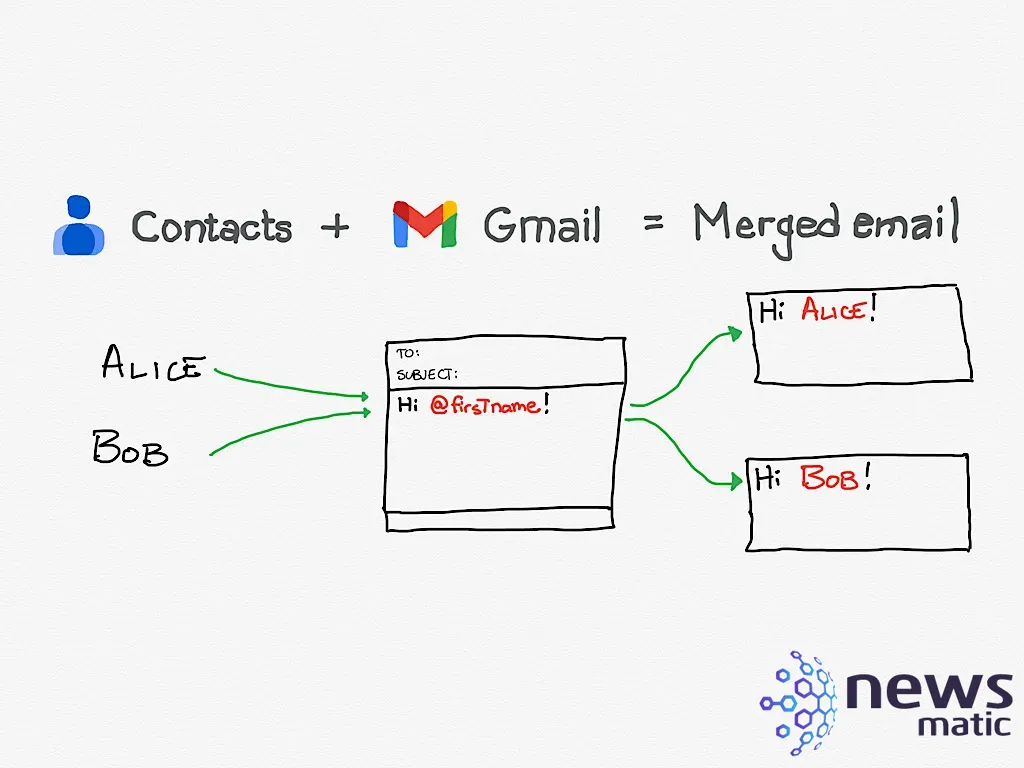
El modo de multi-envío está disponible para las personas que utilizan:
- Google Workspace Individual
- Google Workspace Business Standard o Plus
- Google Workspace Enterprise Starter, Standard o Plus
- Google Workspace Education Standard o Plus
Además, un administrador de Google Workspace debe habilitar esta función configurando "Allow Multi-send Mode" en ON en la consola de administración, en Apps | Google Workspace | Gmail | User Settings | Multi-Send mode.
Cómo gestionar una lista de destinatarios en Google Contacts
Un correo fusionado de multi-envío en Gmail utiliza los datos de Google Contacts, por lo tanto, asegúrate de tener la información correcta para cada campo de contacto que desees utilizar en tu correo fusionado de multi-envío. Si necesitas importar información a Google Contacts, puedes descargar una plantilla proporcionada por Google para asegurarte de que los datos se encuentren en los campos correctos para su importación en formato .csv. Abre Google Contacts en un navegador de escritorio para revisar los campos de datos (Figura A) utilizados en el proceso de fusionado de correo:
- Prefix
- First Name
- Last Name
- Suffix
Figura A
 Cómo utilizar la función de Tarjeta Rápida en la aplicación de escritorio de Trello en macOS
Cómo utilizar la función de Tarjeta Rápida en la aplicación de escritorio de Trello en macOS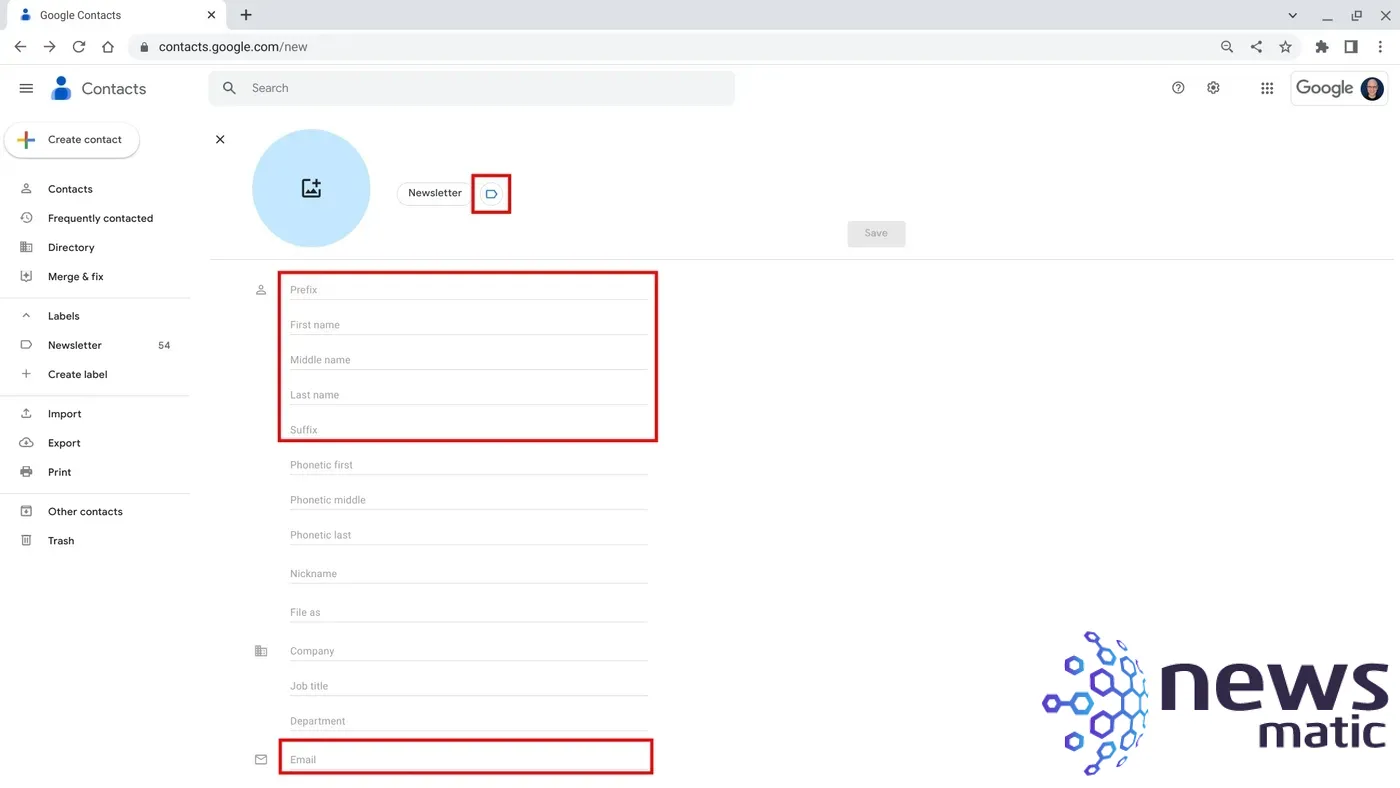
En primer lugar, asegúrate de que los datos de cada destinatario sean correctos en Google Contacts, revisando los campos de nombre y correo electrónico. Para facilitar su uso, puedes etiquetar los contactos para luego seleccionar esa etiqueta y añadir todos los contactos asociados en el campo de destinatario de un correo electrónico.
En la mayoría de los casos, también querrás crear una etiqueta de contacto (por ejemplo, "Boletín" como se muestra en la Figura A), y luego agregar esa etiqueta a todos los contactos que desees incluir en esa lista. Esto permite seleccionar la casilla de verificación a la izquierda de cada contacto, seleccionar el icono de etiqueta (ubicado encima de la lista de contactos), luego elegir la etiqueta de contacto deseada y seleccionar "Aplicar" para añadir la etiqueta al conjunto de contactos seleccionados.
Asegúrate de que tus listas de destinatarios no excedan los límites o reglas de envío de Gmail. Una restricción numérica notable es que el número máximo de destinatarios para un correo de multi-envío es de 1,500 direcciones de correo electrónico. Si envías esta cantidad de correos electrónicos desde una dirección organizativa, podrás enviar 500 correos electrónicos adicionales en ese día antes de alcanzar el límite diario total de 2,000 mensajes.
La otra regla importante es no enviar spam: asegúrate de que las personas a las que envías un correo electrónico sean personas que desean recibirlo. Por defecto, cada correo de multi-envío incluye un enlace "Cancelar suscripción" que permite a un destinatario eliminarse de la lista. Sin embargo, cuando envías un correo electrónico de forma interna, a personas dentro de tu organización, puede que la opción para cancelar la suscripción no esté disponible. En otras palabras, es posible que las personas no puedan cancelar la suscripción de un mensaje interno de multi-envío, como esos correos poco útiles de un líder en tu organización que domina el arte del mensaje insignificante. Si realmente no deseas ver nunca más un correo electrónico de una persona en particular de tu organización, puedes configurar un filtro para archivar automáticamente los correos seleccionados.
Cómo insertar campos de fusión de correo en Gmail de multi-envío
Para crear un nuevo correo electrónico de multi-envío, deberás utilizar un navegador de escritorio, como Google Chrome, de la siguiente manera:
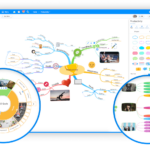 Las 6 mejores herramientas de software de mapas mentales para la gestión de proyectos
Las 6 mejores herramientas de software de mapas mentales para la gestión de proyectos- Ve a Gmail.
- Selecciona el botón "Redactar" en la esquina superior izquierda. (Si el botón no se muestra, selecciona la opción del menú de las tres líneas horizontales en la esquina superior izquierda y luego selecciona "Correo".) Alternativamente, si se han habilitado los atajos de teclado, presiona la tecla c.
- Selecciona el icono de multi-envío en la parte inferior derecha del menú de redacción, como se muestra en el recuadro rojo en la Figura B. El icono se representa como un sobre ubicado delante de otro sobre. Un cuadro de texto indica que "Estás utilizando el modo de multi-envío" junto con texto adicional y un enlace para obtener más información.
Figura B
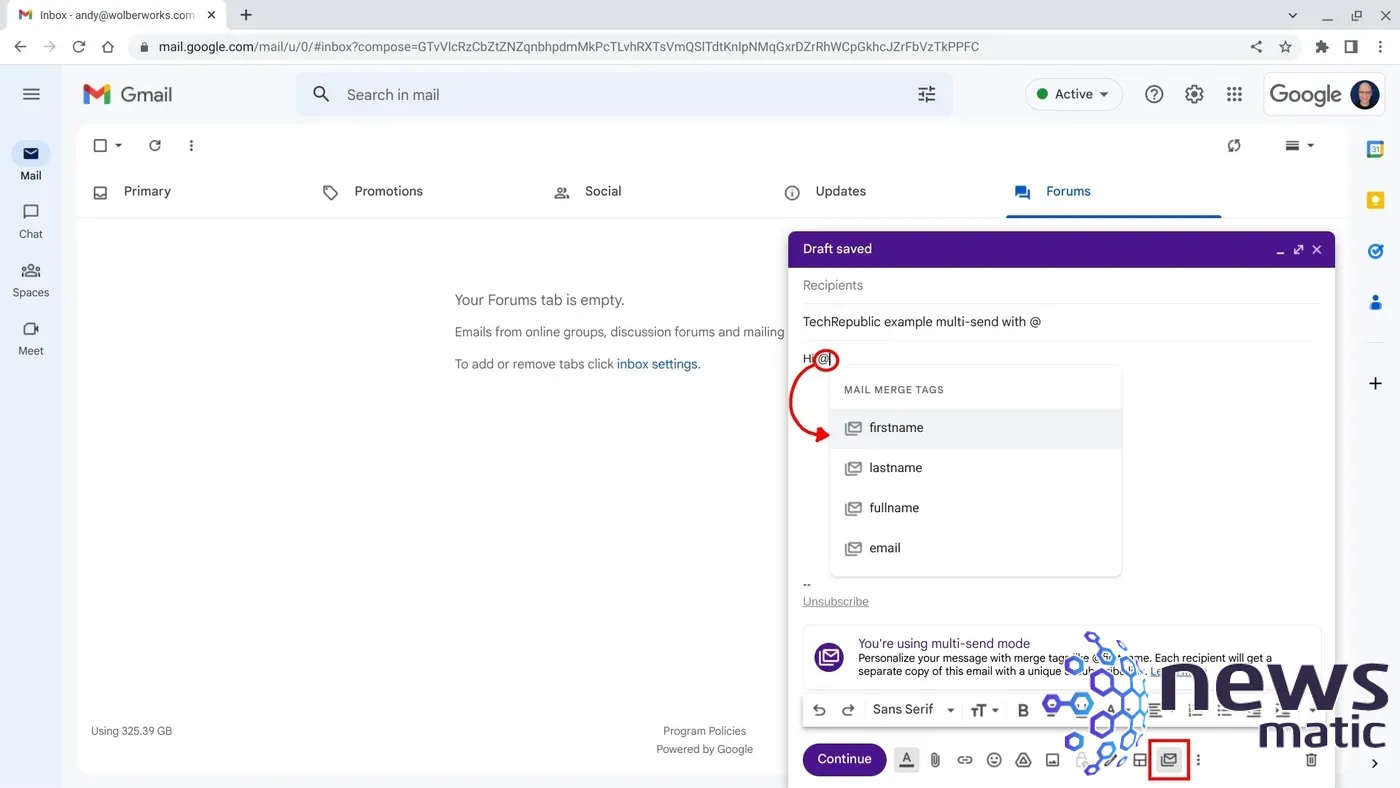
- Añade destinatarios (por ejemplo, un conjunto de destinatarios a través de una etiqueta de Google Contact), un asunto de correo electrónico y un contenido, de la misma manera que lo harías en cualquier Gmail estándar.
- Mueve el cursor en el área de texto del correo electrónico al lugar donde deseas insertar tu campo de fusión, luego escribe @ para acceder a las etiquetas de fusión de correo disponibles, como se muestra en el círculo rojo de la Figura B. A partir de marzo de 2023, estas etiquetas incluyen @firstname, @lastname, @fullname y @email.
- Selecciona la etiqueta de correo electrónico deseada de la lista.
Después de haber ingresado todo el contenido de tu correo electrónico de multi-envío, selecciona el botón "Continuar". En ese punto, podrás seleccionar:
- Cancelar, lo cual te permite regresar a la edición de tu correo electrónico,
- Enviar vista previa, para enviar una copia de tu correo electrónico a tu propia bandeja de entrada, para que puedas revisar cuidadosamente el contenido del correo electrónico, o
- Enviar todo, para realizar la fusión, lo cual envía un correo electrónico a cada destinatario seleccionado.
Dado que, por definición, los correos de multi-envío se envían a muchos destinatarios, asegúrate de previsualizar cada mensaje antes de enviarlo. Inevitablemente, los errores de escritura, las omisiones y las fechas/horas incorrectas tienden a permanecer ocultas y solo se revelan después de presionar "Enviar". Utiliza la opción de enviar vista previa, junto con una cuidadosa corrección de pruebas, para minimizar los errores.
Si uno o más destinatarios carecen de datos en una etiqueta de fusión que has utilizado, el sistema te permitirá ingresar una alternativa por defecto (por ejemplo, un texto que se utilizará cuando no se presente un nombre o apellido) o regresar al borrador y modificar la lista de destinatarios para agregar los datos faltantes o eliminar el destinatario. Por ejemplo, si tu correo electrónico comienza con "¡Hola @firstname!" podrías elegir "allí" para los contactos que no tengan un nombre ingresado, lo cual resultaría en un texto "¡Hola allí!" para esos contactos.
 Las mejores opciones de software contable empresarial: Comparación de características y beneficios
Las mejores opciones de software contable empresarial: Comparación de características y beneficiosEn Newsmatic nos especializamos en tecnología de vanguardia, contamos con los artículos mas novedosos sobre Software, allí encontraras muchos artículos similares a Cómo personalizar mensajes de Gmail con el modo multi-envío , tenemos lo ultimo en tecnología 2023.

Artículos Relacionados