Descubre cómo funciona la función de Power Throttling en Windows 10 para ahorrar batería
Optimiza la duración de la batería de tu laptop con la función Power Throttling de Windows 10
Si tienes una laptop con un procesador Intel Core de 6ª, 7ª u 8ª generación y has actualizado a la Actualización de los Creadores de Windows 10, tu sistema automáticamente comenzará a aprovechar la nueva función Power Throttling. Esto te permitirá obtener aproximadamente un 10% más de vida útil de la batería de tu laptop.
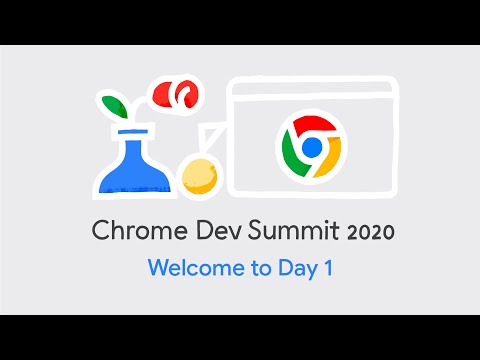
Microsoft ha anunciado planes para ampliar la compatibilidad con otros procesadores en el futuro. Pero por ahora, echemos un vistazo a cómo funciona la función Power Throttling.
¿Cómo funciona?
Antes de la función Power Throttling, la CPU siempre ejecutaba todas las aplicaciones a plena capacidad todo el tiempo, independientemente de si estaban en primer plano o en segundo plano. Windows reducía el consumo de energía de todas las aplicaciones solo después de períodos de inactividad, es decir, cuando la laptop estaba inactiva. Por lo tanto, el ahorro de energía era todo o nada.
Con la función Power Throttling, cuando una aplicación se encuentra en segundo plano, Windows pone los recursos de la CPU dedicados a esa aplicación en un estado de bajo consumo de energía. La aplicación sigue funcionando, pero solo utiliza el modo de operación más eficiente en términos energéticos de la CPU. De esta manera, la aplicación puede seguir operando, pero con un consumo mínimo de batería.
Área de notificación de la barra de tareas
Si tu laptop cumple con los requisitos y funciona con la batería, verás que puedes ajustar el nivel general de Power Throttling que Windows 10 aplicará en todo el sistema desde el área de notificación de la barra de tareas a través del icono de alimentación. Solo haz clic en el icono de alimentación y verás el control deslizante de modo de alimentación, que tiene cuatro posiciones, como se muestra en la Figura A.
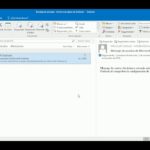 Cómo agregar un campo de prioridad personalizado en Outlook
Cómo agregar un campo de prioridad personalizado en OutlookEste control deslizante te permite determinar qué tan agresivamente quieres aplicar la función Power Throttling. Las cuatro posiciones van desde Ahorro de batería, que proporciona el máximo throttling de energía, hasta Mejor rendimiento, que desactiva Power Throttling. En el medio, encontrarás las posiciones Mejor batería y Mejor rendimiento.
Cuando conectes tu laptop, verás que el control deslizante de modo de alimentación muestra (conectado) y se salta automáticamente a Mejor rendimiento, lo que nuevamente desactiva Power Throttling. Puedes ver este estado en la Figura B.
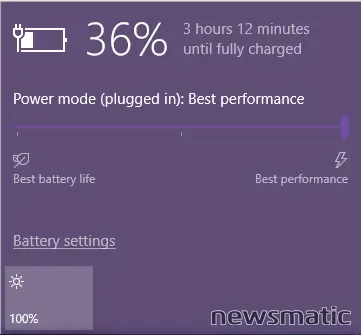
Cuando tu laptop está conectada, Windows 10 deshabilita la función Power Throttling.
Ver Power Throttling en acción
Por supuesto, si tu laptop está utilizando la función Power Throttling, querrás verlo en acción. Puedes hacerlo en el Administrador de tareas después de agregar la columna Power Throttling. Para empezar, haz clic derecho en la barra de tareas y selecciona Administrador de tareas. Cuando aparezca la ventana, selecciona la pestaña Detalles, haz clic derecho en el encabezado de la columna Nombre y elige Seleccionar columnas. Luego, selecciona la casilla Power Throttling, como se muestra en la Figura C, y haz clic en Aceptar.
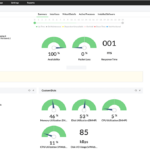 Cómo configurar y utilizar indicadores de rendimiento en Windows Server Manager
Cómo configurar y utilizar indicadores de rendimiento en Windows Server ManagerUna vez hecho esto, la columna Power Throttling aparecerá en la visualización de la pestaña Detalles. Como se puede ver en la Figura D, moví Power Throttling hacia la izquierda y lo posicioné junto a la columna Nombre. También moví la columna de Estado hacia abajo. Luego, ordené la visualización por la columna Power Throttling.
Puedes ver el Power Throttling en acción al habilitar la columna en el Administrador de tareas.
Desactivando la función Power Throttling
Por defecto, Windows 10 activará la función Power Throttling para todas las aplicaciones que pueda. Sin embargo, es posible que algunas aplicaciones no funcionen bien con la función Power Throttling. Si es así, puedes desactivar la función Power Throttling para esa aplicación en particular.
Por supuesto, también puedes desactivar la función Power Throttling para todo el sistema utilizando el control deslizante de modo de alimentación. Pero para desactivar la función para una sola aplicación, accede a Configuración y selecciona Sistema | Batería. Luego, selecciona "Uso de bateria por aplicación". Cuando veas la pantalla que se muestra en la Figura E, localiza y selecciona la aplicación para expandir el panel de uso de batería. Luego, desmarca la casilla "Permitir que Windows decida".
 Cómo habilitar la pestaña de desarrollador en Word y Excel 2016
Cómo habilitar la pestaña de desarrollador en Word y Excel 2016Puedes desactivar la función Power Throttling para una sola aplicación.
Tu opinión
¿Tu CPU de laptop soporta la nueva función Power Throttling de Windows 10? Si es así, ¿has notado una mejor duración de la batería? Comparte tus experiencias y opiniones con otros miembros de Newsmatic.
En Newsmatic nos especializamos en tecnología de vanguardia, contamos con los artículos mas novedosos sobre Software, allí encontraras muchos artículos similares a Descubre cómo funciona la función de Power Throttling en Windows 10 para ahorrar batería , tenemos lo ultimo en tecnología 2023.

Artículos Relacionados