Cómo agregar un campo de prioridad personalizado en Outlook
La nueva ventana de tareas de Outlook muestra un campo integrado de Prioridad con tres opciones: Baja, Normal y Alta. Mediante esta configuración, puedes ordenar las tareas por nivel de prioridad en lugar de fecha de vencimiento, lo que te brinda una perspectiva adicional. Esta información puede ayudarte a reorganizar tus tareas cuando sea necesario. Para bien o para mal, solo se dispone de estas tres opciones y pueden resultar insuficientes para algunos usuarios. En este artículo, te mostraré cómo agregar un campo de prioridad personalizado a una vista integrada para que puedas ordenar y agrupar las tareas según los niveles de prioridad que sean significativos para ti.

Estoy usando Outlook 2016 (escritorio), pero la técnica también es aplicable a versiones anteriores con una interfaz de cinta. No es compatible con la versión para navegadores de Office 365. No hay un archivo de demostración descargable.
Prioridad integrada
Antes de agregar un campo personalizado, echemos un vistazo a la opción integrada de prioridad de Outlook para las tareas (Figura A). Esta opción está disponible en la ventana de nueva tarea y se puede ordenar por este campo en la mayoría de las vistas de tareas. La configuración predeterminada es Normal.
Figura A
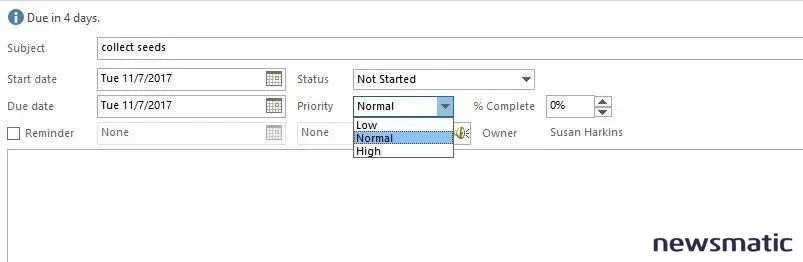
La opción de prioridad permite tres configuraciones; no se puede personalizar la opción.
Si este campo no está visible en la vista de lista de tareas, puedes agregarlo de la siguiente manera:
- Con la vista de lista de tareas actual en la ventana de tareas, haz clic en la pestaña de Vista.
- Selecciona Administrar vistas en el menú desplegable Cambiar vista.
- Selecciona Lista de tareas en la lista de Nombres de vista y haz clic en Modificar.
- En el cuadro de diálogo resultante, haz clic en Columnas.
- Si es necesario, elige Campos usados con frecuencia en el menú desplegable Seleccionar columnas disponibles desde...
- Selecciona Prioridad en la lista de Columnas disponibles.
- Haz clic en Agregar para moverlo a la lista de Mostrar estas columnas en este orden (Figura B). En este punto, podrías hacer clic en Mover hacia arriba para cambiar la posición de la opción en la barra de título, pero ahora no es necesario.
- Haz clic en Aceptar tres veces.
Figura B
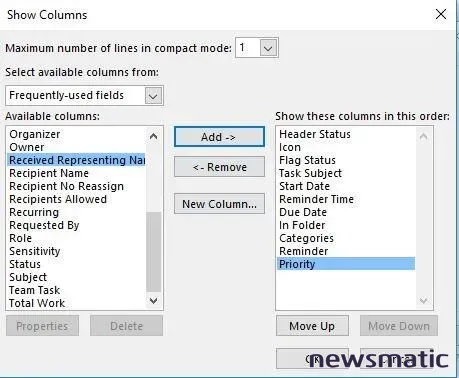
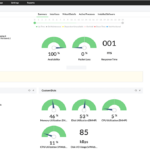 Cómo configurar y utilizar indicadores de rendimiento en Windows Server Manager
Cómo configurar y utilizar indicadores de rendimiento en Windows Server ManagerMueve Prioridad a la lista Mostrar columnas.
Cuando regreses a la ventana de Tareas, Outlook mostrará el icono de prioridad en la barra de título, como se muestra en la Figura C. Puedes ordenar las tareas por estos tres niveles de prioridad. ¡Como puedes ver, alguien piensa que lavar alfombras es de alta prioridad! La flecha azul hacia abajo indica una prioridad baja. La falta de un ícono indica una prioridad normal.
Figura C
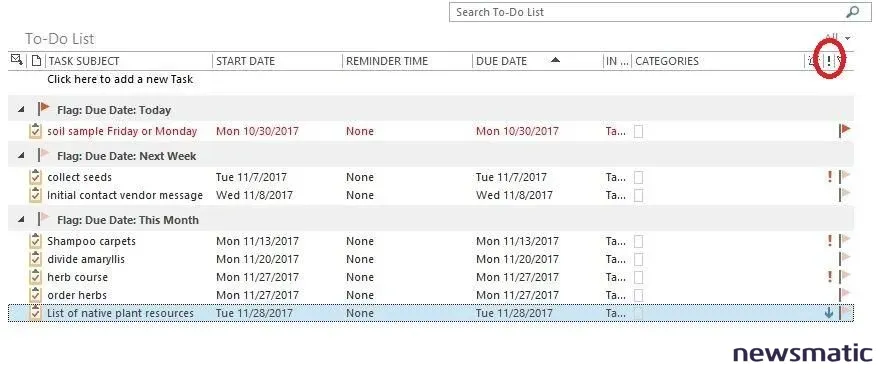
Ahora es visible la opción de prioridad predeterminada.
Al agregar el campo de Prioridad a la vista de Lista de tareas, quizás hayas notado que Outlook ofrece otros dos campos interesantes que podrías considerar utilizar en lugar de la prioridad integrada: Prioridad personalizada y Estado personalizado. Desafortunadamente, estos campos están vinculados a SharePoint y no están disponibles para todos los usuarios.
Prioridad personalizada
La opción integrada de Prioridad puede ser suficiente para la mayoría de las personas, pero puedes crear una opción de prioridad personalizada si es necesario. Antes de hacerlo, piensa en qué tipo de elementos de prioridad necesitas. ¿Quieres un sistema de numeración como 1, 2 y 3, o preferirías tener opciones de texto significativas, como “No importa”, “Hacer pronto” y “Catastrofe”? La elección es tuya, pero cuando uses texto, considera la clasificación alfabética (más adelante te explicaré por qué). Para este ejemplo, usaremos una lista de dígitos simples: 1, 2, 3, y así sucesivamente.
Una vez que tengas una lista de elementos de prioridad en mente, estás listo para agregar el campo personalizado. En la ventana de Tareas, selecciona la vista que deseas modificar; trabajaremos con la vista de “Activo”. Si no está disponible en la galería, elígela en el menú desplegable Cambiar vista en el grupo de Vista actual. Con la vista de “Activo” seleccionada, agrega el campo personalizado de la siguiente manera:
- Haz clic derecho en la barra de título y selecciona Selector de campos. En el cuadro de diálogo Selector de campos, haz clic en Nuevo (en la parte inferior). O haz clic en Agregar columnas en el grupo de Arreglo y luego en Nueva columna en el medio del cuadro de diálogo.
- En el cuadro de diálogo Nueva columna, ingresa un nombre significativo, como Prioridad de la tarea. (La prioridad ya existe.)
- Usaremos un tipo de texto, por lo que no es necesario que cambies esa opción para este ejemplo (Figura D). Haz clic en Aceptar para continuar.
- Arrastra el campo personalizado al la barra de título y suéltalo (Figura E). No te preocupes si tu vista es algo diferente, es posible que ya la hayas modificado.
Figura D
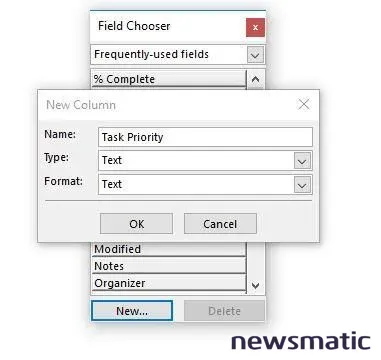
 Cómo habilitar la pestaña de desarrollador en Word y Excel 2016
Cómo habilitar la pestaña de desarrollador en Word y Excel 2016Elige un tipo y formato para tu campo personalizado.
Figura E
Agrega el nuevo campo de prioridad personalizado a tu vista de tareas.
Un simple clic en el encabezado de Prioridad de la tarea alterna los registros entre una clasificación ascendente y descendente. Sin embargo, por ahora no hay nada para ordenar. Para asignar niveles de prioridad a las tareas existentes, haz clic dentro del nuevo campo y ingresa un valor. Luego, haz clic en el encabezado para ordenar tus tareas por tu prioridad personalizada, como se muestra en la Figura F.
Figura F
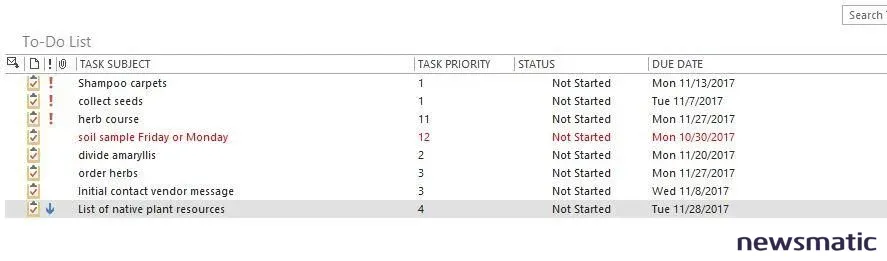
Ordena haciendo clic en el encabezado de Prioridad de la tarea.
¡Ups! ¿Recuerdas cuando te advertí sobre los tipos de datos y la clasificación? Si realmente tienes 12 niveles de prioridad, esperarías que 11 y 12 se ordenen al final de una lista ascendente. Debido a que usamos un tipo de texto cuando agregamos el campo personalizado, el 11 y el 12 se ordenan después del 1 y antes del 2. Si realmente tienes 12 niveles, tu campo personalizado debería ser numérico para que se ordene correctamente. Hice este ejemplo a propósito para mostrarte lo que podría suceder.
Esta clasificación es temporal. Puedes modificar aún más tu vista para incluir una clasificación permanente según el campo personalizado. Para hacerlo, sigue estos pasos:
- Haz clic en la pestaña de Vista y selecciona Administrar vistas en el menú desplegable Cambiar vista.
- Selecciona Activo (o el nombre de la vista que modificaste) y haz clic en Modificar.
- Haz clic en Agrupar por.
- En el cuadro de diálogo Agrupar por, desmarca la opción de Agrupar automáticamente según el acuerdo.
- Desde el menú desplegable Seleccionar campos disponibles desde..., elige Campos personalizados definidos por el usuario en carpeta (en la esquina inferior izquierda).
- Desde el menú desplegable Grupo por elementos, elige Prioridad de la tarea (Figura G), y haz clic en Aceptar tres veces. La Figura H muestra los resultados.
Figura G
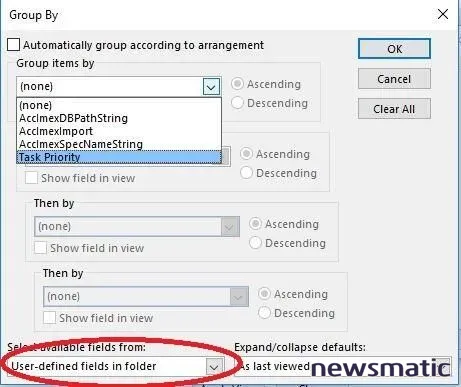
Establece un grupo permanente para la vista.
Figura H
La vista de "Activo" modificada agrupará tus tareas según la columna de prioridad personalizada.
Puedes ordenar por otros campos haciendo clic en el encabezado, pero Outlook ordenará por ese campo dentro de los grupos de prioridad permanentes.
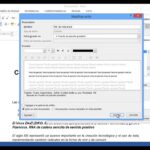 Cómo seleccionar y actualizar los códigos de campo en las notas al pie de Word
Cómo seleccionar y actualizar los códigos de campo en las notas al pie de WordMantente al tanto
Para ordenar por una serie de niveles de prioridad personalizados, hemos agregado un campo personalizado a la vista de "Activo" y cambiamos su agrupación. También podrías copiar la vista de "Activo" y modificarla si no deseas cambiar permanentemente la vista integrada. En este momento, la única forma de agregar un valor de prioridad personalizado a una tarea es agregarlo después de crear la tarea usando la vista. En un próximo artículo, te mostraré cómo agregar este campo personalizado a la ventana de nuevas tareas para que puedas agregar la prioridad al crear la tarea.
Envíame tus preguntas sobre Office
Respondo preguntas de los lectores cuando puedo, pero no hay garantía. No envíes archivos a menos que se te solicite; los mensajes de ayuda que lleguen con archivos adjuntos se eliminarán sin leerlos. Puedes enviarme capturas de pantalla de tus datos para ayudar a aclarar tu pregunta. Al contactarme, sé lo más específico posible. Por ejemplo, "Por favor, soluciona mi libro de trabajo y corrige lo que está mal" probablemente no recibirá una respuesta, pero "¿Puedes decirme por qué esta fórmula no produce los resultados esperados?" podría sí recibirla. Por favor, menciona la aplicación y la versión que estás utilizando. No se me retribuye económicamente por mi tiempo ni experiencia cuando ayudo a los lectores, y no solicito ninguna tarifa a los lectores a los que ayudo. Puedes contactarme en [email protected].
También te puede interesar...
- Microsoft Certified Engineer 27-Course Super Bundle: Lifetime Access (Newsmatic Academy)
- Cinco formas de aprovechar las funciones de lista en Excel (Newsmatic)
- Cuatro formas de omitir texto al revisar la ortografía de un documento de Word (Newsmatic)
- Office Q&A: Una regla de formato condicional con múltiples condiciones (Newsmatic)
- Microsoft agrega más aplicaciones empresariales a las suscripciones de Office 365 Business Premium (ZDNet)
En Newsmatic nos especializamos en tecnología de vanguardia, contamos con los artículos mas novedosos sobre Software, allí encontraras muchos artículos similares a Cómo agregar un campo de prioridad personalizado en Outlook , tenemos lo ultimo en tecnología 2023.

Artículos Relacionados