Cómo utilizar las opciones de diseño de imágenes en Office para crear documentos profesionales
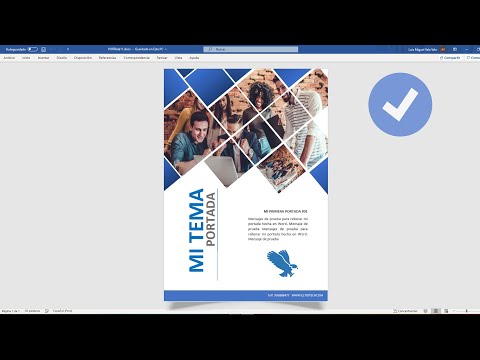
Después de insertar una imagen en un documento, puedes posicionarla arrastrándola. Hacerlo tiene el potencial de rearrancar el texto, pero no es demasiado trabajo cuando se trata de una sola imagen. Sin embargo, mover varias imágenes de forma individual es difícil y, por lo general, tedioso.
Las opciones de diseño de imagen de Office son una buena alternativa para posicionar las imágenes de manera automática. Estas opciones son fáciles de usar y te permitirán obtener un documento estable y profesional. En este artículo, te presentaré las opciones de Office Picture Layout, pero primero, veremos algunos consejos útiles para trabajar con imágenes de forma individual.
Moviendo imágenes de forma individual
La forma más sencilla de mover una imagen es arrastrarla, lo cual probablemente ya sea un proceso natural para ti. Aquí hay un par de formas de mejorar este proceso:
- Mantén presionada la tecla Ctrl y presiona una tecla de flecha. Esto hará que la imagen se desplace en la dirección correspondiente. Es una buena manera de mover una imagen solo un poco.
- Para mover varias imágenes como un grupo, agrúpalas. Mantén presionada la tecla Ctrl y selecciona cada imagen. Haz clic derecho en la selección de imágenes múltiples, elige "Agrupar" en el menú contextual y luego selecciona "Agrupar" nuevamente.
Si no puedes seleccionar ni agrupar varias imágenes, utiliza el icono de "Opciones de diseño" (ubicado a la derecha de la imagen seleccionada) y elige una de las opciones de "Ajuste de texto". No hay ningún problema en mover las imágenes de esta manera, pero conocer las opciones de Picture Layout te brinda una forma sencilla de organizar varias imágenes.
Opciones de Picture Layout
Las opciones de diseño son contextuales, lo que significa que debes seleccionar una imagen para acceder a estas opciones, como se muestra en la Figura A. Básicamente, estás utilizando la funcionalidad de SmartArt. Después de seleccionar un archivo de imagen, es posible que notes un icono a la derecha de la imagen seleccionada. Este icono ofrece opciones de diseño útiles para trabajar con imágenes, pero no son las opciones que estamos revisando. En su lugar, elige "Picture Layout" en el grupo de estilos de imagen en la pestaña de formato contextual.
 5 atajos de teclado y pantalla para aumentar tu productividad en el iPad Pro
5 atajos de teclado y pantalla para aumentar tu productividad en el iPad ProFigura A:
Las opciones de Picture Layout están disponibles en Word, PowerPoint e incluso Excel. En este ejemplo, utilizaremos un documento de Word. Cuando trabajas en Word, es importante que las imágenes estén en la misma página. Estas opciones no están disponibles en la versión del navegador.
Ahora, aplicaremos una opción a las tres imágenes de nuestro documento de ejemplo. Para hacerlo, mantén presionada la tecla Ctrl y haz clic en cada imagen. Recuerda, si no puedes seleccionar varias imágenes, verifica las opciones de ajuste de texto; todas deben tener seleccionada la opción "Ajuste de texto". Con todas las imágenes seleccionadas, haz clic en la pestaña de formato contextual. Luego, haz clic en "Picture Layout" en el grupo de estilos de imagen. Selecciona "Picture Strips", la cuarta opción de la izquierda en la tercera fila.
Al aplicar esta opción, como se muestra en la Figura B, las imágenes se agruparán como una entrada de SmartArt y se proporcionarán espacios reservados para el texto. A medida que escribas en el texto, SmartArt automáticamente ajustará su tamaño para adaptarse al espaciado. En este punto, Word mostrará la pestaña de diseño contextual. Utiliza estas opciones para aplicar formato a tu entrada de SmartArt personalizada.
Figura B:
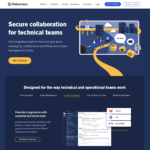 Mattermost: La plataforma de mensajería empresarial de código abierto que desafía a Slack
Mattermost: La plataforma de mensajería empresarial de código abierto que desafía a SlackEs probable que necesites probar varios diseños antes de encontrar el que más te guste. Si tus imágenes desaparecen, significa que la plantilla no admite imágenes, por lo que no querrás utilizarla. Simplemente selecciona la entrada de SmartArt y elige otra plantilla. Además, ten en cuenta que no tienes mucho control sobre la distorsión, así que asegúrate de revisar las imágenes de cerca a lo largo de todo el proceso. Algunas plantillas pueden distorsionarlas lo suficiente como para no ser una buena opción. Puedes cambiar el tamaño de la entrada, pero esto no mejorará la calidad de las imágenes. (Se puede observar un poco de distorsión en las Figuras C y D donde la imagen de la flor de geranio parece estar un poco estirada).
Si no encuentras una opción que te guste, haz clic en "Más diseños" (en la parte inferior) para abrir las opciones completas de SmartArt. Haz clic en "Imagen" en el panel izquierdo para acceder a más plantillas que admitan imágenes. En la Figura C se muestra la opción de "Accented Picture" con el estilo de "Intense Effect" aplicado (estas opciones se encuentran en el grupo de estilos de SmartArt). También puedes cambiar los colores del tema utilizando la opción "Cambiar colores" en el grupo de estilos de SmartArt, pero en este caso, no tendrá un impacto significativo.
Figura C:
¡Ups! ¿Notaste el error de ortografía? No hay problema. Selecciona el elemento de SmartArt y luego haz clic en el texto que deseas cambiar. No podría ser más sencillo. Solo recuerda que estás trabajando con dos capas: la entrada de SmartArt y los componentes individuales, como las imágenes y el texto.
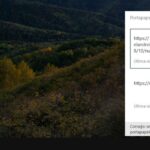 Cómo activar y usar las nuevas funciones en la nube del portapapeles de Windows 10
Cómo activar y usar las nuevas funciones en la nube del portapapeles de Windows 10Incluso puedes aplicar formatos adicionales a las imágenes individuales haciendo clic en un componente y, a continuación, haciendo clic en la pestaña de formato contextual de "Herramientas de imagen" (no en la pestaña de formato de SmartArt). La Figura D muestra el elemento de SmartArt después de agregar un borde negro a la imagen más grande y un borde blanco a las imágenes redondas más pequeñas.
Figura D:

Existen muchas opciones que puedes explorar, así que tómate un tiempo para jugar con las diferentes alternativas. La ventaja es que obtendrás una disposición profesional de las imágenes con muy poco esfuerzo. No tendrás que cambiar el tamaño ni mover nada, y podrás cambiar rápidamente la plantilla, el estilo o el color sin alterar todo tu documento.
Envíame tus preguntas sobre Office
Respondemos las preguntas de los lectores cuando es posible, pero no hay garantía de respuesta. No envíes archivos a menos que se soliciten; las solicitudes iniciales de ayuda que contengan archivos adjuntos serán eliminadas sin leer. Puedes enviar capturas de pantalla de tus datos para ayudar a aclarar tu pregunta. Al contactarme, se lo más específico posible. Por ejemplo, una solicitud como "Por favor, soluciona mi libro de trabajo y arregla lo que está mal" probablemente no obtendrá respuesta, pero una pregunta como "¿Puedes decirme por qué esta fórmula no retorna los resultados esperados?" sí podría recibirla. Por favor, menciona la aplicación y la versión que estás utilizando. No soy remunerado por Newsmatic por mi tiempo o experiencia al ayudar a los lectores, ni solicito una tarifa a los lectores a los que ayudo. Puedes contactarme en [email protected].
Ver también
- Cómo utilizar la función de búsqueda de Excel para resaltar o eliminar valores coincidentes (Newsmatic)
- Office Q&A: Cómo compartir contactos de Outlook 365 (Newsmatic)
- Office Q&A: Cómo anclar archivos de imagen en Microsoft Word (Newsmatic)
- Cómo agregar nieve cayendo a una diapositiva de PowerPoint (Newsmatic)
- Personaliza la barra de acceso rápido de Office para archivos específicos (Newsmatic)
- 20 consejos profesionales para que Windows 10 funcione de la manera que deseas (Descarga de Newsmatic)
- Microsoft Office 365 para negocios: todo lo que necesitas saber (ZDNet)
- Se necesita trabajo para mantener tus datos privados en línea. Estas aplicaciones pueden ayudar (CNET)
- Cobertura de lenguajes de programación y recursos de carrera de desarrollo de software (Newsmatic en Flipboard)
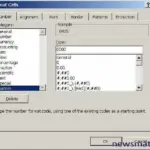 Cómo mostrar ceros principales en Excel: guía paso a paso
Cómo mostrar ceros principales en Excel: guía paso a pasoEn Newsmatic nos especializamos en tecnología de vanguardia, contamos con los artículos mas novedosos sobre Software, allí encontraras muchos artículos similares a Cómo utilizar las opciones de diseño de imágenes en Office para crear documentos profesionales , tenemos lo ultimo en tecnología 2023.

Artículos Relacionados